Comment lancer des applications instantanément avec Wox sous Windows

Découvrez comment utiliser Wox pour lancer vos applications, exécuter des commandes et plus encore, instantanément.

Bien que les ordinateurs de bureau traditionnels constituent toujours une partie importante de l'écosystème Windows, les utilisateurs se tournent vers des appareils hautement portables qui offrent une utilisation flexible, tout en garantissant des performances suffisantes, voire redondantes dans de nombreuses situations. Sur de tels appareils, la batterie est l’un des facteurs les plus importants, parfois même plus que les performances du système. Un ordinateur portable ne sera pas vraiment un ordinateur portable s’il est doté d’une batterie trop faible.
Une gestion efficace de la batterie est également importante. Si vous le faites bien, la batterie fonctionnera plus durablement et pourra vous servir plus longtemps. Windows 10 prend en charge une fonctionnalité petite mais très utile qui vous aide à connaître l'état de la batterie de votre ordinateur portable en continu au fil du temps, ce qui crée un graphique d'utilisation de la batterie.
Fondamentalement, le tableau d'utilisation de la batterie vous permet de capturer en permanence des informations sur l'état de la batterie et ainsi d'ajuster son utilisation en conséquence. Cependant, cette carte ne sera pas disponible et vous devrez l'activer avec une commande.
Tout d'abord, vous devez vous connecter à votre appareil Windows 10 avec un compte administrateur (admin), lancer cmd.exe avec les droits d'administrateur (via le menu Démarrer) puis saisir la commande suivante :
powercfg sprIl faudra quelques secondes à Windows pour exécuter la commande, mais ne vous précipitez pas pour fermer la fenêtre cmd car l'ensemble du processus peut prendre jusqu'à une minute dans certains cas particuliers. Et puis générez des rapports au format HTML que vous pouvez lancer dans n'importe quel navigateur. Dès que la commande est exécutée avec succès, le système générera un rapport au format HTML que vous pourrez ouvrir dans n'importe quel navigateur Web.

Chemin du fichier HTML
Ce fichier HTML, appelé System Power Report, n'est pas lancé automatiquement, votre utilitaire de ligne de commande affichera uniquement le chemin d'accès (il s'agira généralement de : ' Rapport sur la durée de vie de la batterie enregistré dans C:\User\battery-report.html '). En d’autres termes, vous devez effectuer l’ensemble du processus manuellement, c’est-à-dire copier le chemin du fichier HTML et l’ouvrir dans un navigateur Web.
System Power Report contient un ensemble d'informations essentielles liées à l'état de la batterie de votre ordinateur portable, y compris un graphique d'utilisation qui s'affiche de manière assez intuitive.

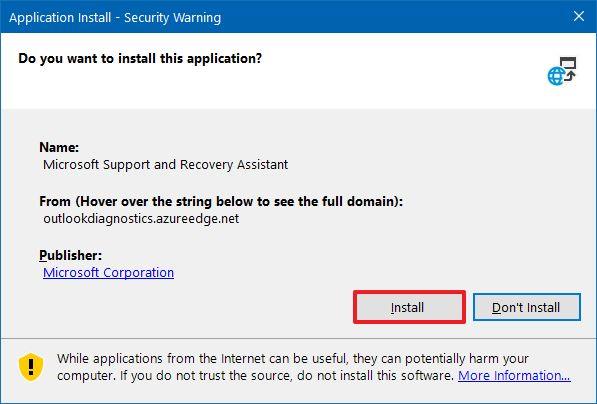
C'est une fonctionnalité utile, mais qui reste relativement "sommaire". Espérons que dans les nouvelles mises à jour, Microsoft en fera une fonctionnalité par défaut qui pourra être facilement activée et utilisée sur Windows 10 .
Découvrez comment utiliser Wox pour lancer vos applications, exécuter des commandes et plus encore, instantanément.
Découvrez comment créer un cercle jaune autour du pointeur de la souris pour le mettre en surbrillance sur Windows 10. Suivez ces étapes faciles pour améliorer votre expérience utilisateur.
Découvrez pourquoi l
Sous Windows 11, configurez facilement des raccourcis pour accéder rapidement à des dossiers spéciaux dans votre menu Démarrer.
Découvrez comment résoudre l
Découvrez comment utiliser un disque dur externe avec un Chromebook pour transférer et stocker vos fichiers en toute sécurité. Suivez nos étapes pour un usage optimal.
Dans ce guide, vous apprendrez les étapes pour toujours utiliser une adresse MAC aléatoire pour votre adaptateur WiFi sous Windows 10. Optimisez votre sécurité en ligne!
Découvrez comment désinstaller Internet Explorer 11 sur Windows 10 pour optimiser l'espace de votre disque dur.
Découvrez comment utiliser Smart Defrag, un logiciel de défragmentation de disque dur gratuit et efficace, pour améliorer les performances de votre ordinateur.
Le moyen le plus simple de déverrouiller du contenu et de protéger tous les appareils avec un VPN crypté est de partager la connexion VPN via un point d








