Comment lancer des applications instantanément avec Wox sous Windows

Découvrez comment utiliser Wox pour lancer vos applications, exécuter des commandes et plus encore, instantanément.

Le démarrage USB nous aide à démarrer l'ordinateur à partir d'un port USB, à corriger les erreurs de l'ordinateur et à installer Windows de manière très pratique. Dans l'article précédent, LuckyTemplates vous a montré comment créer une clé USB d'installation Windows à l'aide du logiciel Windows 7 USB/DVD Download Tool.
Dans l'article ci-dessous, nous vous présenterons un autre outil pour créer un démarrage USB, Rufus. Bien qu'avec une très petite capacité, Rufus peut répondre à la plupart des besoins. En comparant la vitesse, Rufus est 2 fois plus rapide que UNetbootin, Universal USB Installer et l'outil de téléchargement USB Windows 7.
Qu’est-ce que le démarrage USB ?
USB Boot est un périphérique de stockage standard (tel qu'une clé USB ou un disque dur externe) sur lequel est stockée une « image ISO » du système d'exploitation.
Une image ISO est un fichier d'archive contenant toutes les informations trouvées sur un disque optique, tel qu'un CD ou un DVD. Par exemple, il peut s'agir d'un CD d'installation de Windows.
Normalement, chaque fois que vous démarrez votre ordinateur, il démarre à partir du système d'exploitation stocké sur le disque dur interne. Cependant, en exécutant une clé USB amorçable, vous pouvez démarrer votre ordinateur à l'aide de l'image ISO de la clé USB.
Cela peut être utile si vous devez restaurer, réparer ou installer le système d'exploitation sur votre ordinateur.
Créer une clé USB bootable avec Rufus
Rufus est l'un des nombreux programmes qui vous permettent de créer des images ISO sur des clés USB. Pour créer une clé USB bootable à l'aide de Rufus, tout ce dont vous avez besoin est :
Une fois que vous les avez préparés, suivez simplement ces étapes pour créer votre propre démarrage USB :
Étape 1 : Ouvrez Rufus et branchez une clé USB propre sur l'ordinateur.
Étape 2 : Rufus détectera automatiquement votre clé USB. Cliquez sur Périphérique et sélectionnez la clé USB que vous souhaitez utiliser dans le menu déroulant.
Étape 3 : Assurez-vous que l' option Sélection de démarrage est définie sur Disque ou Image ISO, puis cliquez sur Sélectionner . Rufus ouvrira une fenêtre de navigateur de l'Explorateur de fichiers ; Localisez l'image ISO que vous souhaitez graver sur USB et sélectionnez-la.
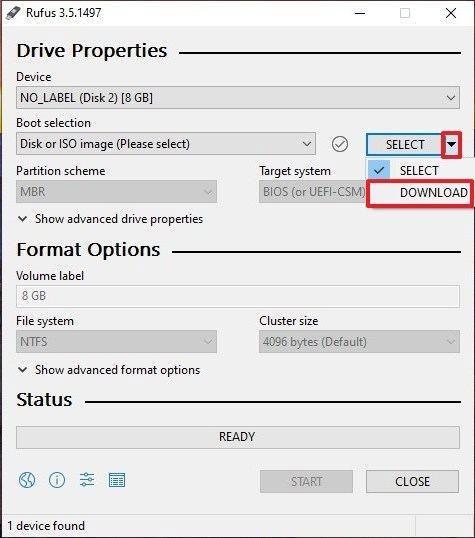
Créer un démarrage USB avec Rufus
Remarque : Dans la dernière version de Rufus (3.5), il existe désormais une option permettant de télécharger des images ISO pour Windows 8.1 ou 10 directement via Rufus, si vous n'en avez pas enregistré de copie. Cliquez simplement sur la flèche déroulante à côté du bouton Sélectionner et choisissez Télécharger à la place. Cela ouvrira une boîte de dialogue dans laquelle vous pourrez choisir la version de Windows que vous souhaitez télécharger.
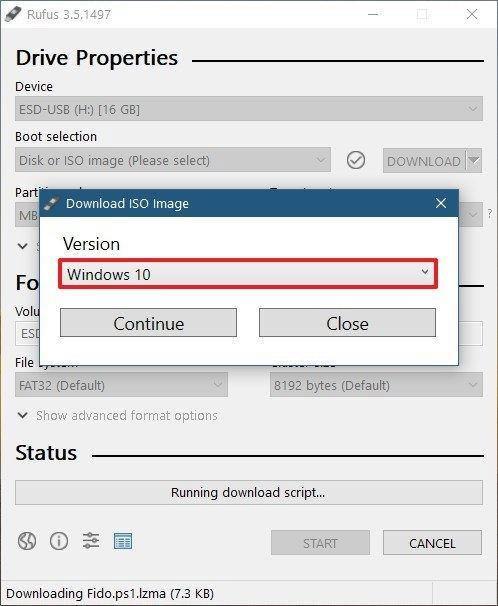
Téléchargez l'image ISO pour Windows 10 directement via Rufus
Étape 4 : En général, vous souhaiterez créer une installation Windows standard et Rufus détectera automatiquement le schéma de partition correct en fonction de votre appareil, laissez donc les paramètres par défaut tels quels. Cependant, vous pouvez également les modifier si vous le souhaitez.
Étape 5 : Nommez le volume à votre guise ou laissez-le tel quel et laissez à nouveau les paramètres par défaut pour le système de fichiers et la taille du cluster . Cliquez maintenant sur Démarrer.

Nommez le volume comme vous le souhaitez
Remarque : Si la clé USB que vous utilisez n'est pas assez grande, vous recevrez un message d'erreur vous en informant. Dans ce cas, vous devrez recommencer avec une autre clé USB plus grande.
Étape 6 : Vous recevrez un avertissement indiquant que toutes les données présentes sur la clé USB seront détruites (c'est normal). Cliquez sur OK et Rufus commencera à créer l'image ISO sur la clé USB.
Étape 7 : Une fois que Rufus a fini de créer l'image ISO sur la clé USB, vous pouvez la fermer et votre démarrage USB est prêt !
Note:
Lors de la création d'une clé USB amorçable avec Rufus, vous pouvez rencontrer des erreurs telles que : échec de l'extraction de l'image ISO , échec du formatage de la clé USB car il est indiqué que la clé USB est protégée (écriture protégée) . Quantrimang.com a des instructions assez spécifiques sur la façon de résoudre ces erreurs, veuillez vous y référer.
De plus, vous devez choisir le type de système et le système de fichiers corrects pour vous assurer que le démarrage USB après la création peut être utilisé sur votre ordinateur. Vous pouvez vous référer à la façon de vérifier le démarrage USB après la création pour savoir s'il a été créé correctement et fonctionne.
Si vous souhaitez en savoir plus sur la création d'un démarrage USB avec d'autres outils, vous pouvez vous référer à Hiren's boot : Instructions pour créer rapidement un démarrage USB avec Hiren's BootCD .
Bonne chance!
Découvrez comment utiliser Wox pour lancer vos applications, exécuter des commandes et plus encore, instantanément.
Découvrez comment créer un cercle jaune autour du pointeur de la souris pour le mettre en surbrillance sur Windows 10. Suivez ces étapes faciles pour améliorer votre expérience utilisateur.
Découvrez pourquoi l
Sous Windows 11, configurez facilement des raccourcis pour accéder rapidement à des dossiers spéciaux dans votre menu Démarrer.
Découvrez comment résoudre l
Découvrez comment utiliser un disque dur externe avec un Chromebook pour transférer et stocker vos fichiers en toute sécurité. Suivez nos étapes pour un usage optimal.
Dans ce guide, vous apprendrez les étapes pour toujours utiliser une adresse MAC aléatoire pour votre adaptateur WiFi sous Windows 10. Optimisez votre sécurité en ligne!
Découvrez comment désinstaller Internet Explorer 11 sur Windows 10 pour optimiser l'espace de votre disque dur.
Découvrez comment utiliser Smart Defrag, un logiciel de défragmentation de disque dur gratuit et efficace, pour améliorer les performances de votre ordinateur.
Le moyen le plus simple de déverrouiller du contenu et de protéger tous les appareils avec un VPN crypté est de partager la connexion VPN via un point d








