Comment lancer des applications instantanément avec Wox sous Windows

Découvrez comment utiliser Wox pour lancer vos applications, exécuter des commandes et plus encore, instantanément.

Créer une clé USB amorçable pour le système d'exploitation Windows sera très simple si vous savez appliquer la bonne méthode. En plus d'utiliser un logiciel prenant en charge la création de démarrage USB comme Rufus , Hiren's boot ,... vous disposez également d'un autre moyen de créer un démarrage USB sans installer de logiciel supplémentaire sur l'appareil. Cela utilise l'invite de commande.
Étapes pour utiliser l'invite de commande pour créer un démarrage USB afin d'installer Windows
Si vous ne souhaitez pas utiliser un outil tiers pour créer un lecteur de démarrage, vous pouvez utiliser l'utilitaire Diskpart et l'invite de commande pour créer un support d'installation. Voici comment procéder.
1. Tout d’abord, sauvegardez tous les fichiers de votre clé USB, puis connectez-la à votre PC.
2. Appuyez sur la touche Win , tapez cmd et cliquez sur Exécuter en tant qu'administrateur dans l'invite de commande. Vous pouvez également utiliser PowerShell si vous préférez cet outil à l'invite de commande.
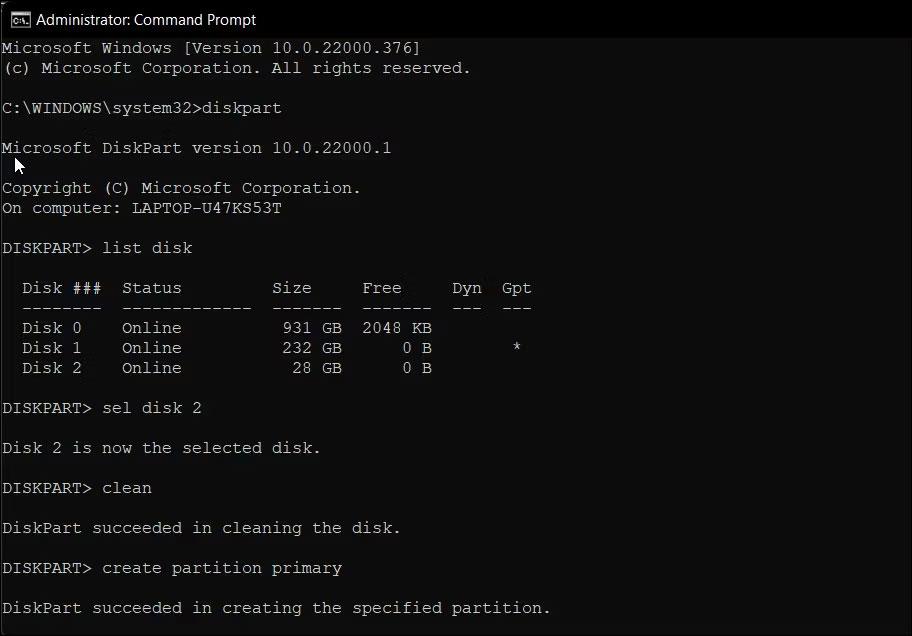
Utilisez Diskpart pour créer un lecteur de démarrage Windows 11
3. Dans la fenêtre d'invite de commande, tapez la commande suivante et appuyez sur Entrée pour lancer l'utilitaire Windows Diskpart.
DISKPART4. Ensuite, tapez la commande suivante pour répertorier tous les périphériques de stockage disponibles :
LIST DISK5. Ici, localisez votre clé USB. Vous pouvez consulter la colonne Taille pour déterminer votre clé USB. Dans ce cas, la clé USB est répertoriée comme Disk 2 .
6. Ensuite, tapez la commande suivante pour sélectionner votre lecteur :
SEL DISK 27. Dans la commande ci-dessus, remplacez DISK 2 par le numéro attribué à votre clé USB. Par exemple, si vous disposez d'une configuration de disque SSD ou SATA, votre disque principal apparaîtra comme DISK 0 et votre clé USB comme DISK 1 . Il est extrêmement important que vous sélectionniez le bon lecteur car l'étape suivante consiste à effacer le lecteur sélectionné.
8. Une fois le lecteur effacé, entrez la commande suivante et appuyez sur Entrée pour effacer tout le contenu du lecteur :
Clean9. Ensuite, tapez la commande suivante pour créer la partition principale :
Create Partition Primary10. Après avoir créé la partition principale, tapez la commande suivante pour sélectionner la partition principale :
List Par11. L'invite de commande affichera les détails de votre clé USB.
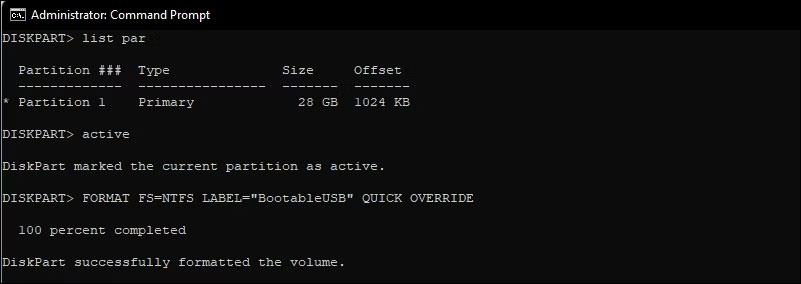
Formater la clé USB sous Windows 11 à l'aide de CMD
12. Entrez la commande suivante et appuyez sur Entrée pour activer la partition :
Active13. Tapez ensuite la commande suivante pour formater la clé USB. Il est important de formater le disque au format NTFS car le format FAT32 entraînera des erreurs de paramètres incorrectes.
FORMAT FS=NTFS LABEL=“BootableUSB” QUICK OVERRIDE14. Une fois terminé, tapez Quitter et appuyez sur Entrée pour quitter l'utilitaire Disk Part.
Maintenant, vous devrez monter l'image ISO, puis déplacer son contenu sur votre clé USB.
Monter l’image ISO de Windows 11 dans l’invite de commande
1. Pour ce faire, entrez la commande suivante et appuyez sur Entrée pour monter le fichier ISO de Windows 11 :
PowerShell Mount-DiskImage -ImagePath "C:\Users\UserName\Downloads\Win11_English_x64v1.iso"2. Dans la commande ci-dessus, remplacez le chemin du fichier par votre emplacement ISO Windows 11.
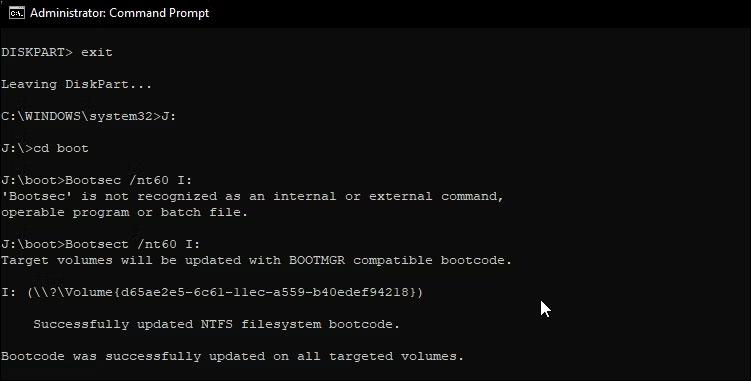
Liste des volumes dans CMD
3. Une fois l'ISO monté, tapez la commande suivante pour lancer Diskpart.
Diskpart4. Ensuite, tapez la commande suivante pour afficher les volumes disponibles.
List volume5. Cela vous aidera à déterminer la lettre de lecteur du fichier ISO monté. Dans la colonne Type , l'ISO monté sera répertorié comme DVD-ROM. Et la colonne Ltr répertorie la lettre liée au volume. Notez les détails du volume ISO car vous l'utiliserez à partir de maintenant.
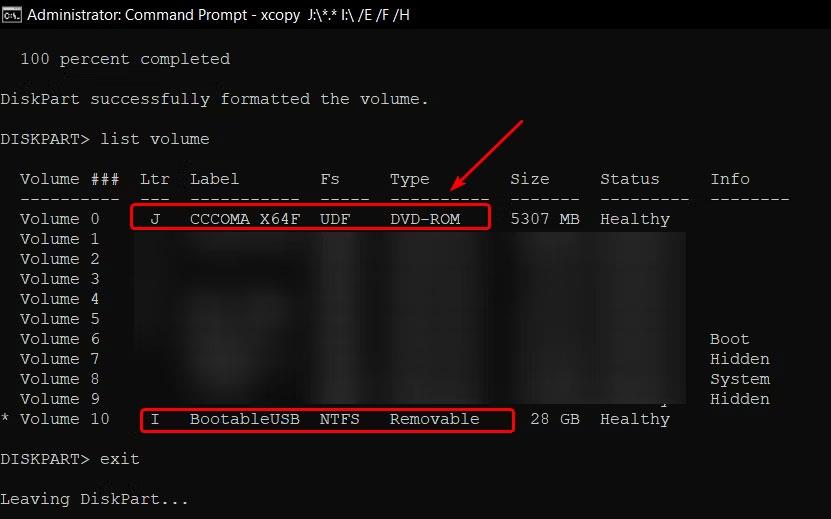
Liste des volumes dans CMD Windows 11
6. Une fois que vous avez les détails du volume pour l'ISO monté, entrez la commande suivante pour quitter Diskpart :
Exit7. Ensuite, entrez la lettre du volume ISO monté et appuyez sur Entrée. Par exemple, si la lettre de votre volume ISO monté est J, entrez la commande suivante et appuyez sur Entrée .
J:8. Tapez la commande suivante pour démarrer à partir du CD :
cd boot9. Ensuite, tapez la commande suivante pour appliquer le code de démarrage principal compatible Bootmgr à la clé USB :
Bootsect /nt60 I:10. Dans la commande ci-dessus, remplacez I par la lettre de lecteur associée à votre clé USB.

Copier le fichier ISO sur USB
11. Ensuite, tapez la commande suivante et appuyez sur Entrée pour copier les fichiers système de Windows 11 sur la clé USB :
xcopy J:\*.* I:\ /E /F /H12. Dans la commande ci-dessus, remplacez K: et I: respectivement par les caractères Mounted ISO Volume et USB drive .
13. Ce processus peut prendre 5 à 10 minutes. Si l'invite de commande reste bloquée, c'est normal, alors attendez la fin du processus.
14. En cas de succès, vous verrez le message Fichiers copiés .
C'est fait! Vous pouvez désormais utiliser le démarrage USB pour installer proprement Windows 11.
Bonne chance!
Reportez-vous à quelques articles supplémentaires ci-dessous :
Découvrez comment utiliser Wox pour lancer vos applications, exécuter des commandes et plus encore, instantanément.
Découvrez comment créer un cercle jaune autour du pointeur de la souris pour le mettre en surbrillance sur Windows 10. Suivez ces étapes faciles pour améliorer votre expérience utilisateur.
Découvrez pourquoi l
Sous Windows 11, configurez facilement des raccourcis pour accéder rapidement à des dossiers spéciaux dans votre menu Démarrer.
Découvrez comment résoudre l
Découvrez comment utiliser un disque dur externe avec un Chromebook pour transférer et stocker vos fichiers en toute sécurité. Suivez nos étapes pour un usage optimal.
Dans ce guide, vous apprendrez les étapes pour toujours utiliser une adresse MAC aléatoire pour votre adaptateur WiFi sous Windows 10. Optimisez votre sécurité en ligne!
Découvrez comment désinstaller Internet Explorer 11 sur Windows 10 pour optimiser l'espace de votre disque dur.
Découvrez comment utiliser Smart Defrag, un logiciel de défragmentation de disque dur gratuit et efficace, pour améliorer les performances de votre ordinateur.
Le moyen le plus simple de déverrouiller du contenu et de protéger tous les appareils avec un VPN crypté est de partager la connexion VPN via un point d








