Comment lancer des applications instantanément avec Wox sous Windows

Découvrez comment utiliser Wox pour lancer vos applications, exécuter des commandes et plus encore, instantanément.
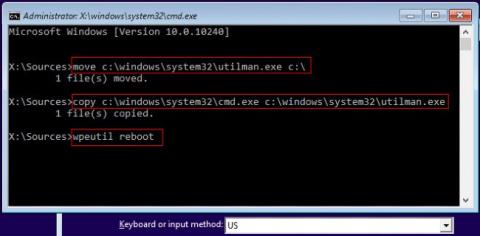
Normalement, pour créer un nouveau compte administrateur (admin) pour Windows 10 , vous devez d'abord vous connecter à Windows 10 avec un compte administrateur ou un compte standard avec des droits d'administrateur. Cependant, il existe certains cas où vous ne pouvez pas vous connecter à Windows 10 pour des raisons telles que l'oubli de votre mot de passe, la perte des droits d'administrateur...
Alors, comment pouvez-vous créer un nouveau compte administrateur pour vous aider à retrouver l’accès à votre ordinateur Windows 10 ? L'article de Quantrimang ci-dessous vous expliquera comment créer un compte administrateur lorsque vous ne pouvez pas vous connecter à Windows 10.
Créez un compte administrateur pour Windows 10 à l'aide de l'invite de commande
Étant donné que vous ne pouvez pas vous connecter à Windows 10, vous ne pouvez pas ouvrir l'invite de commande dans Windows 10. Mais ne vous inquiétez pas, vous pouvez ouvrir l'invite de commande sur l'écran de connexion à l'aide du programme d'installation de Windows 10.
Étape 1 : Remplacez utilman.exe par cmd.exe avec le programme d'installation
move c:\windows\system32\utilman.exe c:\copy c:\windows\system32\cmd.exe c:\windows\system32\utilman.exe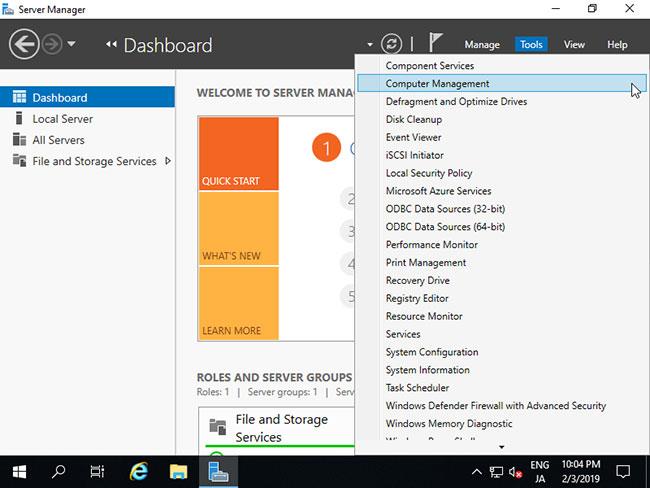
Étape 2 : ouvrez l’invite de commande à partir de la fenêtre de connexion de Windows 10
Parce que vous avez déconnecté le programme d'installation, votre ordinateur démarrera normalement. Lorsque vous arrivez à l'écran de connexion, cliquez sur l' icône Facilité d'accès dans le coin inférieur droit de l'écran. L'invite de commande apparaîtra si vous avez tout fait correctement à l'étape 1.

Étape 3 : Créez un nouveau compte administrateur à l'aide des lignes de commande
Vous pouvez désormais créer un nouveau compte administrateur pour Windows 10 en exécutant les deux lignes de commande suivantes. Remplacez user_name par le nom du compte que vous souhaitez configurer.
net user user_name /addnet localgroup administrators user_name /add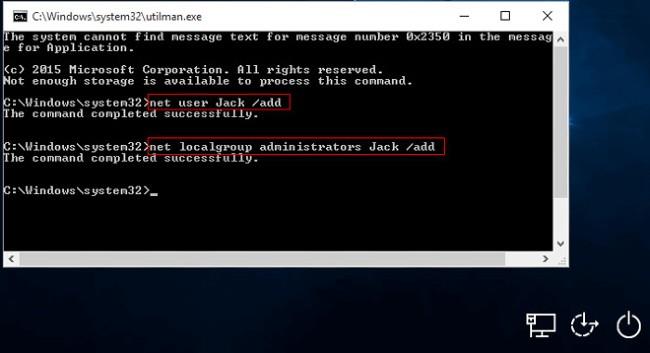
Après quelques secondes, le compte administrateur nouvellement créé apparaîtra dans le coin inférieur gauche de l'écran et vous pourrez l'utiliser pour vous connecter à Windows 10.

Étape 4 : Restaurer le fichier utilman.exe
Après avoir créé le compte administrateur, vous devez restaurer le fichier utilman.exe. Si vous ne le faites pas, vous ne pourrez pas utiliser Utility Manager sur l'écran de connexion de Windows 10 et les méchants peuvent utiliser l'invite de commande pour apporter des modifications nuisibles à votre ordinateur.
Pour restaurer utilman.exe , procédez comme suit :
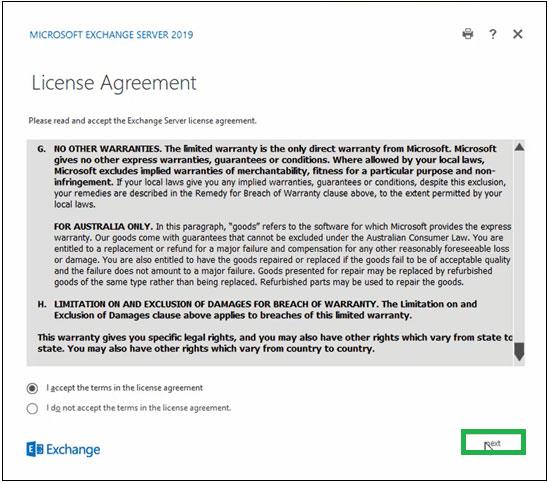
Créez un compte administrateur pour Windows 10 via USB ou CD pour installer iSumsoft
Étape 1 : Créez une clé USB ou un CD pour installer iSumsoft

Étape 2 : Démarrez l'ordinateur à partir du CD d'installation USB ou iSumsoft
Étape 3 : Créez un compte administrateur pour Windows 10
Lorsque l'écran iSumsoft Windows Password Refxier apparaît, cliquez sur le bouton Ajouter un utilisateur . Entrez le nom d'utilisateur et le mot de passe (facultatif) et cliquez sur OK. Le programme créera automatiquement un compte administrateur pour vous.
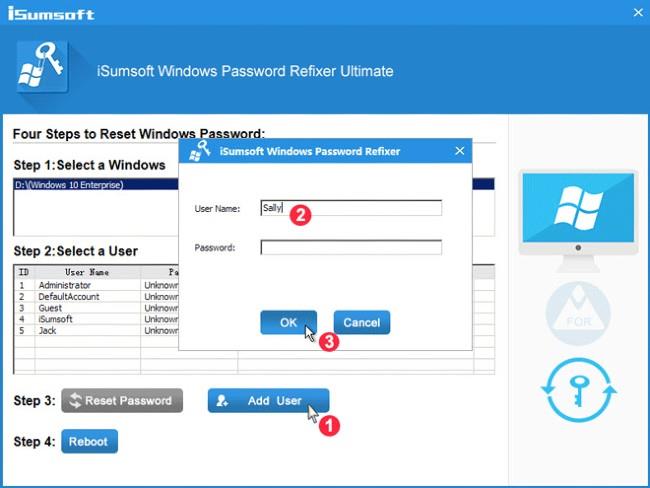
Étape 4 : Connectez-vous à votre ordinateur en utilisant le compte administrateur nouvellement créé
Une fois créé, votre ordinateur redémarrera normalement et vous verrez le compte administrateur nouvellement créé dans le coin inférieur gauche de l'écran. Vous pouvez utiliser ce compte pour vous connecter à Windows 10.
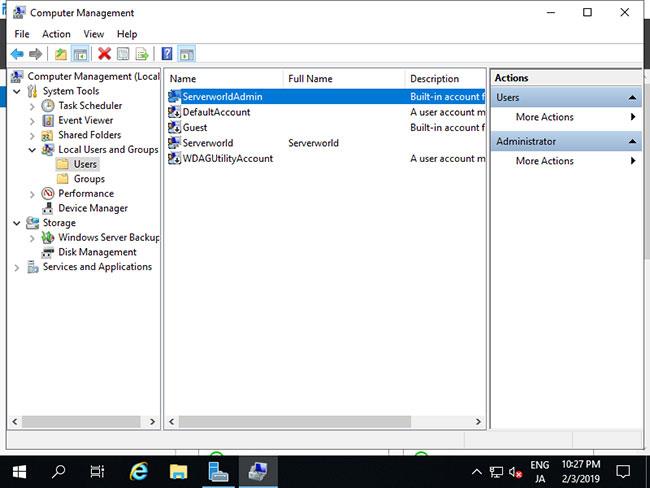
Je vous souhaite du succès et vous invite à vous référer à d'autres bons plans sur Quantrimang :
Découvrez comment utiliser Wox pour lancer vos applications, exécuter des commandes et plus encore, instantanément.
Découvrez comment créer un cercle jaune autour du pointeur de la souris pour le mettre en surbrillance sur Windows 10. Suivez ces étapes faciles pour améliorer votre expérience utilisateur.
Découvrez pourquoi l
Sous Windows 11, configurez facilement des raccourcis pour accéder rapidement à des dossiers spéciaux dans votre menu Démarrer.
Découvrez comment résoudre l
Découvrez comment utiliser un disque dur externe avec un Chromebook pour transférer et stocker vos fichiers en toute sécurité. Suivez nos étapes pour un usage optimal.
Dans ce guide, vous apprendrez les étapes pour toujours utiliser une adresse MAC aléatoire pour votre adaptateur WiFi sous Windows 10. Optimisez votre sécurité en ligne!
Découvrez comment désinstaller Internet Explorer 11 sur Windows 10 pour optimiser l'espace de votre disque dur.
Découvrez comment utiliser Smart Defrag, un logiciel de défragmentation de disque dur gratuit et efficace, pour améliorer les performances de votre ordinateur.
Le moyen le plus simple de déverrouiller du contenu et de protéger tous les appareils avec un VPN crypté est de partager la connexion VPN via un point d








