Comment lancer des applications instantanément avec Wox sous Windows

Découvrez comment utiliser Wox pour lancer vos applications, exécuter des commandes et plus encore, instantanément.
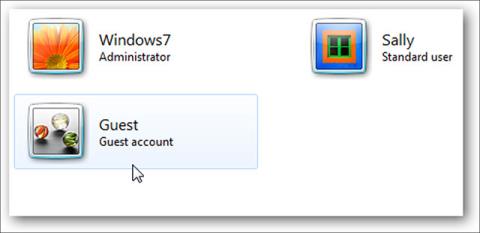
Parfois, vous devez prêter votre ordinateur à quelqu'un ou partager votre appareil Windows avec quelqu'un d'autre. A cette époque, créer et utiliser un compte invité est la solution optimale. Les utilisateurs du compte invité disposeront toujours de leur propre espace sans avoir besoin d'accéder au contenu personnel du propriétaire de l'appareil et de l'affecter.
Malheureusement, créer un compte invité dans Windows 11 n'est actuellement pas aussi simple que les versions précédentes. Il existe deux manières de résoudre ce problème. Les deux méthodes créeront un compte local sans mot de passe que tout le monde pourra utiliser. Découvrons-le juste ci-dessous.
Qu'est-ce que le « compte invité » dans Windows 11 ?
La fonctionnalité des comptes invités sur Windows en général a beaucoup changé au fil des ans. Windows 7 et Windows 8 vous permettent de créer facilement des comptes « Invité » dédiés. Ces comptes ont un accès limité à l'ordinateur. Par exemple, un compte invité ne pourra pas installer de logiciel ni modifier les paramètres du système.
À partir de Windows 10, Microsoft a masqué la fonctionnalité de compte invité. Pour être plus précis, Microsoft réserve toujours le nom « Invité » aux comptes invités, mais en principe, les utilisateurs ne pourront pas créer le même type de compte invité que dans Windows 7 et Windows 8.
Windows 11 est identique à Windows 10. La fonctionnalité de compte invité « réel » n’est pas facilement accessible. Au lieu de cela, vous créerez un compte local qui ne nécessite pas de mot de passe. Ce compte offrira toujours aux utilisateurs un espace interactif efficace, et sans les limitations de Windows 7 et 8. Les utilisateurs invités peuvent installer des logiciels et ajuster les paramètres, mais ne seront pas affectés par votre profil principal (compte).
Créez un compte « invité » sur Windows 11 via l'application Paramètres
Tout d'abord, ouvrez l'application Paramètres sur votre appareil Windows 11 et accédez à Comptes > Famille et autres utilisateurs .

Dans la section « Autres utilisateurs », cliquez sur « Ajouter un compte ».

Windows vous demandera de vous connecter avec un compte Microsoft. Au lieu de cela, cliquez sur « Je n'ai pas les informations de connexion de cette personne ».

Ensuite, sélectionnez « Ajouter un utilisateur sans compte Microsoft ».

Entrez maintenant un nom pour le compte invité. Laissez les champs du mot de passe vides et cliquez sur « Suivant ».

Terminé, ce compte apparaîtra avec les autres comptes actuellement sur le système. Il ne nécessitera pas de mot de passe pour vous connecter et vous pourrez l'utiliser comme compte invité.
Créer des comptes invités via la ligne de commande
Cette méthode est un peu plus technique mais comporte moins d’étapes.
Pour commencer, recherchez le mot-clé « Invite de commandes » dans le menu Démarrer et cliquez avec le bouton droit pour l'exécuter en tant qu'administrateur.

Entrez cette commande et appuyez sur Entrée :
utilisateur net Guest1 /add /active:oui
Remarque : Vous pouvez remplacer « Guest1 » par n'importe quel autre nom, mais « Guest » ne peut pas être utilisé.

Le système affichera le message « La commande s'est terminée avec succès » et vous verrez le compte nouvellement créé répertorié dans Paramètres > Comptes > Famille et autres utilisateurs > Autres utilisateurs.
On ne sait pas pourquoi Microsoft a supprimé la possibilité de créer des comptes invités comme c'était le cas sur les anciennes versions de Windows. Le compte invité a en fait des fonctionnalités mieux limitées, mais si vous souhaitez simplement laisser quelqu'un utiliser votre PC Windows 11 sans affecter les données qu'il contient, c'est l'astuce qui fonctionne !
Découvrez comment utiliser Wox pour lancer vos applications, exécuter des commandes et plus encore, instantanément.
Découvrez comment créer un cercle jaune autour du pointeur de la souris pour le mettre en surbrillance sur Windows 10. Suivez ces étapes faciles pour améliorer votre expérience utilisateur.
Découvrez pourquoi l
Sous Windows 11, configurez facilement des raccourcis pour accéder rapidement à des dossiers spéciaux dans votre menu Démarrer.
Découvrez comment résoudre l
Découvrez comment utiliser un disque dur externe avec un Chromebook pour transférer et stocker vos fichiers en toute sécurité. Suivez nos étapes pour un usage optimal.
Dans ce guide, vous apprendrez les étapes pour toujours utiliser une adresse MAC aléatoire pour votre adaptateur WiFi sous Windows 10. Optimisez votre sécurité en ligne!
Découvrez comment désinstaller Internet Explorer 11 sur Windows 10 pour optimiser l'espace de votre disque dur.
Découvrez comment utiliser Smart Defrag, un logiciel de défragmentation de disque dur gratuit et efficace, pour améliorer les performances de votre ordinateur.
Le moyen le plus simple de déverrouiller du contenu et de protéger tous les appareils avec un VPN crypté est de partager la connexion VPN via un point d








