Comment lancer des applications instantanément avec Wox sous Windows

Découvrez comment utiliser Wox pour lancer vos applications, exécuter des commandes et plus encore, instantanément.
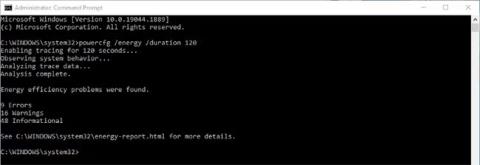
Si votre ordinateur semble consommer trop d’énergie, vous pouvez générer un rapport énergétique pour découvrir pourquoi. Avec votre bilan énergétique en main, vous pouvez commencer à prendre des mesures pour économiser de l’énergie.
Voici comment créer un rapport énergétique sous Windows et comment l'utiliser.
Comment créer des rapports énergétiques sous Windows
Pour générer des rapports énergétiques, vous devez pouvoir exécuter des programmes avec des droits d'administrateur.
1. Ouvrez la recherche Windows et entrez l'invite de commande . Dans les résultats de la recherche, cliquez sur l' option Exécuter en tant qu'administrateur à droite.
2. Dans l'invite de commande , entrez la commande suivante et appuyez sur Entrée. Cela commencera à générer le rapport de puissance.
powercfg /energy3. La durée par défaut d'exécution du rapport est de 60 secondes. Vous pouvez modifier cela pour qu'il s'exécute plus longtemps à l'aide de la commande /duration.
4. Pour modifier la durée, ajoutez le temps en secondes à la ligne de commande. Par exemple:
powercfg /energy /duration 180Cela exécutera le rapport énergétique pendant 3 minutes.
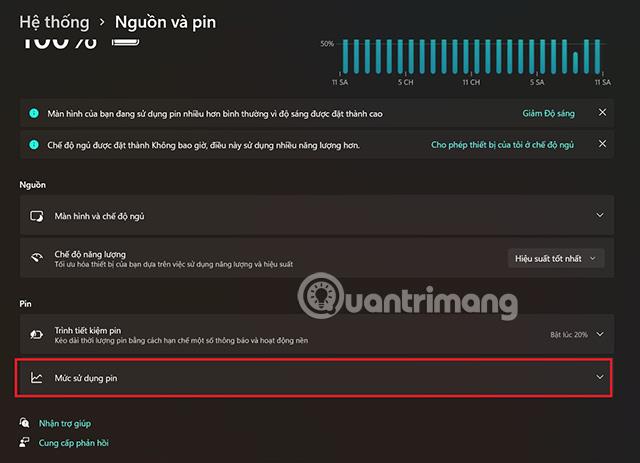
Utilisez la commande powercfg dans CMD
Plus le rapport énergétique est long, plus il sera détaillé. Si le rapport s'exécute pendant une longue période, il est plus susceptible de rencontrer des problèmes de consommation d'énergie et d'énergie.
Une fois le rapport terminé, le panneau d'invite de commande vous montrera une petite quantité d'informations. Il vous montrera également le chemin d'accès au rapport HTML complet. Veuillez prendre note de ce lien.
Il existe de nombreuses commandes pratiques pour l'invite de commande. Le guide de Quantrimang.com des commandes d'invite de commande les plus utiles vous aidera à en savoir plus.
Comment ouvrir et lire des rapports énergétiques
Le rapport d'alimentation généré contient plus d'informations qui peuvent être facilement affichées dans le panneau d'invite de commande. Par conséquent, pour l’analyser correctement, vous devez l’ouvrir dans votre navigateur.
1. Dans Windows Search , tapez run pour ouvrir l'utilitaire Run . Vous pouvez également utiliser la touche Windows + R pour ouvrir l'utilitaire.
2. Dans Exécuter , entrez le chemin complet du rapport d'alimentation, comme indiqué dans la console d'invite de commande. Par exemple : C:\Windows\energy-report.html. Cliquez sur OK.
Le rapport énergétique s’ouvrira alors dans votre navigateur par défaut. Les rapports énergétiques peuvent être très longs et détaillés, selon le nombre de problèmes constatés. Consultez le guide détaillé de Quantrimang.com sur les meilleurs outils pour analyser l'état de votre batterie sous Windows si vous avez juste besoin d'un rapport sur la batterie de votre ordinateur portable.
Comment utiliser les rapports énergétiques pour analyser les problèmes d'alimentation
Le rapport énergétique est divisé en trois sections principales, ainsi que certains détails du système, notamment : Erreurs, Avertissements et Informations .
Section des erreurs dans le rapport énergétique
Cette section contient les paramètres d'alimentation et les problèmes pouvant entraîner la consommation d'énergie la plus grave. Il peut inclure des informations sur les paramètres d'alimentation de la batterie, des options de plan d'alimentation incorrectes ou un périphérique qui empêche l'ordinateur de se mettre en veille.
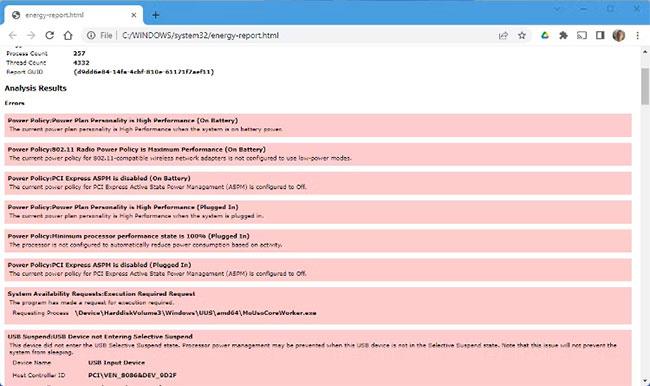
Fenêtre d'erreur dans le rapport énergétique
Malheureusement, le rapport énergétique ne précise pas où s'adresser pour résoudre ces problèmes. La plupart sont assez explicites, comme l'option de plan d'alimentation . Si vous ne savez pas exactement à quoi l'erreur est liée, copiez et collez le nom de l'erreur dans votre moteur de recherche préféré pour trouver plus d'informations.
Section Avertissements dans le rapport énergétique
La section Avertissements contient des problèmes de consommation d'énergie et d'alimentation qui ont moins d'impact sur le système que les problèmes de la section Erreurs. Cependant, cette partie mérite toujours d’être étudiée, car il existe généralement des problèmes d’alimentation faciles à détecter.
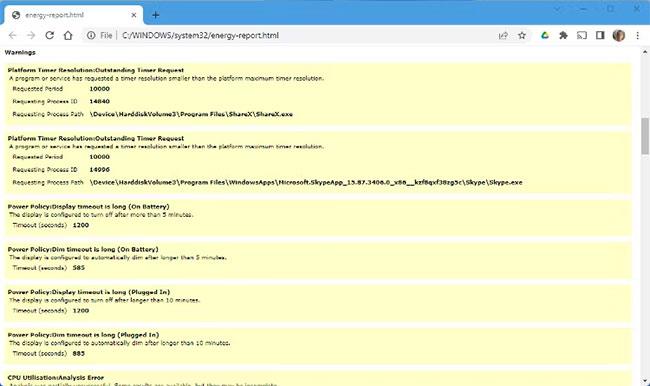
Avertissement dans le rapport énergétique Windows
Par exemple, le délai de mise en veille de l'écran est un peu long aussi bien lors de l'utilisation de la batterie que lorsqu'il est branché pour charger. Réduire ce temps d’attente peut contribuer à économiser la durée de vie de la batterie et à réduire la consommation d’énergie.
Section d'information dans le rapport énergétique
Cette section contient des informations générales sur diverses stratégies et paramètres de gestion de l'alimentation. Il comprend également des informations sur les différents états de veille pris en charge par votre ordinateur.
Si la batterie de votre ordinateur portable semble se vider trop rapidement, vous pouvez trouver des informations sur l'état de la batterie dans cette section.
Sous l' en-tête Informations sur la batterie , vous pouvez voir le type de batterie. Vous verrez également la capacité de charge que la batterie est conçue pour contenir. En dessous, vous pouvez voir le niveau de charge complète le plus récent. Une différence significative entre les deux chiffres pourrait être le signe que la batterie est endommagée et doit être remplacée.
Comprendre comment les ordinateurs Windows utilisent l'énergie n'est pas réservé aux utilisateurs d'ordinateurs portables. Réduire votre consommation d’énergie n’est pas seulement bon pour votre portefeuille, mais c’est aussi bon pour l’environnement. Et avec un rapport d'alimentation à titre de référence, vous pouvez rapidement réduire la consommation d'énergie de votre ordinateur .
Découvrez comment utiliser Wox pour lancer vos applications, exécuter des commandes et plus encore, instantanément.
Découvrez comment créer un cercle jaune autour du pointeur de la souris pour le mettre en surbrillance sur Windows 10. Suivez ces étapes faciles pour améliorer votre expérience utilisateur.
Découvrez pourquoi l
Sous Windows 11, configurez facilement des raccourcis pour accéder rapidement à des dossiers spéciaux dans votre menu Démarrer.
Découvrez comment résoudre l
Découvrez comment utiliser un disque dur externe avec un Chromebook pour transférer et stocker vos fichiers en toute sécurité. Suivez nos étapes pour un usage optimal.
Dans ce guide, vous apprendrez les étapes pour toujours utiliser une adresse MAC aléatoire pour votre adaptateur WiFi sous Windows 10. Optimisez votre sécurité en ligne!
Découvrez comment désinstaller Internet Explorer 11 sur Windows 10 pour optimiser l'espace de votre disque dur.
Découvrez comment utiliser Smart Defrag, un logiciel de défragmentation de disque dur gratuit et efficace, pour améliorer les performances de votre ordinateur.
Le moyen le plus simple de déverrouiller du contenu et de protéger tous les appareils avec un VPN crypté est de partager la connexion VPN via un point d








