Comment lancer des applications instantanément avec Wox sous Windows

Découvrez comment utiliser Wox pour lancer vos applications, exécuter des commandes et plus encore, instantanément.
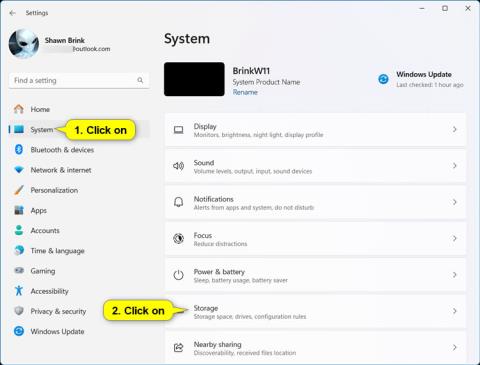
À partir de Windows 11 version 22H2 KB5030310 Build 22621.2361, Microsoft a introduit Dev Drive. Dev Drive est une nouvelle forme de stockage disponible pour améliorer les performances des charges de travail principales des développeurs. Dev Drive est construit sur la technologie Resilient File System (ReFS), y compris des fonctionnalités et des optimisations du système de fichiers qui offrent plus de contrôle sur les paramètres de stockage et la sécurité, notamment l'attribution de la fiabilité, la configuration antivirus et le contrôle administratif sur les filtres attachés.
Il est conçu pour répondre aux besoins des développeurs en matière de stockage du code source du projet, de répertoire de travail et de cache de packages. Il n'est pas conçu pour les charges de travail grand public telles que les bibliothèques de documents, l'installation d'applications packagées ou d'outils non-développeurs.
Ce guide vous montrera comment créer un Dev Drive en utilisant de l'espace non alloué sur un nouveau disque ou disque dur virtuel (VHD/VHDX) sous Windows 11 .
Comment créer un nouveau Dev Drive en utilisant l'espace non alloué sur le disque
Note :
1. Ouvrez les paramètres ( Win + I ).
2. Cliquez sur Système à gauche et cliquez sur Stockage à droite.
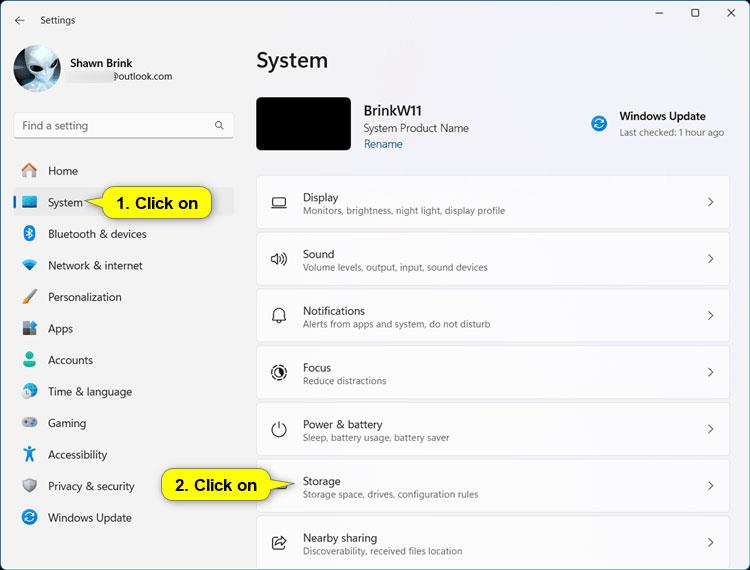
Ouvrir les paramètres de mémoire
3. Cliquez sur Paramètres de stockage avancés à droite pour développer et cliquez sur Disques et volumes .
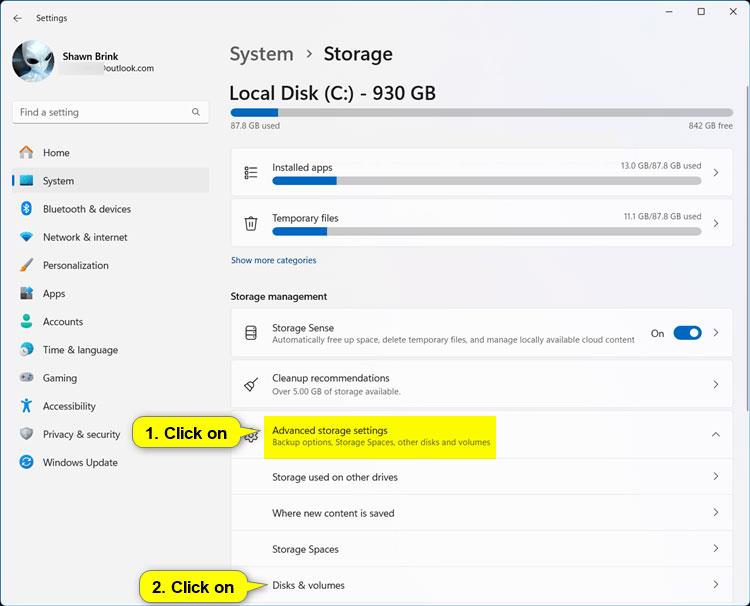
Accédez à Disques et volumes
4. Cliquez sur le bouton Créer un lecteur de développement .
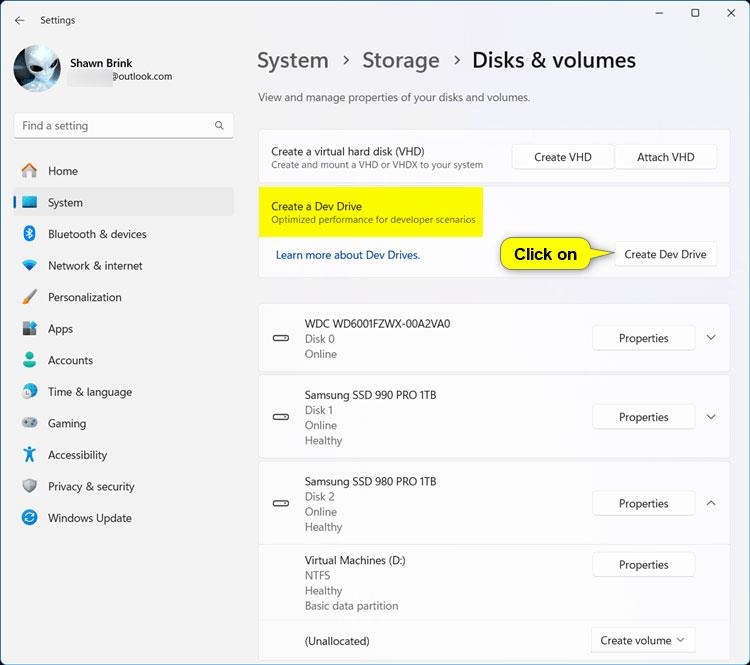
Cliquez sur le bouton Créer un lecteur de développement
5. Sélectionnez l'espace non alloué que vous souhaitez utiliser pour Dev Drive et cliquez sur Suivant .
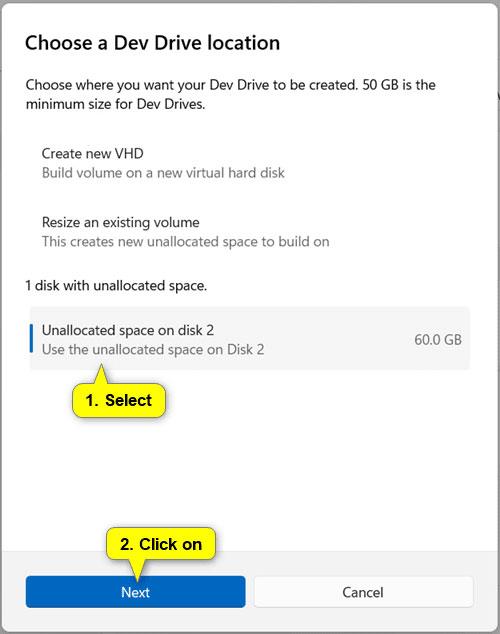
Sélectionnez l'espace que vous souhaitez utiliser pour Dev Drive
6. Suivez les étapes ci-dessous pour créer un Dev Drive :
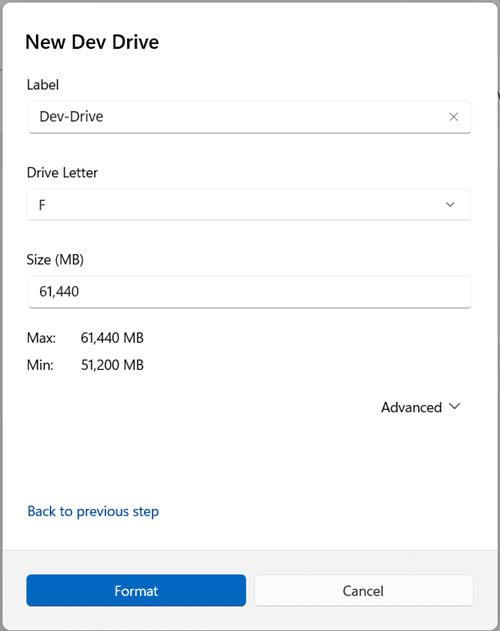
Créer un lecteur de développement
7. Une fois terminé, vous pouvez fermer les paramètres si vous le souhaitez.
Comment créer un nouveau Dev Drive avec un disque dur virtuel (VHD/VHDX)
Note :
1. Ouvrez les paramètres ( Win + I ).
2. Cliquez sur Système à gauche et cliquez sur Stockage à droite.
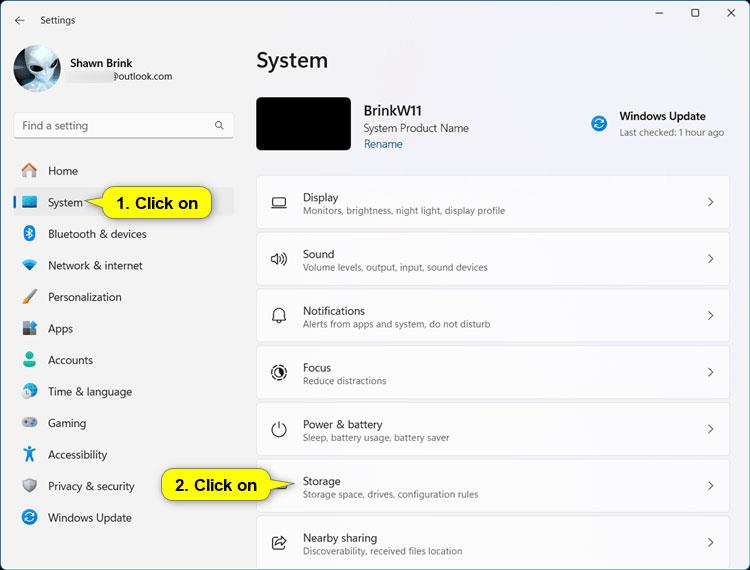
Ouvrir les paramètres de mémoire
3. Cliquez sur Paramètres de stockage avancés à droite pour développer et cliquez sur Disques et volumes .
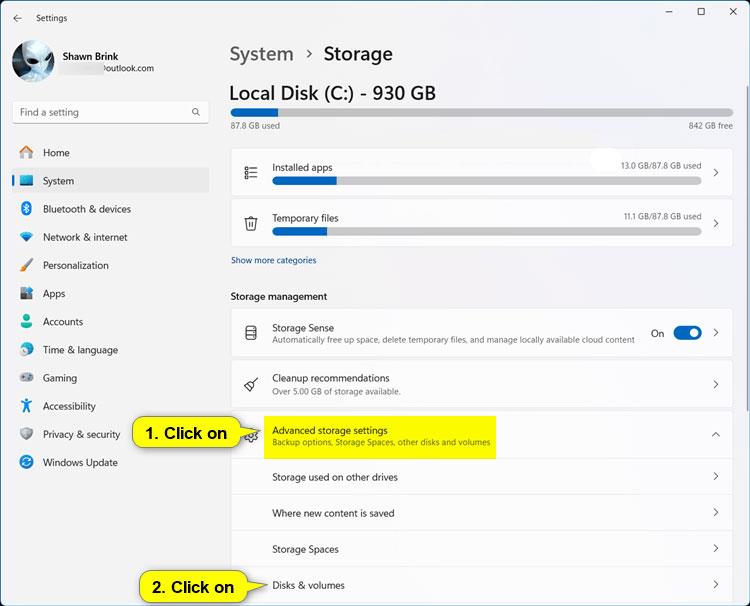
Cliquez sur Disques et volumes
4. Cliquez sur le bouton Créer un lecteur de développement .

Cliquez sur le bouton Créer un lecteur de développement
5. Sélectionnez Créer un nouveau VHD et cliquez sur Suivant .
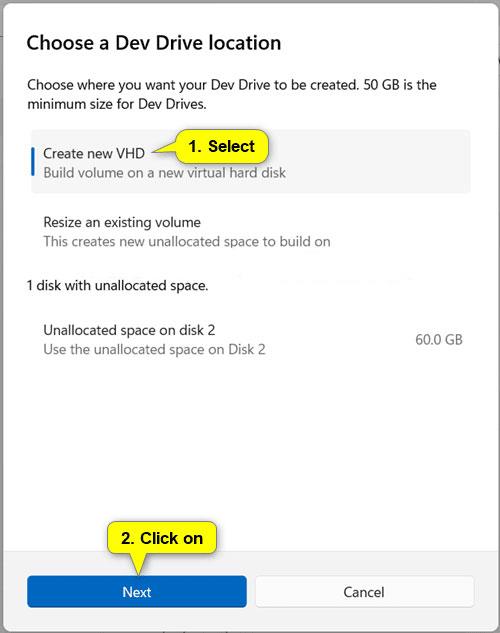
Sélectionnez Créer un nouveau VHD
6. Effectuez les étapes ci-dessous pour créer un nouveau VHD/VHDX pour Dev Drive :
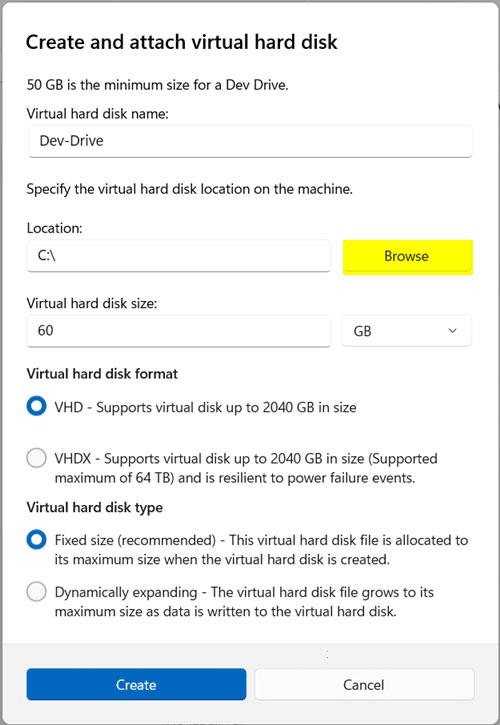
Créer un nouveau VHD/VHDX pour Dev Drive
7. La création et le montage du nouveau disque dur virtuel prendront un certain temps.
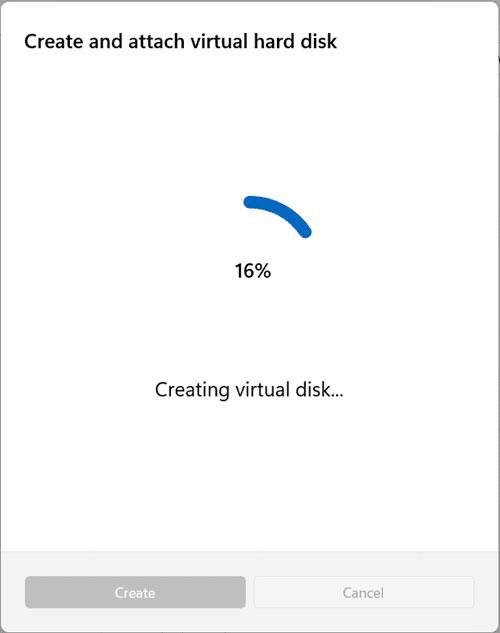
Créer et monter un nouveau disque dur virtuel
8. Sélectionnez GPT (par défaut) ou MBR pour le type de partition que vous souhaitez utiliser pour VHD/VHDX et cliquez sur Initialiser .

Sélectionnez le type de partition à utiliser pour VHD/VHDX
9. Suivez les étapes ci-dessous pour créer Dev Drive sur VHD/VHDX :
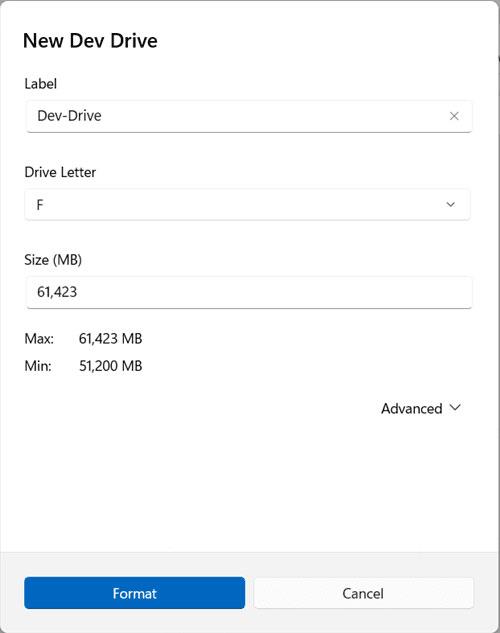
Créer un lecteur de développement sur VHD/VHDX
10. Une fois terminé, vous pouvez fermer les paramètres si vous le souhaitez.
Découvrez comment utiliser Wox pour lancer vos applications, exécuter des commandes et plus encore, instantanément.
Découvrez comment créer un cercle jaune autour du pointeur de la souris pour le mettre en surbrillance sur Windows 10. Suivez ces étapes faciles pour améliorer votre expérience utilisateur.
Découvrez pourquoi l
Sous Windows 11, configurez facilement des raccourcis pour accéder rapidement à des dossiers spéciaux dans votre menu Démarrer.
Découvrez comment résoudre l
Découvrez comment utiliser un disque dur externe avec un Chromebook pour transférer et stocker vos fichiers en toute sécurité. Suivez nos étapes pour un usage optimal.
Dans ce guide, vous apprendrez les étapes pour toujours utiliser une adresse MAC aléatoire pour votre adaptateur WiFi sous Windows 10. Optimisez votre sécurité en ligne!
Découvrez comment désinstaller Internet Explorer 11 sur Windows 10 pour optimiser l'espace de votre disque dur.
Découvrez comment utiliser Smart Defrag, un logiciel de défragmentation de disque dur gratuit et efficace, pour améliorer les performances de votre ordinateur.
Le moyen le plus simple de déverrouiller du contenu et de protéger tous les appareils avec un VPN crypté est de partager la connexion VPN via un point d








