Comment lancer des applications instantanément avec Wox sous Windows

Découvrez comment utiliser Wox pour lancer vos applications, exécuter des commandes et plus encore, instantanément.
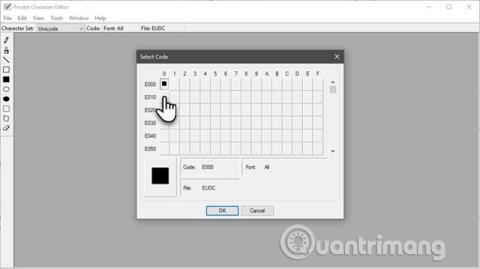
Private Character Editor (PCE) est un petit programme Windows caché dans le dossier System32 . C'est presque un clone de MS Paint mais utilisé à des fins créatives différentes. Si vous souhaitez créer vos propres polices ou icônes, c'est l'outil qu'il vous faut utiliser. Cet article vous expliquera comment utiliser Private Character Editor pour créer vos propres polices et caractères.
Familiarisez-vous avec l'éditeur de personnages privés
PCE est un programme inclus avec la plupart des versions de Windows. Vous pouvez utiliser cet éditeur de deux manières :
1. Créez un caractère de texte spécial, un symbole ou un simple logo qui n'est pas inclus dans les polices installées.
2. Modifiez les caractères existants et insérez-les dans le document à l'aide de l'outil Table de caractères de votre ordinateur.
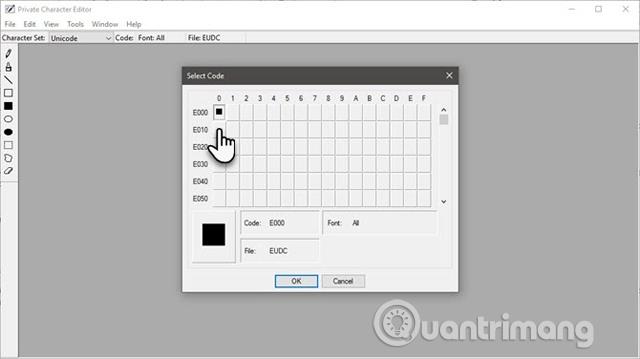
Il existe de nombreux outils tiers tels que FontForge et FontStruct qui peuvent être utilisés pour concevoir des polices et des icônes. Il existe également de nombreux sites Web de téléchargement de polices gratuits , mais PCE est disponible directement dans le système Windows, vous aidant à créer vous-même des symboles ou des caractères simples.
Alors, quelle est sa force ?
PCE fournit des outils de dessin de base pour créer et éditer des personnages ainsi que des options avancées. Vous pouvez créer jusqu'à 6 400 caractères spéciaux et les utiliser dans la bibliothèque de polices. Une fois que vous avez créé le personnage, utilisez la table des caractères pour l'insérer dans n'importe quel document.
Façons de démarrer l'éditeur de caractères privés
Méthode 1 : utilisez le champ de recherche.
Commencez à taper « Private Character Editor » dans la zone de recherche et sélectionnez-le dans les résultats.
Méthode 2 : accès depuis le panneau de configuration
Tapez Private dans la zone de recherche et cliquez sur Private Character Editor dans Font .
Méthode 3 : ouvrez-le à partir de la boîte de dialogue Exécuter .
Appuyez sur Windows + R pour ouvrir Exécuter > tapez eudcedit > cliquez sur OK.
Méthode 4 : ouvrez-le à partir de l’invite de commande
Ouvrez l'invite de commande , tapez eudcedit > appuyez sur Entrée .
Méthode 5 : créer un raccourci pour ouvrir l'éditeur de caractères privés
Cliquez avec le bouton droit n'importe où sur l'écran, sélectionnez Nouveau > Raccourci dans le menu, puis tapez %windir%\system32\eudcedit.exe dans le champ de saisie. Cliquez sur Suivant pour accéder à l'écran de dénomination du raccourci, cliquez sur Terminer pour configurer le raccourci sur votre bureau. Vous pouvez épingler ce programme au menu Démarrer ou à la barre des tâches pour un accès plus rapide.
Explorez la fenêtre de l'éditeur de personnage privé
PCE commence par une fenêtre Sélectionner un code , qui associe le personnage que vous êtes sur le point de créer à un emplacement spécifique dans la bibliothèque de caractères Windows. Les nombres sur la grille Sélectionner le code sont les codes hexadécimaux qui seront attribués à votre nouveau personnage.
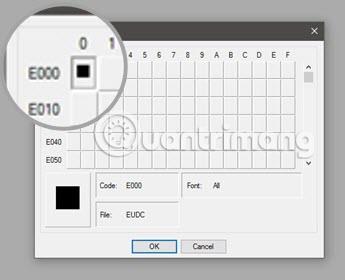
Par exemple, si vous cochez la première case, le code sera E000. Si vous cochez la case de la deuxième colonne à la première ligne, le code sera E001. Sélectionnez les petites cases grises et cliquez sur OK .
Remarque : Par défaut, PCE utilise le jeu de caractères Unicode.
L'interface de cet éditeur est une barre horizontale avec une zone de grille de dessin et une barre d'outils de dessin avec 10 outils sur la gauche. Vous pouvez également accéder aux outils de dessin à partir du menu Outils . Cette zone de grille représente la surface totale d'un personnage aux dimensions de 64 x 64. Chaque caractère que vous dessinez devient un bitmap en noir et blanc (*.bmp).

La zone de dessin est si simple que même un élève de troisième année peut la comprendre, mais le dessin lui-même nécessite les mains d'un calligraphe. Vous devez utiliser la souris au lieu du pinceau. Utilisez le bouton gauche de la souris pour dessiner du noir et le bouton droit de la souris pour dessiner du blanc. Cette interface simple convient à la création de polices de caractères, vous devez donc créer des icônes simples telles que des « tampons » ou des polices spéciales pour les signatures électroniques.
Voici deux choses que vous pouvez faire lorsque vous ne voulez pas repartir de zéro.
1. Vous pouvez utiliser un personnage existant comme modèle pour créer un nouveau personnage.
Copiez le caractère existant dans la grille, accédez à Edition > Copier le caractère . Et puis changez-le avec les outils à votre disposition. Ce caractère intégré peut également être utilisé comme guide visuel dans la fenêtre Référence à côté de Modifier la grille (Sélectionner Fenêtre > Référence ).
2. Vous pouvez copier et coller des sélections bitmap entre PCE et d'autres programmes de dessin bitmap tels que Paint. Par exemple, vous pouvez créer un bitmap dans Paint, puis le copier et le coller dans PCE.
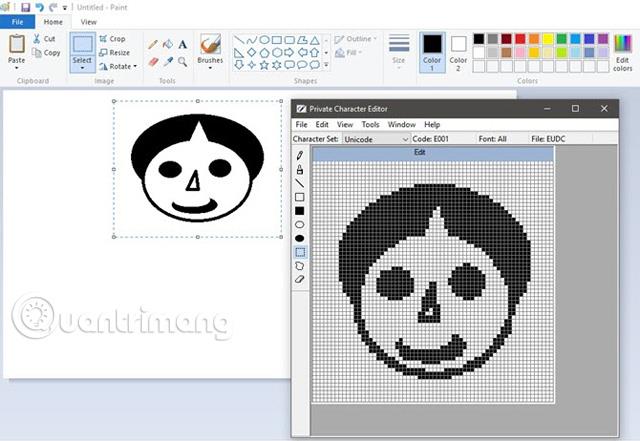
Créez des personnages avec Private Character Editor
La barre d'outils contient tous les outils de base pour créer des personnages à partir de zéro
Maintenant, tout dépend de votre créativité et de la police que vous souhaitez créer. Par exemple, l’illustration ci-dessous est une silhouette de l’horizon.
Un moyen plus simple de créer un personnage
Utiliser une police existante comme point de départ constitue un moyen plus simple de créer des caractères. Vous pouvez choisir n'importe quelle police installée ou télécharger des polices à partir de sources disponibles en ligne. Dans le menu, accédez à Fenêtre > Référence.
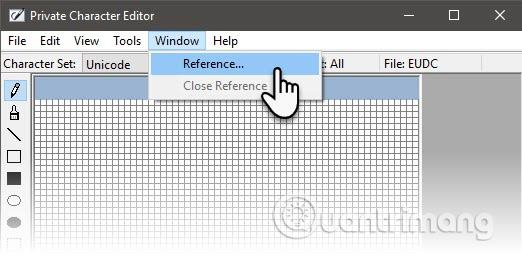
Sélectionnez la police que vous souhaitez utiliser en cliquant sur le bouton Police sur l' écran Référence .
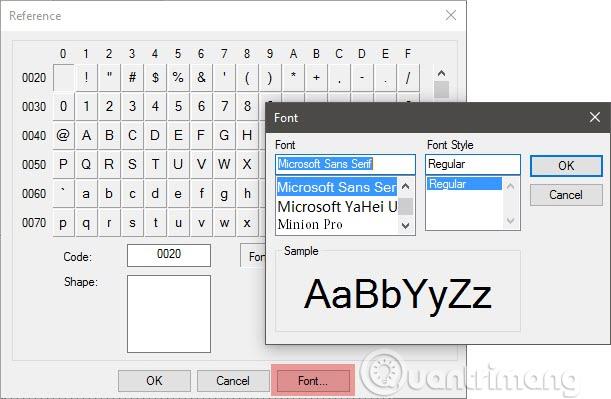
Sélectionnez le personnage que vous souhaitez utiliser comme modèle, puis appuyez sur OK pour le charger dans l'éditeur. PCE affiche deux fenêtres, la fenêtre de référence à droite est le guide, la fenêtre d'édition vierge à gauche est votre canevas.

Copiez le caractère dans la fenêtre Référence à l'aide de l'un des outils de sélection de la barre d'outils. Sélectionnez puis appuyez sur Ctrl + C pour copier, puis collez-le dans la fenêtre Modifier avec une combinaison de touches Ctrl + V. Vous pouvez fermer la fenêtre Référence pour amener la fenêtre Modifier au centre et commencer à éditer à votre guise.
Enregistrez et utilisez vos propres polices ou icônes
Le processus de sauvegarde de la conception est le même pour les deux processus ci-dessus. Vous avez deux options, associer le nouveau caractère à une famille de polices ou à toutes les polices installées sur l'ordinateur. Pour une famille de polices particulière, votre caractère personnalisé y sera disponible.
Cliquez sur le menu Fichier et sélectionnez Liens de police , puis cliquez sur Oui dans le message d'enregistrement suivant, sélectionnez l'option Lien avec toutes les polices et cliquez sur OK .
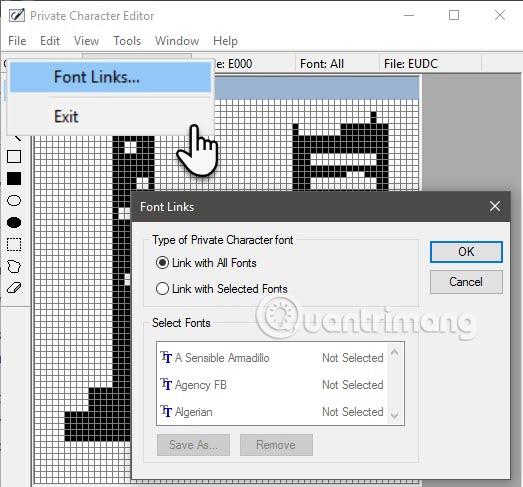
Le caractère est actuellement associé aux polices de votre système. Pour enregistrer un caractère avec un code hexadécimal spécifique, cliquez sur Modifier et sélectionnez Enregistrer le caractère dans le menu pour enregistrer. Vous pouvez lier et enregistrer le caractère dans un autre code hexadécimal en sélectionnant Enregistrer le caractère sous .

Utilisez des caractères avec l' outil Character Map sur votre système. Le nouveau caractère est affiché dans le menu déroulant sous Toutes les polices ( Caractères privés ) ou dans une police spécifique ( Caractères privés ) en fonction de la sélection du lien à l'étape précédente. Sélectionnez le personnage et cliquez sur Copier, collez-le maintenant dans n'importe quelle application.

Ne vous inquiétez pas lorsque vous voyez une petite tache noire, augmentez simplement la taille de sa police comme pour les autres caractères. La table des caractères n'a pas été mise à jour depuis Windows XP, PCE vous propose donc un autre moyen de l'utiliser.
Une chose à noter est que toutes les règles qui s’appliquent aux polices s’appliquent également aux caractères nouvellement créés. Il possède également des fonctionnalités de police telles que la taille, le gras, l'italique, etc. De plus, les caractères personnalisés ne seront pas disponibles sur d'autres ordinateurs à moins qu'ils n'y soient installés.
Ainsi, vos propres symboles et caractères fonctionneront sur les documents imprimés, mais pas sur les e-mails ou les documents partagés avec d'autres, car le destinataire ne les aura pas sur son système.
En savoir plus :
Découvrez comment utiliser Wox pour lancer vos applications, exécuter des commandes et plus encore, instantanément.
Découvrez comment créer un cercle jaune autour du pointeur de la souris pour le mettre en surbrillance sur Windows 10. Suivez ces étapes faciles pour améliorer votre expérience utilisateur.
Découvrez pourquoi l
Sous Windows 11, configurez facilement des raccourcis pour accéder rapidement à des dossiers spéciaux dans votre menu Démarrer.
Découvrez comment résoudre l
Découvrez comment utiliser un disque dur externe avec un Chromebook pour transférer et stocker vos fichiers en toute sécurité. Suivez nos étapes pour un usage optimal.
Dans ce guide, vous apprendrez les étapes pour toujours utiliser une adresse MAC aléatoire pour votre adaptateur WiFi sous Windows 10. Optimisez votre sécurité en ligne!
Découvrez comment désinstaller Internet Explorer 11 sur Windows 10 pour optimiser l'espace de votre disque dur.
Découvrez comment utiliser Smart Defrag, un logiciel de défragmentation de disque dur gratuit et efficace, pour améliorer les performances de votre ordinateur.
Le moyen le plus simple de déverrouiller du contenu et de protéger tous les appareils avec un VPN crypté est de partager la connexion VPN via un point d








