Comment lancer des applications instantanément avec Wox sous Windows

Découvrez comment utiliser Wox pour lancer vos applications, exécuter des commandes et plus encore, instantanément.
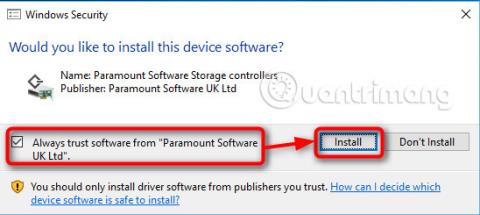
Macrium viBoot (Virtual Image Boot) vous permet d'utiliser l'image système de votre ordinateur comme machine virtuelle Hyper-V . Il vous permet d'ajouter des fichiers et même d'installer des logiciels sur votre image, de la mettre à jour et même de la mettre à niveau. Après avoir créé l'image, vous pouvez installer Microsoft Office 2016 sur l'image système, si elle n'était pas installée lors de la création de l'image. Pour utiliser tout autre logiciel de création d'image, vous devrez installer Office 2016 sur votre PC, puis régénérer l'image. Mais avec Macrium viBoot, il vous suffit de créer une machine virtuelle pour votre image, d'installer Office 2016 sur cette machine virtuelle, puis d'appliquer les modifications à l'image.
La prochaine fois, vous pourrez restaurer une image Office 2016 installée, même si elle n'était pas installée lors de sa création initiale.
Conseil:
L'utilisation la plus pratique de la machine virtuelle viBoot est peut-être la mise à jour et la mise à niveau des images système Windows dans Macrium.
Cet article va vous montrer comment créer une image Build 14316, créer une machine virtuelle pour celle-ci, installer des logiciels supplémentaires et enfin la mettre à niveau vers la Build 14352. De cette façon, même si l'image est créée à partir de la Build 14316, elle deviendra 14352 lorsque l'image est restaurée sur l'ordinateur.
Ce guide vous montrera comment utiliser Macrium viBoot. Il a été officiellement publié le vendredi 15 juillet 2016. Si vous avez des questions sur Macrium viBoot, vous pouvez laisser vos commentaires dans la section commentaires ci-dessous.
Étant donné que Macrium viBoot nécessite l'activation des fonctionnalités Hyper-V, il ne peut pas être utilisé dans l'édition Windows 10 Home. Hyper-V est uniquement disponible dans les éditions Pro, Education et Enterprise.
Partie 1 : Installer Macrium viBoot
1.1) Macrium viBoot nécessite l'activation de la fonctionnalité Hyper-V et au moins un commutateur virtuel externe créé pour la connectivité réseau.
1.2) Téléchargez Macrium viBoot depuis : http://www.macrium.com/viboot.aspx . Exécutez le programme d'installation
1.3) Lancez Macrium viBoot. Notez que lors de sa première exécution, viBoot doit installer un adaptateur SCSI virtuel. Sélectionnez Toujours faire confiance aux logiciels de Paramount Software , cliquez sur Installer .

1.4) Lancez Macrium viBoot, cliquez sur Options et modifiez l' emplacement du référentiel de machine virtuelle. Par défaut, il est défini sur C:\ProgramData\Macrium\viBoot . Faites-en un lecteur avec suffisamment d'espace pour stocker vos machines virtuelles viBoot.

INFORMATION IMPORTANTE : A lire avant de continuer !
Si le référentiel sélectionné ne dispose pas de suffisamment d'espace pour monter l'image en tant que machine virtuelle, le processus échouera.
Par exemple, vous avez créé une image système avec Macrium Reflect qui contient le lecteur système, avec la partition système MBR ou EFI et la partition système Windows C :. Ce disque est un SSD ou SSD de 256 Go.
La plupart de ces disques sont vides, Windows et vos logiciels installés ainsi que vos fichiers personnels n'occupent que 100 Go sur les 150 Go gratuits. Votre image système Macrium fait environ 75 Go, mais lorsque vous montez cette image en tant que machine virtuelle, le système la verra comme une machine avec un lecteur de 256 Go.
Pour monter cette image avec Macrium viBoot, vous aurez besoin d'au moins 256 Go d'espace libre dans le stockage de la machine virtuelle, plus un peu d'espace libre pour qu'elle fonctionne correctement. C'est la taille du lecteur imagé ou des lecteurs critiques, l'espace utilisé sur ce lecteur ou la taille de l'image système Macrium Reflect qui n'ont absolument aucune importance.
Un autre exemple est que vous disposez d'un disque dur de 1 To que vous avez partitionné, dont 100 Go pour Windows ( lecteur C :), 250 Go pour les fichiers personnels ( lecteur D :) et les 650 Go restants pour les jeux (lecteur D:). E: ). Vous allez créer une image système Macrium Rreflect contenant la partition système MBR/EFI ainsi que les lecteurs C: et D :.
Dans ce cas, votre archive viBoot aura besoin de plus de 1 To d'espace libre pour monter l'image en tant que machine virtuelle, même si la capacité totale de la partition système, des lecteurs C: et D: n'est que de 350 Go. Lorsque cette image Macrium est montée en tant que machine virtuelle, le système verra le disque dur/VHD comme un lecteur de 1 To.
Partie 2 : Créer une nouvelle machine virtuelle
2.1) L'interface utilisateur est divisée en quatre sections principales, y compris les menus et panneaux en haut, la fenêtre Machines virtuelles en cours de configuration des machines virtuelles, l'image montée montrant l'image Macrium Reflect actuelle et le journal.
2.2) Sélectionnez Nouvelle machine virtuelle .

2.3) Cliquez sur Suivant .

2.4) Cliquez sur Ajouter , recherchez et sélectionnez n'importe quelle image Macrium Reflect.
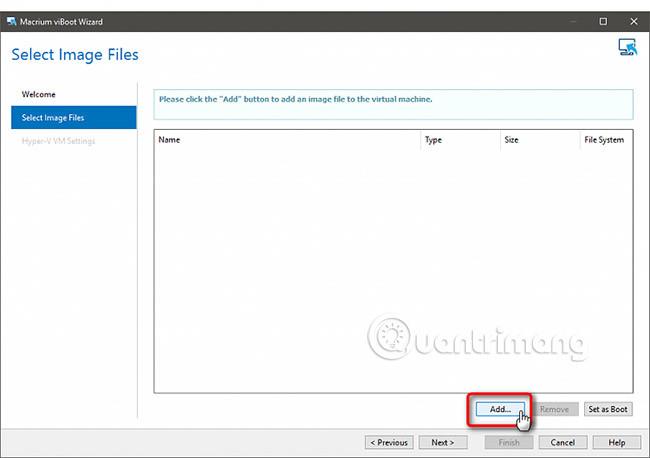
2.5) L'image Macrium sélectionnée sera affichée dans le gestionnaire viBoot. Cliquez sur Suivant .

2.6) Nommez la machine virtuelle comme vous le souhaitez (#1), attribuez de la RAM (#2), définissez le nombre de processeurs virtuels (#3, vous devez accepter la valeur par défaut) et sélectionnez le commutateur virtuel à l'envers dans la liste (# 4). Cliquez sur Terminer .

2.7) viBoot va maintenant créer une machine virtuelle en utilisant l'image système comme disque dur virtuel. Cela ne prendra qu'un instant.
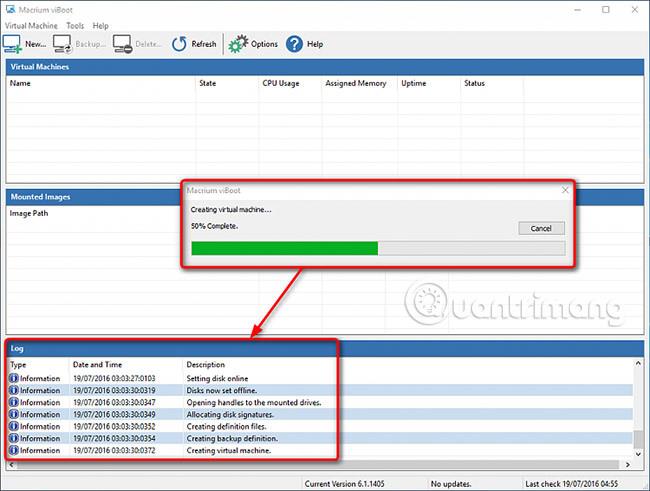
2.8) Une fois terminé, la machine virtuelle nouvellement créée démarrera automatiquement. Son état peut être surveillé à la fois à l'aide d'Hyper-V Manager et de Macrium viBoot Manager.

2.9) Comme pour toute image restaurée ou importée sur un autre matériel, dans ce cas émulant du matériel Hyper-V, Windows a besoin d'un certain temps pour préparer le périphérique et les pilotes. Vous trouverez ci-dessous une capture d'écran d'une image suédoise Windows 10 sur une machine virtuelle viBoot.
2.10) À l'avenir, tant que vous souhaitez conserver cette machine virtuelle, vous pourrez l'exécuter depuis viBoot Manager ou Hyper-V Manager. Lorsqu'il n'est pas utilisé, viBoot résidera dans la zone de notification , n'occupant que quelques mégaoctets de RAM.
Partie 3 : Installer le logiciel et les mises à jour Windows sur l'image
3.1) Cet exemple d'image système Macrium a été créé directement après l'installation de Windows 10 Education Build 14316 et l'installation de certains logiciels de base.
Avant de restaurer cette image sur plusieurs ordinateurs, l'auteur souhaite y installer un logiciel supplémentaire et la mettre à niveau vers 14352, raison principale pour laquelle l'auteur a d'abord utilisé viBoot pour créer une machine virtuelle à partir de son image. De cette façon, l'auteur n'aura pas besoin d'installer le même logiciel à chaque fois que l'image est restaurée sur l'ordinateur, ni de la mettre à jour.
Maintenant, installez Office 2016 et PowerDirector 13 LE sur la machine virtuelle viBoot.


3.2) Vous pouvez également ajouter des fichiers et dossiers personnels aux images. Copiez simplement les fichiers et dossiers que vous souhaitez ajouter du serveur vers la machine virtuelle.
3.3) Même si vous n'avez pas besoin d'ajouter d'autres logiciels ou contenus à votre image, la machine virtuelle viBoot vous permet également de mettre régulièrement à jour Windows avec l'image. Dans cet exemple, l’image système a été créée à partir de Windows 10 Education Build 14316, il y a quelques builds Insider.

Puisque l'image à tous autres égards est ce dont vous avez besoin, la mise à niveau de l'image est plus facile et plus rapide que d'installer la Build 14352 (dernière version au moment de la publication) sur votre PC, de la personnaliser et de l'installer. Mettez tous les logiciels et enfin créez un nouvelle image de mise à jour.
Partie 4 : Appliquer les modifications à l'image système
4.1) Pour appliquer les modifications à l'image, éteignez la machine virtuelle, faites un clic droit dessus et sélectionnez Sauvegarde au cas où vous souhaiteriez la conserver dans viBoot disponible pour une utilisation ultérieure, ou appuyez sur Supprimer si vous souhaitez appliquer les modifications Modifier puis supprimer et démontez l'image. Ne supprimez pas les machines virtuelles à l'aide d'Hyper-V Manager !


4.2) Sélectionnez Créer une sauvegarde différentielle (dans la version payante, vous pouvez également utiliser la sauvegarde incrémentielle) pour appliquer les modifications que vous avez apportées à l'image (petit fichier, processus rapide). Sélectionnez Créer une sauvegarde complète si vous souhaitez créer une nouvelle image (cela prend plus de temps avec une taille de fichier plus grande). Si vous ne faites que vérifier des éléments et que vous n'avez rien à enregistrer, sélectionnez Supprimer les modifications . Cliquez sur OK .

4.3) Le fichier image sera créé, vous recevrez un message comme suit :

4.4) Installez quelques mises à jour de l'image Windows 10, cela ne prend qu'une minute et demie pour créer l'image différentielle.

Vous recevrez quelques notifications à l'écran pendant le processus. Vous trouverez ci-dessous une capture d'écran de la création d'une sauvegarde complète à partir de l'une des installations de Windows 10.




Conseil:
La machine virtuelle ViBoot fonctionnera sans aucun problème, tant que vous ne la supprimez pas. Lorsqu'elles sont désactivées, les machines virtuelles n'utiliseront naturellement aucune des ressources de votre hôte.
Vous pouvez créer une machine virtuelle viBoot/Hyper-V dès que vous créez une image système Macrium, puis mettre à jour en continu, installer des logiciels, ajouter des fichiers et des dossiers personnels, puis enfin, lorsque vous avez besoin de l'image, restaurer sur votre ordinateur, appliquer les modifications et restaurez-le.
De cette façon, vous pouvez toujours avoir une image à jour avec toutes les mises à jour et mises à niveau de Windows.
4.5) Macrium écrit l'image nouvellement mise à jour dans le même dossier où l'image originale est stockée. Si vous effectuez une sauvegarde complète à partir de la machine virtuelle viBoot, vous pouvez conserver les deux intacts ou supprimer l'original et conserver uniquement l'image mise à jour. Cela dépend de vous.

4.6) Tout est fait ! Vous pouvez utiliser l'image mise à jour pour restaurer Windows sur n'importe quelle machine. Tous les logiciels supplémentaires dans ce cas sont Office 2016 et PowerDirector. Windows a été mis à niveau de la build 14316 dans l'image système d'origine vers la build 14352.

En savoir plus :
Découvrez comment utiliser Wox pour lancer vos applications, exécuter des commandes et plus encore, instantanément.
Découvrez comment créer un cercle jaune autour du pointeur de la souris pour le mettre en surbrillance sur Windows 10. Suivez ces étapes faciles pour améliorer votre expérience utilisateur.
Découvrez pourquoi l
Sous Windows 11, configurez facilement des raccourcis pour accéder rapidement à des dossiers spéciaux dans votre menu Démarrer.
Découvrez comment résoudre l
Découvrez comment utiliser un disque dur externe avec un Chromebook pour transférer et stocker vos fichiers en toute sécurité. Suivez nos étapes pour un usage optimal.
Dans ce guide, vous apprendrez les étapes pour toujours utiliser une adresse MAC aléatoire pour votre adaptateur WiFi sous Windows 10. Optimisez votre sécurité en ligne!
Découvrez comment désinstaller Internet Explorer 11 sur Windows 10 pour optimiser l'espace de votre disque dur.
Découvrez comment utiliser Smart Defrag, un logiciel de défragmentation de disque dur gratuit et efficace, pour améliorer les performances de votre ordinateur.
Le moyen le plus simple de déverrouiller du contenu et de protéger tous les appareils avec un VPN crypté est de partager la connexion VPN via un point d








