Comment lancer des applications instantanément avec Wox sous Windows

Découvrez comment utiliser Wox pour lancer vos applications, exécuter des commandes et plus encore, instantanément.

MSINFO contient des informations pertinentes et détaillées sur le système et est souvent utilisé pour aider les utilisateurs à résoudre des problèmes, en particulier lors du débogage des erreurs d'écran bleu de la mort (BSOD) .
Ce didacticiel vous montrera comment créer un fichier MSINFO.nfo à télécharger sur des forums, permettant aux autres membres d'afficher les informations système dans la même interface utilisateur que celle que vous voyez sur votre propre PC.
Le fichier MSINFO.nfo est souvent inclus dans les journaux créés par DM Log Collector. Si le fichier est manquant, la personne responsable de l'analyse et du traitement des erreurs BSOD le demandera.
Si vous êtes invité à télécharger votre fichier MSINFO.nfo plusieurs fois, suivez ces étapes à chaque fois. Le système peut changer entre chaque téléchargement, il est donc important de vous assurer de capturer l'état du système au moment de la demande et de ne pas télécharger d'anciennes informations.
Méthode 1 : Créer un fichier .NFO
1. Cliquez sur l'icône Cortana ou recherchez dans la barre des tâches et tapez Système dans la zone de recherche. Cliquez sur l' icône Informations système.
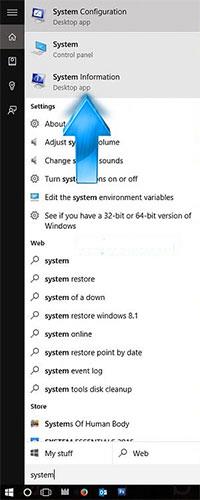
Cliquez sur l'icône Informations système
2. Une fois les informations système ouvertes, cliquez sur Fichier puis sur Enregistrer... dans le menu contextuel.
3. Sélectionnez un emplacement d'enregistrement (bureau dans cet exemple), nommez le fichier et assurez-vous que Fichier d'informations système (*.NFO) est sélectionné dans la liste déroulante Enregistrer sous.
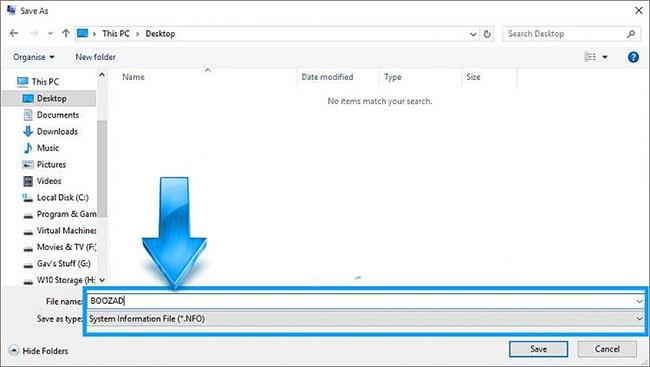
Entrez le nom du fichier
4. Les informations système collecteront les informations demandées et créeront le fichier.
Lorsque la barre de progression est terminée, la fenêtre de progression se ferme et vous pouvez alors fermer les informations système.
5. Localisez le fichier à l'emplacement que vous avez choisi.
Le fichier lui-même sera trop volumineux pour être téléchargé directement sur les forums, vous devrez le compresser.
Méthode 2 : créer un fichier .TXT
1. Cliquez sur l'icône Cortana ou recherchez dans la barre des tâches et tapez Système dans la zone de recherche. Cliquez sur l' icône Informations système.
2. Lorsque les informations système sont ouvertes, cliquez sur Fichier , puis sélectionnez Exporter... dans le menu contextuel.
3. Choisissez un emplacement pour enregistrer le fichier, nommez le fichier et assurez-vous que Fichier texte est sélectionné dans la liste déroulante Enregistrer sous.
4. Les informations système vont maintenant collecter les informations demandées et créer le fichier.
Lorsque la barre de progression est terminée, la fenêtre de progression se ferme et vous pouvez alors fermer les informations système.
5. Localisez le fichier à l'emplacement que vous avez choisi, puis téléchargez-le là où vous en avez besoin.
Découvrez comment utiliser Wox pour lancer vos applications, exécuter des commandes et plus encore, instantanément.
Découvrez comment créer un cercle jaune autour du pointeur de la souris pour le mettre en surbrillance sur Windows 10. Suivez ces étapes faciles pour améliorer votre expérience utilisateur.
Découvrez pourquoi l
Sous Windows 11, configurez facilement des raccourcis pour accéder rapidement à des dossiers spéciaux dans votre menu Démarrer.
Découvrez comment résoudre l
Découvrez comment utiliser un disque dur externe avec un Chromebook pour transférer et stocker vos fichiers en toute sécurité. Suivez nos étapes pour un usage optimal.
Dans ce guide, vous apprendrez les étapes pour toujours utiliser une adresse MAC aléatoire pour votre adaptateur WiFi sous Windows 10. Optimisez votre sécurité en ligne!
Découvrez comment désinstaller Internet Explorer 11 sur Windows 10 pour optimiser l'espace de votre disque dur.
Découvrez comment utiliser Smart Defrag, un logiciel de défragmentation de disque dur gratuit et efficace, pour améliorer les performances de votre ordinateur.
Le moyen le plus simple de déverrouiller du contenu et de protéger tous les appareils avec un VPN crypté est de partager la connexion VPN via un point d








