Comment lancer des applications instantanément avec Wox sous Windows

Découvrez comment utiliser Wox pour lancer vos applications, exécuter des commandes et plus encore, instantanément.

Windows 10 dispose d'une corbeille pour vous protéger contre la suppression accidentelle de données. Cependant, les utilisateurs peuvent toujours supprimer des dossiers et des fichiers qu'ils ne savaient pas avoir accidentellement choisi de supprimer en vidant la corbeille. Par conséquent, la corbeille ne constitue pas une protection entièrement prouvée contre la perte accidentelle de données.
Cependant, vous pouvez créer un dossier ou un fichier non supprimable dans Windows afin qu'il ne finisse jamais dans la corbeille. Après cela, l'option Supprimer standard de l'Explorateur ne fonctionnera pas pour vos dossiers ou fichiers protégés. C'est ainsi que vous pouvez créer des dossiers ou des fichiers qui ne peuvent pas être supprimés dans Windows 10 .
Comment créer un dossier ou un fichier qui ne peut pas être supprimé en modifiant ses autorisations
Cette première méthode vous permet de rendre les dossiers et les fichiers individuels indélébiles. Cela implique de refuser toutes les autorisations sur un dossier ou un fichier afin que les utilisateurs ne puissent pas le supprimer. Voici les étapes pour rendre un dossier ou un fichier insupprimable en modifiant les autorisations :
1. Tout d'abord, cliquez sur le raccourci de l'Explorateur de fichiers dans la barre des tâches et affichez le dossier qui comprend le dossier ou le fichier que vous souhaitez rendre impossible à supprimer.
2. Faites un clic droit sur le dossier ou le fichier et sélectionnez Propriétés .
3. Cliquez sur Sécurité dans la fenêtre des propriétés du fichier ou du dossier.
4. Cliquez sur le bouton Modifier dans l' onglet Sécurité .
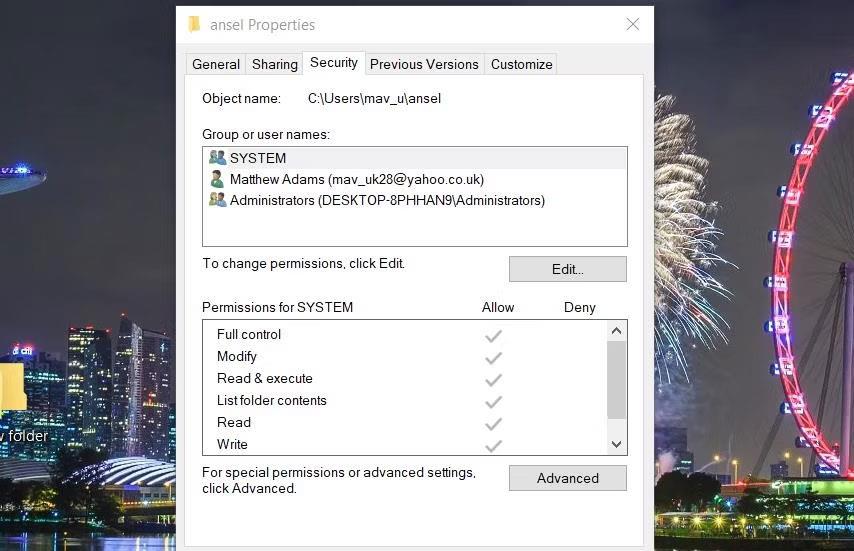
Onglet Sécurité
5. Sélectionnez SYSTÈME dans la zone Noms de groupe ou d'utilisateur .
6. Cochez la case Refuser pour le paramètre Contrôle total , qui sélectionnera également toutes les autres cases en dessous.
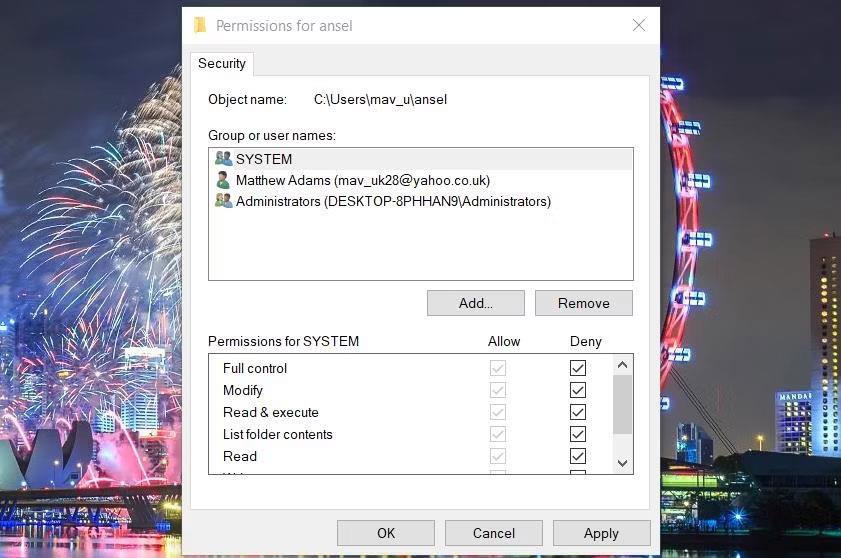
Cases à cocher Refuser
7. Répétez les deux étapes précédentes pour tous les comptes affichés dans la zone Noms de groupe ou d'utilisateur . L'autorisation sera alors refusée pour tous les noms d'utilisateur.
8. Sélectionnez l' option Appliquer de la fenêtre des autorisations.
9. Cliquez sur Oui pour confirmer que vous souhaitez refuser l'autorisation.
10. Cliquez ensuite sur OK dans la fenêtre des autorisations et propriétés.
Maintenant, essayez de supprimer le dossier ou le fichier que vous venez de créer et qui ne peut pas être supprimé. Faites un clic droit sur le dossier ou le fichier et sélectionnez Supprimer . La fenêtre Accès au dossier refusé avec l' option Continuer apparaîtra. En cliquant sur Continuer, une autre fenêtre s'affichera avec un bouton Réessayer . La sélection de Réessayer ne supprimera jamais les fichiers ou les dossiers.
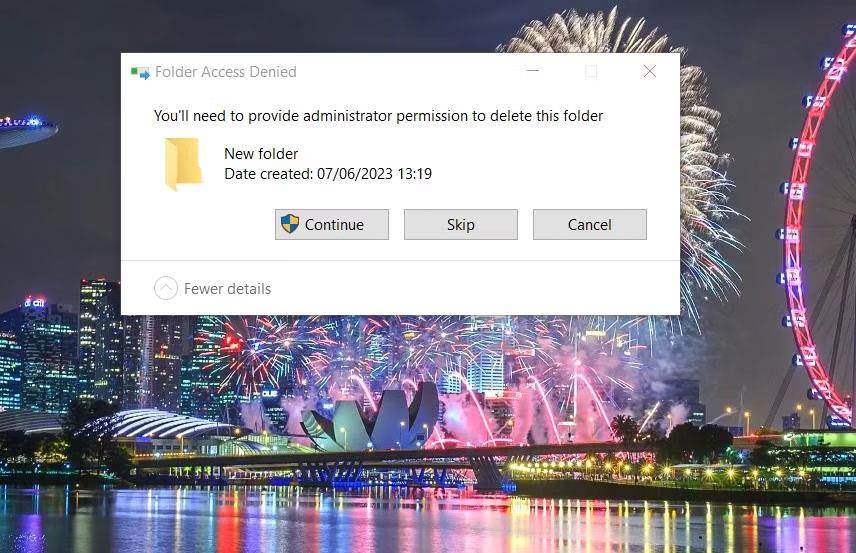
Avis de refus d'accès à l'annuaire
Cependant, vous ne pouvez pas ouvrir ou modifier des dossiers ou des fichiers qui ne peuvent pas être supprimés de cette manière. Si vous souhaitez ouvrir ou modifier un dossier ou un fichier qui ne peut pas être supprimé, vous devrez annuler toutes les modifications d'autorisation que vous avez apportées. Affichez la fenêtre des autorisations pour le fichier ou le dossier, comme indiqué dans les étapes 1 à 4 ci-dessus, puis décochez toutes les cases Refuser pour obtenir à nouveau l'accès.
Comment créer un dossier non supprimable à l'aide de l'invite de commande
Vous pouvez créer un nouveau dossier non supprimable avec le mot-clé réservé Windows en exécutant une commande CMD. Étant donné que ce dossier aura un nom de mot-clé réservé, vous ne pourrez pas le supprimer dans l'Explorateur de fichiers. Voici comment créer un dossier non supprimable avec un nom réservé dans l' application Invite de commandes :
1. Pour accéder au champ de recherche, appuyez simultanément sur la touche du logo Windows et sur S.
2. Entrez le terme de recherche de l'invite de commande dans l'utilitaire de recherche de fichiers.
3. Ouvrez l'invite de commande avec les droits d'administrateur en sélectionnant l'option Exécuter en tant qu'administrateur dans les résultats de la recherche.
4. Ouvrez le dossier dans lequel vous souhaitez créer un nouveau dossier en entrant la commande Cd. Par exemple, exécutez la commande suivante pour afficher le dossier Utilisateurs dans la fenêtre d'invite :
Cd\Users5. Entrez ensuite la commande pour créer ce répertoire et appuyez sur Entrée :
md con\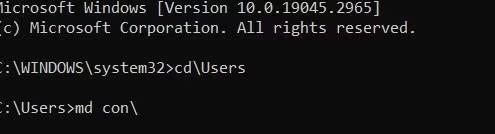
Commande md con
6. Exécutez cette commande pour fermer la fenêtre d'invite de commande :
exitMaintenant, ouvrez l'Explorateur de fichiers et le dossier Utilisateurs ou un autre dossier dans lequel vous avez créé un nouveau sous-dossier. Un clic droit sur ce sous-dossier et la sélection de Supprimer ne supprimeront pas le dossier. Le message d'erreur « L'emplacement n'est pas disponible » apparaîtra également si vous essayez d'ouvrir le dossier.
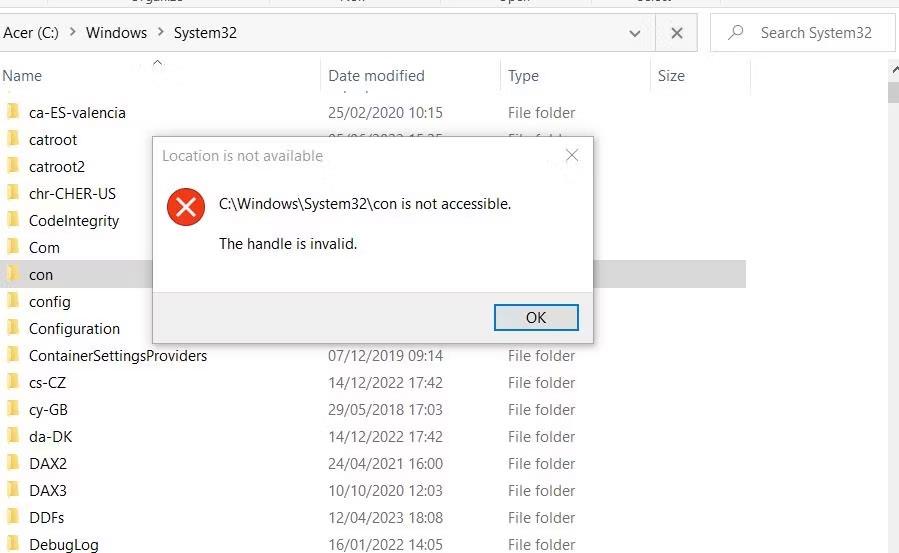
L'emplacement n'est pas disponible dans la fenêtre
Bien entendu, un dossier que vous ne parvenez pas à ouvrir ne sera pas d’une grande utilité. Cependant, vous pouvez toujours déplacer des fichiers vers et depuis ce dossier à l'aide des commandes CMD. Par exemple, supposons que vous souhaitiez déplacer le fichier image.png stocké dans le dossier C:\Users vers un sous-dossier du même dossier. Ensuite, vous devrez exécuter cette commande move :
move "c:\Users\image.png" "c:\Users\con"
commande de déplacement
Cette commande déplace le fichier image.png dans un sous-dossier. Ensuite, vous devez également utiliser la même commande pour déplacer les fichiers hors du sous-dossier. La commande inverse pour déplacer le même fichier de ce dossier vers le dossier Utilisateurs est la suivante :
move "c:\Users\con\image.png" "c:\Users"Le sous-dossier est l'un des nombreux mots-clés réservés que vous pouvez utiliser pour un dossier qui ne peut pas être supprimé. PRN, NUL, COM1, LPT1, AUX et CLOCK$ sont d'autres mots-clés réservés avec lesquels vous pouvez créer des dossiers non supprimables.
Ce sous-dossier ne peut pas être supprimé dans l'Explorateur de fichiers, mais vous pouvez toujours le supprimer à l'aide de l'invite de commande. Pour ce faire, ouvrez le dossier comprenant les sous-dossiers dans l'invite de commande. Exécutez ensuite la commande de suppression suivante :
rd /s /q con\Comment créer un dossier non supprimable à l'aide de NH Folder Hider and Locker
Si vous préférez une méthode plus automatisée de création d'un dossier non supprimable, consultez le logiciel gratuit NH Folder Hider and Locker. NH Folder Hider and Locker est un logiciel avec lequel vous pouvez verrouiller des dossiers pour les rendre impossibles à supprimer. Vous pouvez ensuite déverrouiller le dossier à l'aide du programme chaque fois que vous en avez besoin. Vous pouvez créer un dossier insupprimable avec ce logiciel comme suit :
1. Ouvrez cette page NH Folder Hider and Locker sur Softpedia.
2. Téléchargez l'application, puis double-cliquez sur le NH Folder Hider and Locker téléchargé.
3. Cochez la case J'accepte pour les termes de la licence du logiciel.
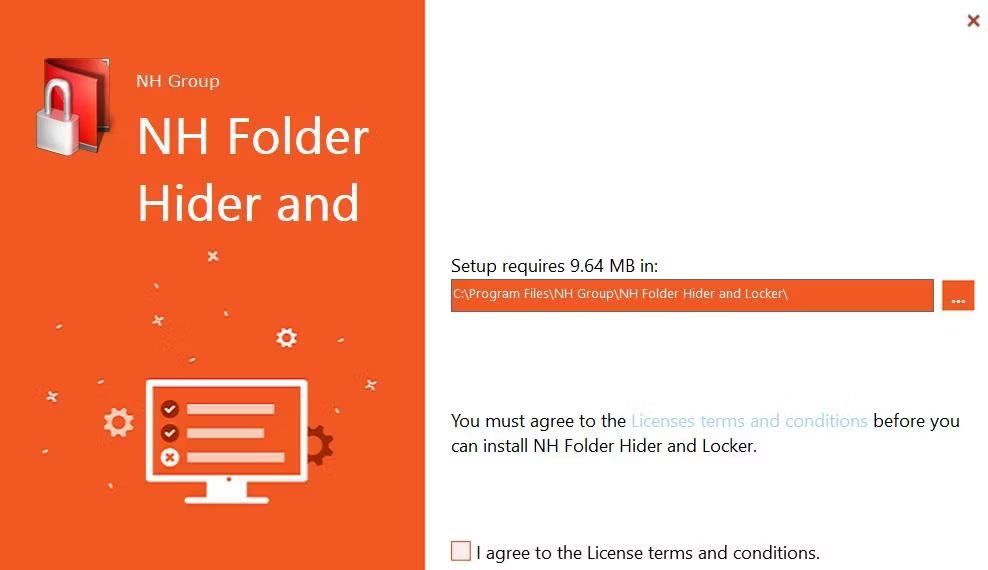
Fenêtre de configuration de NH Folder Hider et Locker
4. Cliquez plusieurs fois sur Suivant et sélectionnez Installer .
5. Sélectionnez Terminer dans l'assistant de configuration de NH Folder Hider and Locker.
6. Double-cliquez sur le raccourci du bureau NH Folder Hider and Locker.
7. Entrez le nouveau nom d'utilisateur et le nouveau mot de passe pour ouvrir NH Folder Hider and Locker.
8. Cliquez sur le bouton Définir .
9. Sélectionnez OK dans le message de la boîte de dialogue NH Folder Hider and Locker qui apparaît.
10. Entrez ensuite le nom d'utilisateur et le mot de passe que vous venez de définir et cliquez sur la coche verte.
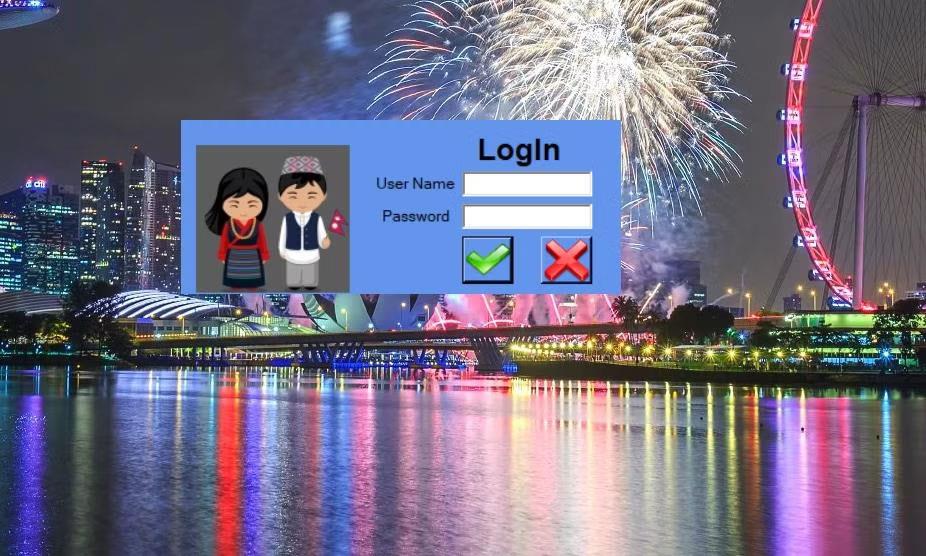
Boîte de connexion NH Folder Hider et Locker
11. Sélectionnez l'onglet Verrouillage du dossier .
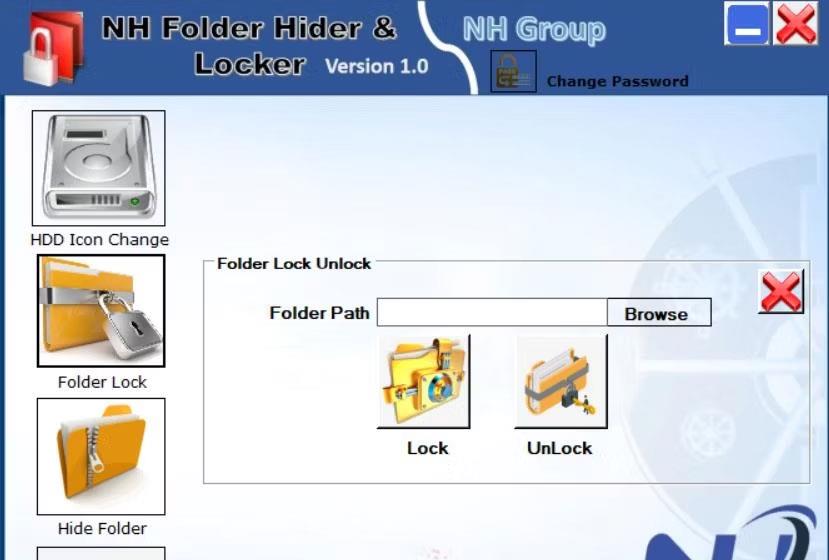
Onglet Verrouillage des dossiers
12. Cliquez sur Parcourir , sélectionnez un dossier pour qu'il ne puisse pas être supprimé, puis sélectionnez Verrouiller .
13. Appuyez sur le bouton Verrouiller .
14. Appuyez ensuite sur le bouton OK de la boîte de dialogue .
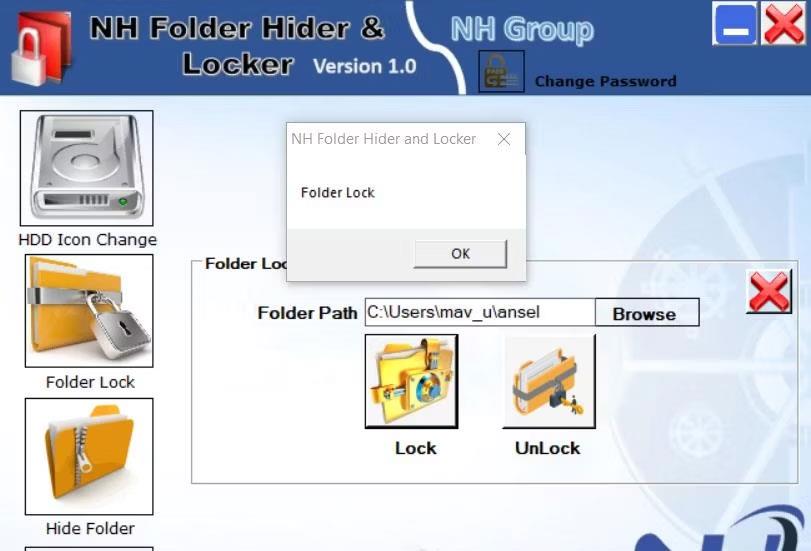
Option de verrouillage
Accédez à n'importe quel dossier, y compris le dossier que vous venez de créer et qui ne peut pas être supprimé. Cliquez avec le bouton droit sur votre dossier nouvellement verrouillé pour sélectionner Supprimer . Ou sélectionnez le dossier et appuyez sur la touche Suppr. Un message d'accès refusé apparaîtra de deux manières.
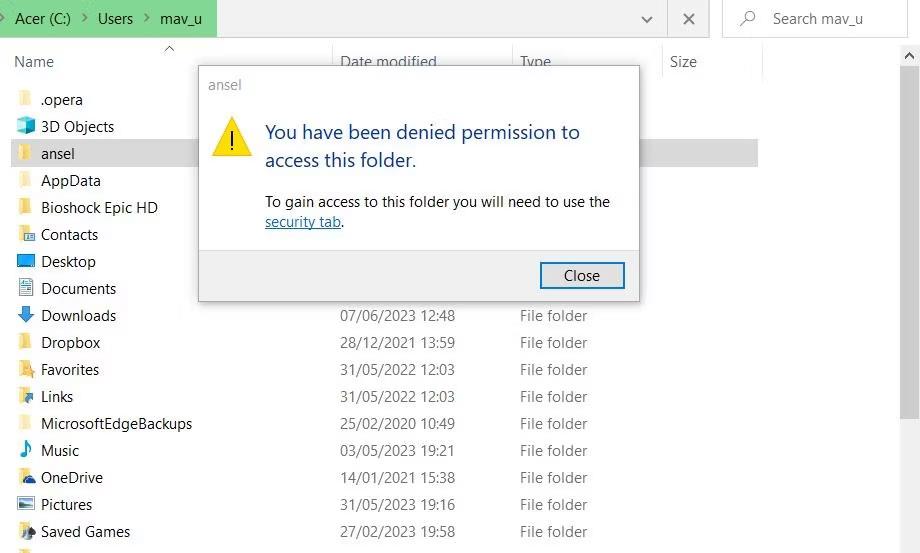
Avis de refus d'autorisation
Si vous souhaitez accéder au dossier, vous devrez le déverrouiller. Pour ce faire, ouvrez à nouveau le logiciel NH Folder Hider and Locker ; Cliquez sur Parcourir dans la fenêtre pour sélectionner le dossier verrouillé. Appuyez ensuite sur le bouton Déverrouiller pour pouvoir accéder et supprimer le dossier.
Découvrez comment utiliser Wox pour lancer vos applications, exécuter des commandes et plus encore, instantanément.
Découvrez comment créer un cercle jaune autour du pointeur de la souris pour le mettre en surbrillance sur Windows 10. Suivez ces étapes faciles pour améliorer votre expérience utilisateur.
Découvrez pourquoi l
Sous Windows 11, configurez facilement des raccourcis pour accéder rapidement à des dossiers spéciaux dans votre menu Démarrer.
Découvrez comment résoudre l
Découvrez comment utiliser un disque dur externe avec un Chromebook pour transférer et stocker vos fichiers en toute sécurité. Suivez nos étapes pour un usage optimal.
Dans ce guide, vous apprendrez les étapes pour toujours utiliser une adresse MAC aléatoire pour votre adaptateur WiFi sous Windows 10. Optimisez votre sécurité en ligne!
Découvrez comment désinstaller Internet Explorer 11 sur Windows 10 pour optimiser l'espace de votre disque dur.
Découvrez comment utiliser Smart Defrag, un logiciel de défragmentation de disque dur gratuit et efficace, pour améliorer les performances de votre ordinateur.
Le moyen le plus simple de déverrouiller du contenu et de protéger tous les appareils avec un VPN crypté est de partager la connexion VPN via un point d








