Comment lancer des applications instantanément avec Wox sous Windows

Découvrez comment utiliser Wox pour lancer vos applications, exécuter des commandes et plus encore, instantanément.
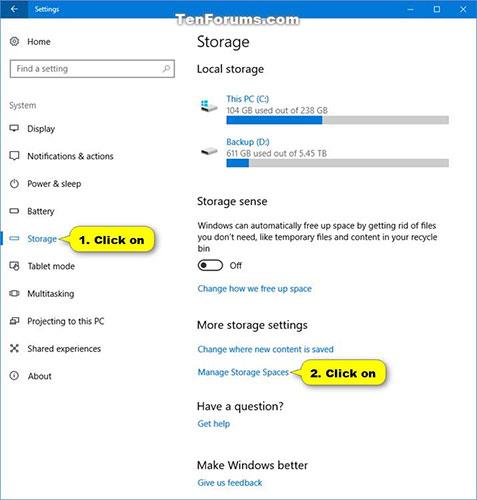
Les espaces de stockage aident à protéger les données contre les pannes de disque et à augmenter le stockage au fil du temps à mesure que vous ajoutez des disques à votre PC. Il existe 3 types de rangements : simple, miroir et parité.
Ce guide vous montrera comment utiliser les espaces de stockage pour créer un nouveau pool et un nouvel espace de stockage dans Windows 10.
Remarque : Vous devez vous connecter avec les droits d'administrateur pour créer un nouveau pool et un nouvel espace de stockage.
Comment créer de nouveaux pools et espaces de stockage dans Windows 10
Étape 1:
Ajoutez ou connectez les lecteurs que vous souhaitez regrouper avec des espaces de stockage.
Ces disques peuvent être des disques durs internes, des disques durs externes ou des disques SSD. Vous pouvez utiliser une variété de disques avec des espaces de stockage, notamment des disques USB, SATA et SAS.
Le nombre de disques nécessaires dépendra de si vous souhaitez créer un espace de stockage simple, miroir ou paritaire.
Étape 2:
Ouvrez Paramètres , cliquez sur l' icône Système, cliquez sur Stockage à gauche et cliquez sur le lien Gérer les espaces de stockage à droite.
Vous pouvez également ouvrir le Panneau de configuration (affichage par icônes) et cliquer sur l' icône Espaces de stockage.
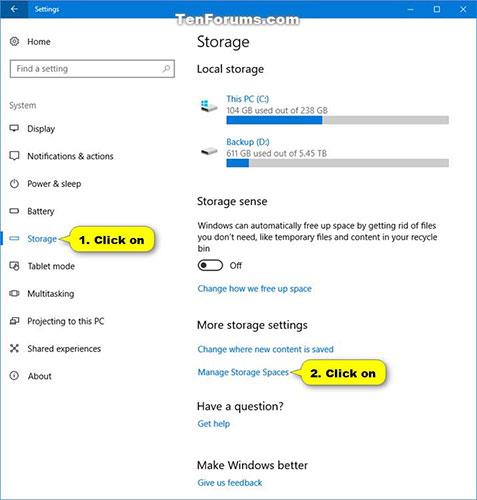
Cliquez sur le lien Gérer les espaces de stockage à droite
Étape 3:
Cliquez sur le lien Créer un nouveau pool et un nouvel espace de stockage .
Étape 4:
Cliquez sur Oui si l'UAC vous y invite.
Étape 5 :
Sélectionnez les lecteurs que vous souhaitez ajouter au nouvel espace de stockage pour créer un pool de stockage, puis sélectionnez Créer un pool.
Windows supprimera définitivement toutes les partitions et fichiers des lecteurs formatés sélectionnés.
Assurez-vous d'abord de sauvegarder tout ce que vous ne voulez pas perdre sur un autre disque.
Sélectionnez Créer un pool
Étape 6 :
Saisissez le nom (par exemple, « Espace de stockage ») que vous souhaitez pour cet espace de stockage.
Étape 7 :
Sélectionnez la lettre de lecteur (par exemple " E ") que vous souhaitez pour cet espace de stockage.
Étape 8 :
Sélectionnez un système de fichiers souhaité pour cet espace de stockage.
REFS ne sera disponible que s’il a été préalablement activé. Reportez-vous à : Activer/désactiver ReFS (Resilient File System) sur Windows 10 pour plus de détails.
Étape 9 :
Sélectionnez le Simple, Miroir bidirectionnel, Miroir tridirectionnel ou Parité souhaité pour cet espace de rangement.
Étape 10 :
Saisissez la capacité maximale que vous souhaitez que cet espace de stockage atteigne et cliquez sur Créer un espace de stockage .
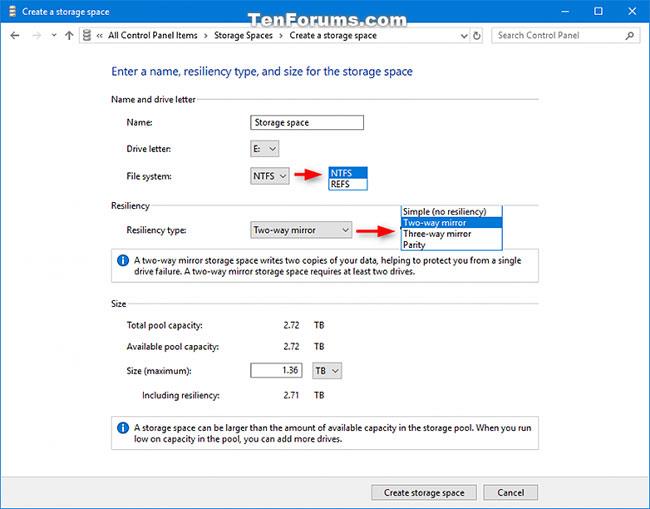
Sélectionnez Créer un pool
Étape 11 :
Un pool de stockage et un espace de stockage seront créés.
Les disques physiques sont les disques que vous avez sélectionnés à l'étape 5 ci-dessus.
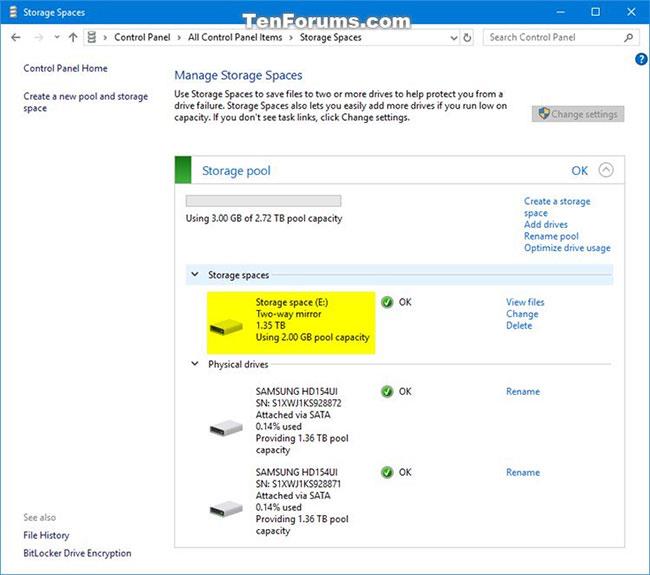
Un pool de stockage et un espace de stockage seront créés
Étape 12 :
Cet espace de stockage (lecteur virtuel) apparaîtra désormais sous la forme d'un lecteur (par exemple « E ») dans Ce PC que les utilisateurs pourront utiliser comme n'importe quel autre lecteur du PC.
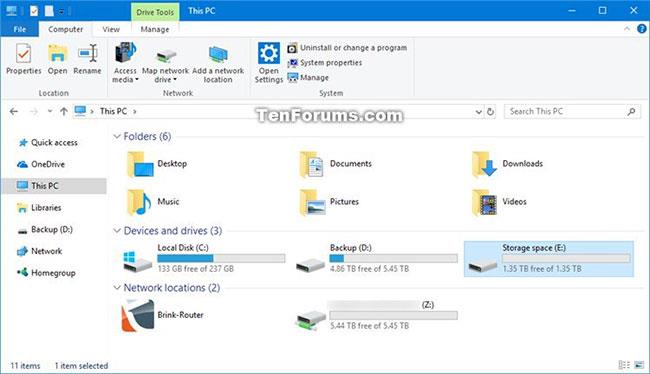
Cet espace de stockage apparaîtra désormais sous forme de lecteur dans Ce PC
Découvrez comment utiliser Wox pour lancer vos applications, exécuter des commandes et plus encore, instantanément.
Découvrez comment créer un cercle jaune autour du pointeur de la souris pour le mettre en surbrillance sur Windows 10. Suivez ces étapes faciles pour améliorer votre expérience utilisateur.
Découvrez pourquoi l
Sous Windows 11, configurez facilement des raccourcis pour accéder rapidement à des dossiers spéciaux dans votre menu Démarrer.
Découvrez comment résoudre l
Découvrez comment utiliser un disque dur externe avec un Chromebook pour transférer et stocker vos fichiers en toute sécurité. Suivez nos étapes pour un usage optimal.
Dans ce guide, vous apprendrez les étapes pour toujours utiliser une adresse MAC aléatoire pour votre adaptateur WiFi sous Windows 10. Optimisez votre sécurité en ligne!
Découvrez comment désinstaller Internet Explorer 11 sur Windows 10 pour optimiser l'espace de votre disque dur.
Découvrez comment utiliser Smart Defrag, un logiciel de défragmentation de disque dur gratuit et efficace, pour améliorer les performances de votre ordinateur.
Le moyen le plus simple de déverrouiller du contenu et de protéger tous les appareils avec un VPN crypté est de partager la connexion VPN via un point d








