Comment lancer des applications instantanément avec Wox sous Windows

Découvrez comment utiliser Wox pour lancer vos applications, exécuter des commandes et plus encore, instantanément.

La mise à niveau de votre ordinateur vers la dernière version du système d'exploitation Windows 10 Creators Update apportera aux utilisateurs de nombreuses fonctionnalités attrayantes. Cependant, certaines erreurs qui apparaissent après la mise à niveau affecteront l'expérience de cette nouvelle version, notamment l'erreur de ne pas pouvoir télécharger d'applications sur le Windows Store. Dans l'article ci-dessous, nous guiderons les lecteurs à travers quelques solutions pour corriger les erreurs de téléchargement d'applications sur le Windows Store.
Méthode 1 : utilisez l'outil de recherche d'erreurs de l'utilitaire de résolution des problèmes
Il s'agit d'un outil disponible sur le système qui est chargé de diagnostiquer et de gérer les erreurs liées aux problèmes de logiciel, de matériel, de réseau, d'interface et de sécurité sur l'ordinateur.
Étape 1:
Tout d’abord, nous accédons aux paramètres Windows sur le système et cliquons sur Mise à jour et sécurité .
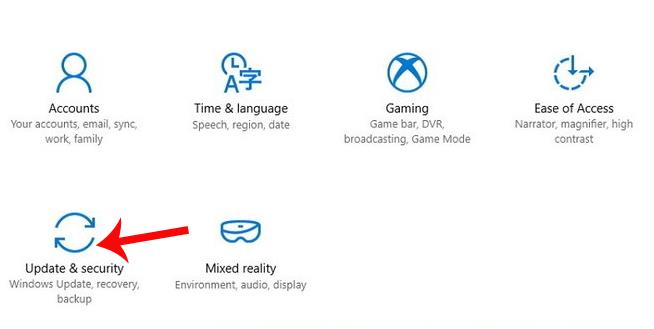
Étape 2:
Passez à l'interface suivante dans la liste de gauche, cliquez sur Dépanner . Ensuite, vous regardez le contenu sur le côté droit de l'interface, cliquez sur Applications du Windows Store , puis cliquez sur Exécuter l'utilitaire de résolution des problèmes .
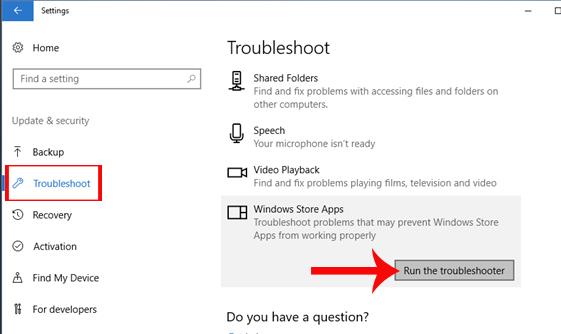
Étape 3:
L'interface de la boîte de dialogue Applications du Windows Store apparaît et recherche automatiquement les erreurs d'application sur le Store rencontrées par le système.
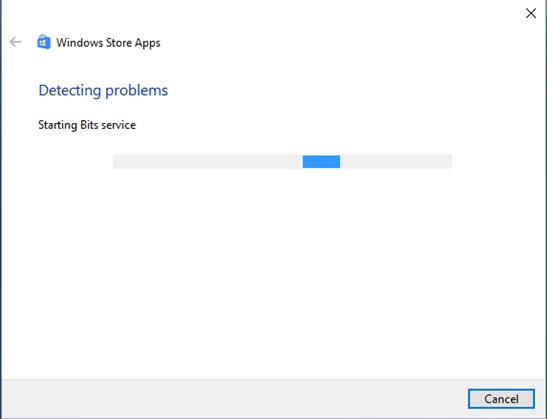
Étape 4:
Une fois le processus de vérification des erreurs terminé, cliquez sur l' option Réinitialiser et ouvrir le Windows Store pour restaurer le Windows Store à son état d'origine.
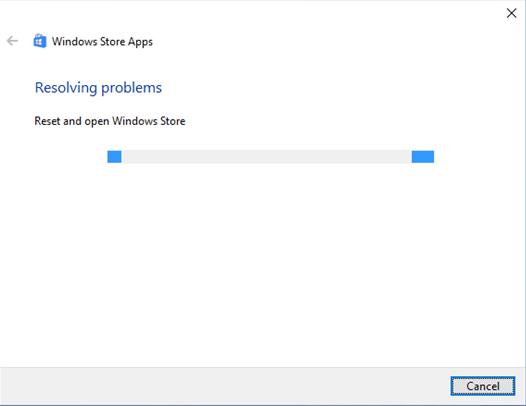
Étape 5 :
Vous attendez quelques secondes que le processus se termine. Dans la nouvelle interface, les applications du Windows Store afficheront les erreurs rencontrées par le système, ainsi que l'état de résolution auquel les utilisateurs pourront se référer. Les erreurs corrigées par le dépannage auront un message Corrigé à côté d'elles.
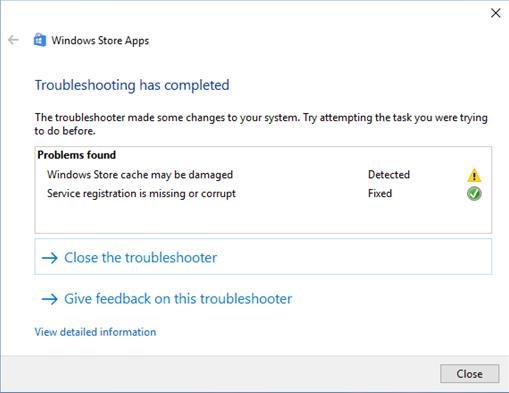
Méthode 2 : Supprimer le cache du Windows Store à l’aide de la commande Invite de commandes
L'une des solutions pour corriger l'erreur de ne pas pouvoir accéder au Windows Store pour télécharger des applications consiste à vider le cache, également appelé suppression du cache. Cela aidera à restaurer le Windows Store afin que vous puissiez l'appliquer complètement aux versions Windows 10 et Windows 8.
Étape 1:
Tout d’abord, nous entrerons le mot-clé cmd dans la fenêtre Exécuter , puis cliquerons sur OK pour y accéder.
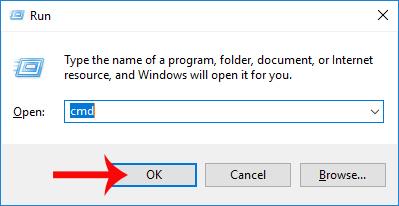
Étape 2:
La fenêtre d'invite de commande apparaît. Ici, vous devez entrer la commande wsreset.exe et appuyer sur Entrée pour exécuter la commande. Le système procédera au nettoyage du cache sur le Windows Store. Après avoir vidé le cache, le Windows Store redémarrera automatiquement.
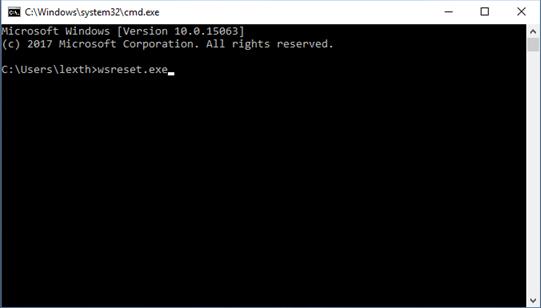
Méthode 3 : intervention dans l’éditeur de registre Windows
Étape 1:
Entrez le mot-clé regedit dans Cortana, puis cliquez sur le premier résultat de recherche.

Étape 2:
L'interface de l'Éditeur du Registre apparaît. Ici, veuillez effectuer une recherche en fonction du lien ci-dessous.
HKEY_LOCAL_MACHINE\SOFTWARE\Microsoft\WindowsNT\CurrentVersion\NetworkList\Profiles
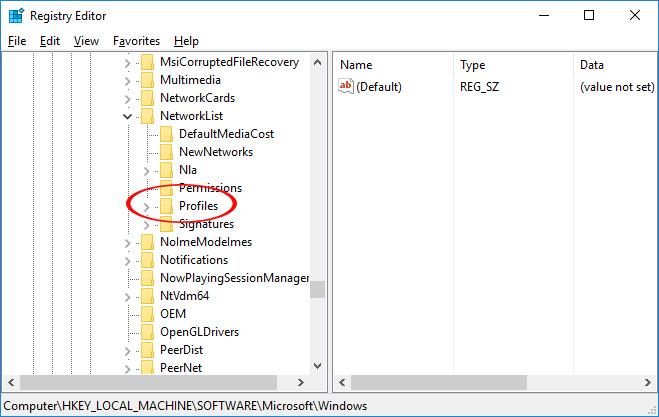
Étape 3:
Ensuite, nous faisons un clic droit sur Profils et sélectionnons Autorisations...
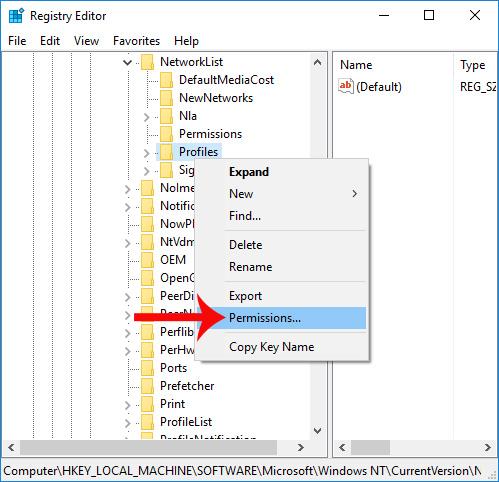
Étape 4:
La boîte de dialogue Autorisations pour les profils apparaît . Ici, les utilisateurs doivent cliquer sur la section Avancé .
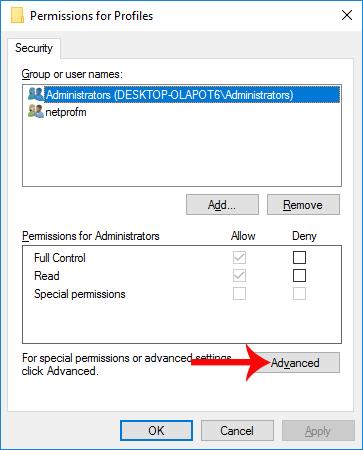
Étape 5 :
Dans la boîte de dialogue Paramètres de sécurité avancés pour les profils , cochez Remplacer toutes les entrées d'autorisation de l'objet enfant par des entrées d'autorisation pouvant être héritées de cet objet . Enfin, cliquez sur Appliquer et cliquez sur OK pour enregistrer les modifications.
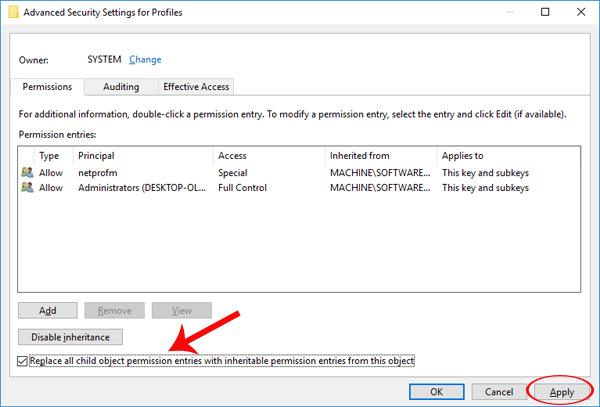
Méthode 4 : réinstaller le Windows Store pour Windows 10
Lors de la réinstallation du Windows Store, les utilisateurs devront également réenregistrer l'application sur le Store.
Étape 1:
Nous cliquons avec le bouton droit sur le bouton Démarrer et sélectionnons Windows PowerShell (Admin) .

Étape 2:
Dans la nouvelle interface, les utilisateurs entreront la commande ci-dessous et appuyez sur Entrée pour l'exécuter. Enfin, nous redémarrons Windows et allons dans le Windows Store pour télécharger l'application.
"& {$manifest = (Get-AppxPackage Microsoft.WindowsStore).InstallLocation + '\AppxManifest.xml' ; Add-AppxPackage -DisableDevelopmentMode -Register $manifest}"
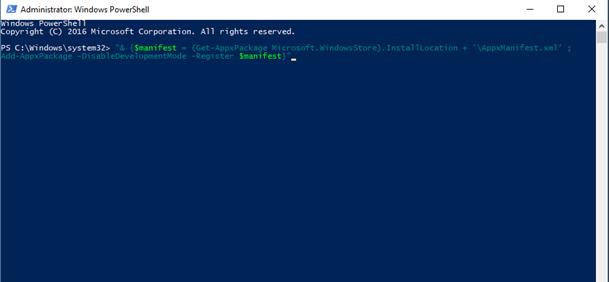
Vous trouverez ci-dessus quelques moyens de résoudre le problème de l'impossibilité de télécharger des applications sur le Windows Store, après la mise à niveau vers Windows 10 Creators Update. Les lecteurs peuvent choisir les solutions ci-dessus à appliquer au cas d'erreur sur l'appareil.
J'espère que cet article vous sera utile !
Découvrez comment utiliser Wox pour lancer vos applications, exécuter des commandes et plus encore, instantanément.
Découvrez comment créer un cercle jaune autour du pointeur de la souris pour le mettre en surbrillance sur Windows 10. Suivez ces étapes faciles pour améliorer votre expérience utilisateur.
Découvrez pourquoi l
Sous Windows 11, configurez facilement des raccourcis pour accéder rapidement à des dossiers spéciaux dans votre menu Démarrer.
Découvrez comment résoudre l
Découvrez comment utiliser un disque dur externe avec un Chromebook pour transférer et stocker vos fichiers en toute sécurité. Suivez nos étapes pour un usage optimal.
Dans ce guide, vous apprendrez les étapes pour toujours utiliser une adresse MAC aléatoire pour votre adaptateur WiFi sous Windows 10. Optimisez votre sécurité en ligne!
Découvrez comment désinstaller Internet Explorer 11 sur Windows 10 pour optimiser l'espace de votre disque dur.
Découvrez comment utiliser Smart Defrag, un logiciel de défragmentation de disque dur gratuit et efficace, pour améliorer les performances de votre ordinateur.
Le moyen le plus simple de déverrouiller du contenu et de protéger tous les appareils avec un VPN crypté est de partager la connexion VPN via un point d








