Comment lancer des applications instantanément avec Wox sous Windows

Découvrez comment utiliser Wox pour lancer vos applications, exécuter des commandes et plus encore, instantanément.

Les erreurs Windows Update sont l’un des problèmes graves auxquels les utilisateurs sont souvent confrontés. En effet, certaines erreurs peuvent être facilement corrigées tandis que d'autres nécessitent un processus. Si jamais vous rencontrez le code d'erreur 0x8e5e03fa lors de la mise à jour de votre système, les instructions ci-dessous peuvent vous aider à corriger cette erreur.
L'erreur 0x8e5e03fa apparaît lorsqu'un fichier ou un processus système est endommagé dans le magasin de composants Windows ou dans la maintenance basée sur les composants (CBS).
Méthodes pour corriger le code d'erreur 0x8e5e03fa
Avant de commencer, créez d'abord un point de restauration système. Cela vous aidera à annuler les modifications si nécessaire.
Les détails sont dans les méthodes ci-dessous
Le système d'exploitation Windows 10 dispose d'un outil de dépannage intégré qui peut corriger efficacement les erreurs courantes liées à Windows Update. Cela résout généralement le problème ou au moins montre où se situe réellement l’erreur. Par conséquent, essayez cette méthode avant d’appliquer d’autres méthodes.
Pour exécuter l'utilitaire de résolution des problèmes Windows Update , sélectionnez d'abord Démarrer > Paramètres > Mises à jour et sécurité > Dépannage .
Sur le côté droit, faites défiler vers le bas et sélectionnez Windows Update .
Cliquez sur Exécuter l'utilitaire de résolution des problèmes et laissez-le corriger l'erreur automatiquement.
L'appareil peut mettre un certain temps à reconnaître le problème, alors soyez patient.
Une fois le processus terminé, fermez la fenêtre et redémarrez votre appareil.
Vérifiez si le problème est résolu. S'il est toujours là, nous pouvons procéder de la deuxième manière suivante.
Pour ce faire, ouvrez le Bloc-notes et copiez et collez la ligne suivante
net stop wuauserv
net stop cryptSvc
net stop bits
net stop msiserver
ren C:\Windows\SoftwareDistribution SoftwareDistribution.old
ren C:\Windows\System32\catroot2 Catroot2.old
net start wuauserv
net start cryptSvc
net start bits
net start msiserverCliquez sur Fichier et sélectionnez Enregistrer sous pour ouvrir la fenêtre comme suit.
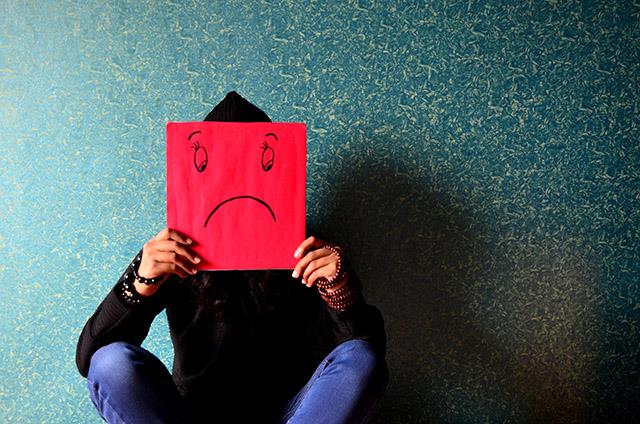
Enregistrer sous fenêtre
Sélectionnez l'emplacement approprié, cliquez sur Tous les fichiers dans les sections Type de fichier ci-dessous.
Ensuite, tapez WindowsUpdate.bat dans la zone Nom du fichier .
Cliquez sur Enregistrer et fermez la fenêtre du Bloc-notes.
Accédez à la section précédente, sélectionnez le fichier nouvellement créé, cliquez avec le bouton droit et sélectionnez Exécuter en tant qu'administrateur .
Si la boîte de dialogue UAC apparaît à l'écran, sélectionnez Oui pour accorder les droits d'administrateur.
L'invite de commande sera activée et Windows Update s'exécutera à nouveau.
Si l'erreur 0x8e5e03fa persiste, ouvrez le vérificateur de fichiers système et l'outil DISM. Ils analyseront l'intégralité du disque dur pour trouver les fichiers manquants ou endommagés. Ces deux programmes répareront ou remplaceront ensuite automatiquement les fichiers.
Réinstallez les composants Windows Update pour voir si l'erreur est résolue.
Une autre façon de corriger cette erreur consiste à utiliser un compte super-administrateur pour télécharger et installer de nouvelles mises à jour sans interruption. Tout ce que vous avez à faire est de créer un nouveau compte utilisateur sur votre appareil Windows, puis de vous connecter et d'utiliser ce compte. Suivez ces étapes pour corriger l’erreur 0x8e5e03fa.
Appuyez sur la combinaison Win + R pour ouvrir la boîte de dialogue Exécuter. Tapez cmd et appuyez sur Ctrl + Shift + Enter . L'invite de commande sera ouverte avec les droits d'administrateur.

Fenêtre d'invite de commande
Tapez la commande suivante dans l'invite de commande
net user administrator /active:yesAppuyez sur Entrée pour ouvrir le compte administrateur disponible dans le système d'exploitation.
Une fois la commande activée avec succès, fermez la fenêtre d'invite de commande.
Vous devez maintenant vous déconnecter de votre appareil. Appuyez sur Ctrl + Alt + Suppr , sélectionnez Déconnexion .
Ensuite, reconnectez-vous avec le nouveau compte administrateur.
Vérifiez maintenant si votre erreur a été corrigée.
Une autre façon de vous aider à corriger cette erreur consiste à télécharger et à installer manuellement les mises à jour requises via le catalogue Microsoft Update.
Quantrimang vous explique comment corriger le code d'erreur 0x80070070 qui apparaît également sur Windows 10 : Comment corriger l'erreur 0x80070070 sur Windows 10
Découvrez comment utiliser Wox pour lancer vos applications, exécuter des commandes et plus encore, instantanément.
Découvrez comment créer un cercle jaune autour du pointeur de la souris pour le mettre en surbrillance sur Windows 10. Suivez ces étapes faciles pour améliorer votre expérience utilisateur.
Découvrez pourquoi l
Sous Windows 11, configurez facilement des raccourcis pour accéder rapidement à des dossiers spéciaux dans votre menu Démarrer.
Découvrez comment résoudre l
Découvrez comment utiliser un disque dur externe avec un Chromebook pour transférer et stocker vos fichiers en toute sécurité. Suivez nos étapes pour un usage optimal.
Dans ce guide, vous apprendrez les étapes pour toujours utiliser une adresse MAC aléatoire pour votre adaptateur WiFi sous Windows 10. Optimisez votre sécurité en ligne!
Découvrez comment désinstaller Internet Explorer 11 sur Windows 10 pour optimiser l'espace de votre disque dur.
Découvrez comment utiliser Smart Defrag, un logiciel de défragmentation de disque dur gratuit et efficace, pour améliorer les performances de votre ordinateur.
Le moyen le plus simple de déverrouiller du contenu et de protéger tous les appareils avec un VPN crypté est de partager la connexion VPN via un point d








