Comment lancer des applications instantanément avec Wox sous Windows

Découvrez comment utiliser Wox pour lancer vos applications, exécuter des commandes et plus encore, instantanément.
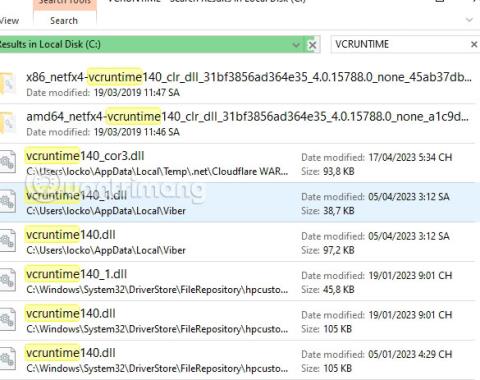
« VCRUNTIME140.dll est manquant » est une erreur qui peut se produire sur les ordinateurs Microsoft Windows. Habituellement, le problème survient après l'installation d'une mise à jour Windows ou après l'échec de l'installation d'un programme spécifique. Parfois, la réinstallation d'un programme nécessitant ce fichier fonctionne, mais il existe d'autres raisons et solutions à ce problème.
DLL est un fichier Dynamic Link Library - il fonctionne de la même manière qu'un fichier exécutable mais n'est chargé que lorsque le logiciel qui l'utilise en a besoin. Par conséquent, lorsqu'un fichier est corrompu ou n'apparaît pas, l'utilisateur recevra cette erreur, entraînant un échec du démarrage de l'application.
L’erreur VCRUNTIME140.dll manquante peut être corrigée sans l’aide d’un technicien informatique. N'oubliez pas qu'il est important de lire les instructions et de suivre attentivement les étapes pour ajouter la version correcte du fichier .dll à votre système d'exploitation Windows afin de résoudre le problème de fichier introuvable.
Parlant de l'origine du fichier manquant, il convient de noter que le fichier DLL en question est le fichier utilisé par Visual C++ Redistributable pour Visual Studio 2015-2019. Le package de fichiers C++ est installé par le logiciel qui en a besoin, et des fichiers C++ distincts sont en outre responsables de l'exécution des composants d'exécution du logiciel.
Par conséquent, si des composants du package C++ sont accidentellement supprimés, sont corrompus ou deviennent inactifs, les programmes qui nécessitent C++ peuvent ne plus répondre et échouer avec l'erreur suivante :
The program can’t start because VCRUNTIME140.dll is missing from your computer.
Try reinstalling the program to fix this problem.Lors de l'ouverture d'une application ou d'un programme sur un ordinateur Windows, si vous rencontrez l'erreur « Le programme ne peut pas démarrer car VCRUNTIME140.dll est absent de votre ordinateur » (Le programme ne peut pas fonctionner car le fichier VCRUNTIME140.DLL est manquant), ou « L'exécution du code ne peut pas se poursuivre car VCRUNTIME140.dll n'a pas été trouvé . Vous devez alors effectuer certaines des opérations ci-dessous pour résoudre ce problème.
Note:
Les fenêtres contextuelles vous informant des fichiers manquants incitent souvent les utilisateurs à commencer à rechercher des liens de téléchargement de fichiers en ligne, cependant, vous ne devez pas télécharger ce fichier à partir de sites Web louches et vous devez également savoir quelle version est adaptée à votre système d'exploitation. En outre, les sites Web tiers peuvent souvent être utilisés pour héberger des logiciels malveillants dans des liens de téléchargement, alors mieux vaut s’en éloigner.
Correction de l'erreur de League of Legends VCRUNTIME140_1.dll
Il vous suffit de trouver le nom de fichier VCRUNTIME dans le lecteur C, puis de copier le fichier vcruntime140_1.dll trouvé en dessous de la liste dans le dossier du jeu League of Legends.
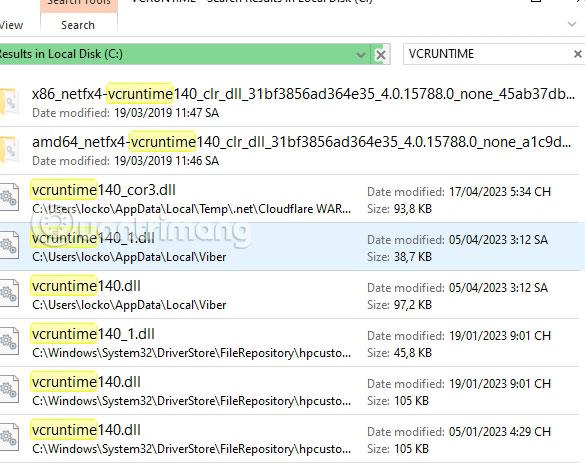
Sélectionnez le dossier contenant le jeu Riot Games > League of Legends et copiez le fichier vcruntime140_1.dll dans ce dossier.
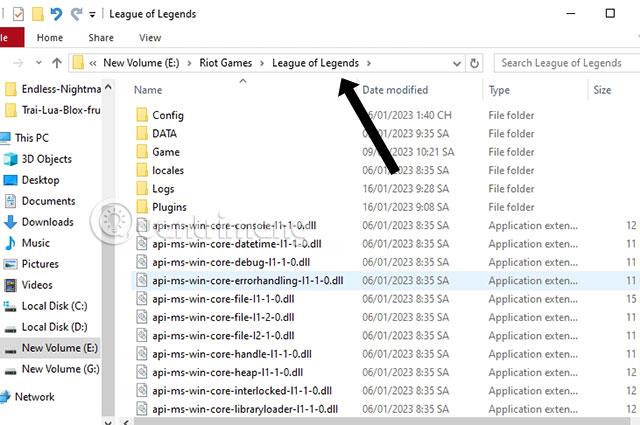
En fait, VCRUNTIME140.DLL est une extension de l'application Microsoft C Runtime Library d'une taille d'environ 86 Ko, située dans le dossier System 32 et installée par Microsoft Visual Studio. Si des fichiers DLL sont manquants ou corrompus, vous verrez un message affiché à l'écran.
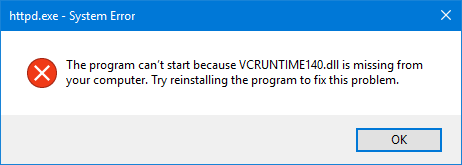
Cela se produit lorsque le programme que vous essayez d'exécuter nécessite que le fichier VCRUNTIME140.DLL soit présent sur le système informatique.
DLL signifie Dynamic Link Libraries et sont des parties externes des applications exécutées sous Windows ou tout autre système d'exploitation. La plupart des applications sont incomplètes et stockent le code dans différents fichiers. Si du code est nécessaire, le fichier associé sera chargé en mémoire et utilisé. Si le système d'exploitation ou le logiciel ne parvient pas à trouver le fichier DLL impliqué ou si le fichier DLL est corrompu, vous pouvez recevoir un message indiquant que le fichier DLL est manquant.
Tout comme la plupart des autres problèmes de Windows 10, cette erreur peut avoir plusieurs causes.
Certaines des principales causes de cette erreur sont :
- Le fichier VCRUNTIME140.dll a été supprimé ou endommagé : La cause principale de cette erreur est que le fichier .dll important dont l'application a besoin a été supprimé. Sans ce fichier, les applications que vous essayez d'utiliser ne pourront pas démarrer, il sera donc nécessaire de restaurer ou de retélécharger le fichier.
- Bugs connus avec Adobe Creative Cloud : Adobe a résolu un problème avec Creative Cloud. Le problème a commencé à se produire après le passage de Microsoft Runtimes à Visual C++.
- Le fichier Visual Studio 2015 est endommagé ou manquant : Le fichier VCRUNTIME140.dll est lié à Visual Studio 2015. Sur votre ordinateur, il peut être manquant ou avoir été endommagé par une application, un système ou un malware.
- Système infecté par un malware : Il est possible que votre système ait été infecté par un virus ou un malware. Par conséquent, VCRUNTIME140.dll a peut-être été corrompu ou a rencontré un problème.
- Fichiers système corrompus : Les fichiers système sont souvent sujets aux erreurs et à la corruption, notamment après la réinitialisation de Windows 10 ou la gestion d'une application malveillante.
N'oubliez pas que ce ne sont pas toutes les causes possibles de cette erreur. Vous rencontrez peut-être des problèmes dus à un autre facteur. Cependant, les méthodes décrites dans la section suivante vous aideront certainement à corriger facilement cette erreur.
Maintenant que nous avons examiné certaines causes potentielles, il est temps de commencer le dépannage. Il existe plusieurs méthodes à essayer lorsque vous rencontrez ce message d'erreur gênant, qui peuvent toutes être appliquées facilement et simplement.
Remarque : Vous devrez utiliser un compte administrateur pour pouvoir effectuer toutes les étapes décrites ci-dessous.
Si le fichier DLL est présent sur votre ordinateur, mais que vous recevez toujours ce message d'erreur, vous devrez peut-être réenregistrer le fichier DLL. De plus, exécutez le Vérificateur de fichiers système pour remplacer les fichiers système qui pourraient être corrompus.
Si le fichier DLL est manquant, télécharger le fichier DLL manquant depuis Internet et le coller à un endroit précis n'est pas une solution pratique. Vous pouvez essayer cette méthode, mais n’espérez pas en tirer des résultats positifs.
La réinstallation du programme qui a rencontré l'erreur peut aider, alors essayez-le. Peut-être que le package d'installation du programme inclut ce fichier.
Une autre option pour résoudre ce problème consiste à installer le redistribuable Microsoft Visual C++ pour Visual Studio sur l'ordinateur.
Fermez toutes les applications ouvertes à l'aide de la fenêtre du programme ou du Gestionnaire des tâches. Une fois que vous avez fait cela, vous pouvez le télécharger depuis Microsoft. Installez le composant Runtime et redémarrez l'ordinateur pour voir si l'erreur est résolue.
Vous souhaiterez peut-être également exécuter une analyse antivirus. VCRUNTIME140.DLL, s'il se trouve dans le dossier System32 , est un fichier de système d'exploitation légitime. S'il se trouve ailleurs, il peut s'agir d'un logiciel malveillant.
Il va sans dire également que Windows est à jour. Veuillez exécuter Windows Update et confirmer.
Parfois, l'une des solutions les plus simples et apparemment triviales, comme le redémarrage du PC, s'avère très efficace pour résoudre le problème. Donc, avant de continuer avec des méthodes plus compliquées, essayez de redémarrer votre ordinateur une fois.
L'erreur manquante vcruntime140.dll peut être provoquée par le processus d'installation ou de mise à jour de l'application, ce qui entraîne souvent la perte de données ou de fichiers importants.
Si tel est le cas, l'application de dépannage Windows sera la bonne solution pour vous. L'utilitaire de résolution des problèmes Windows est un outil Windows 10 intégré qui vous aide à résoudre des problèmes mineurs tels que des problèmes de mises à jour Windows, des problèmes de pilote avec Bluetooth, du son, etc.
Étape 1 : Pour commencer, ouvrez les paramètres Windows en cliquant sur la touche Win + I et à partir de là, cliquez sur Mise à jour et sécurité .
Étape 2 : Dans la fenêtre suivante, accédez à la section Dépannage et cliquez sur l' option Dépannage supplémentaire .
Étape 3 : À partir de là, accédez à l'utilitaire de résolution des problèmes de compatibilité des programmes et cliquez dessus. L'utilitaire de résolution des problèmes exécutera ensuite son processus, vérifiant et tentant de corriger toutes les erreurs trouvées.
Si c'est effectivement la cause de l'erreur vcruntime140.dll introuvable sur votre PC, l'exécution de l'utilitaire de résolution des problèmes devrait rapidement s'en débarrasser.
Si le fichier DLL existe sur votre ordinateur mais que vous recevez toujours un message d'erreur, vous devrez peut-être réenregistrer le fichier. De plus, vous devez exécuter le Vérificateur de fichiers système pour remplacer les fichiers système corrompus.
S'il manque un fichier DLL sur votre ordinateur, téléchargez ce fichier et collez-le dans un dossier spécifique sous Windows.
Une autre façon de résoudre ce problème consiste à installer le redistribuable Microsoft Visual C++ pour Visual Studio sur l'ordinateur.
Fermez toutes les applications actives à l'aide de la fenêtre du programme ou du Gestionnaire des tâches. Une fois cela fait, vous pouvez accéder et télécharger le redistribuable Visual C++ de Microsoft. Installez le Runtime, redémarrez votre ordinateur et attendez de voir si cela fonctionne.
Les mesures spécifiques à prendre sont les suivantes :
Étape 1 : Accédez à la page Microsoft Visual C++ 2015 Redistributable de Microsoft et cliquez sur le bouton Télécharger.
Étape 2 : Vous serez redirigé vers une page où il vous sera demandé de choisir si vous souhaitez télécharger la version 32 bits ou 64 bits de Windows . Sélectionnez la version dont vous avez besoin et cliquez sur le bouton Suivant. Si vous n'êtes pas sûr de la version dont vous avez besoin, vous pouvez utiliser le guide ci-dessus pour déterminer ce dont vous avez besoin.
Étape 3 : Les fichiers seront téléchargés sur l'ordinateur. Une fois le téléchargement terminé, double-cliquez sur le fichier vc_redist.x64.exe téléchargé .
Étape 4 : L'écran Microsoft Visual C++-2015 Redistributable s'affichera, vous demandant d'accepter les termes et conditions de la licence. Cochez la case « J'accepte », puis cliquez sur le bouton Installer.

Cochez la case "J'accepte", puis cliquez sur le bouton Installer
Étape 5 : Si Windows vous demande d'autoriser le programme à apporter des modifications ou à continuer, cliquez sur le bouton Oui ou Autoriser.
Étape 6 : Une fois terminé, le programme affichera un message indiquant qu'il a été installé avec succès.
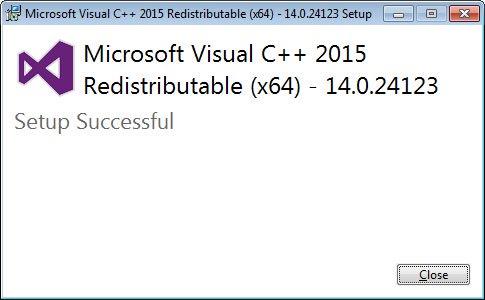
Une fois terminé, le programme affichera un message indiquant qu'il a été installé avec succès
Étape 7 : Vous pouvez maintenant fermer le programme d'installation.
Si vous avez déjà installé la DLL et que vous recevez toujours le message de fichier manquant, vous pouvez télécharger le redistribuable ci-dessus, mais cette fois effectuez la réparation.
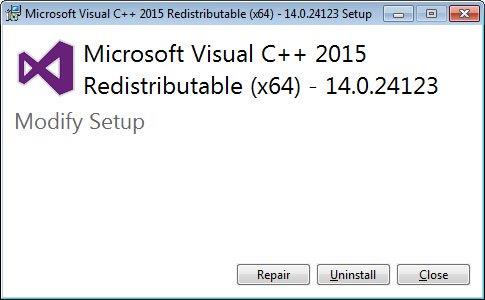
Si vous avez déjà installé la DLL et qu'il indique toujours que le fichier est manquant, vous pouvez télécharger le redistribuable ci-dessus, mais cette fois, choisissez Réparer.
Microsoft publie périodiquement de nouvelles mises à jour pour Windows 10.
Ces mises à jour incluent des solutions pour les nouvelles menaces de sécurité, des correctifs pour des erreurs simples, etc. Inclut également des mises à jour de pilotes et en raison de l'erreur vcruntime140.dll manquante associée au fichier DLL, une mise à jour Windows peut résoudre le problème.
Vous pouvez réinstaller le programme qui rencontre des erreurs. Il est possible que le package d'installation de l'application contienne le fichier DLL nécessaire.
Si vous travaillez avec des pilotes spécifiques et que vous rencontrez une erreur vcruntime140.dll à ce moment-là, la mise à jour de ces pilotes pourrait être la solution.
Pour ce faire, vous pouvez utiliser le Gestionnaire de périphériques Windows . Le Gestionnaire de périphériques Windows est un outil gratuit créé par Microsoft qui vous permet de gérer le matériel connecté à votre PC.
Pour l'ouvrir, cliquez avec le bouton droit sur le bouton Démarrer de Windows, puis cliquez sur Gestionnaire de périphériques .
Ensuite, choisissez le pilote qui vous pose problème. Par exemple, s'il s'agit d'un pilote d'adaptateur secteur, sélectionnez l'icône pour la développer, puis cliquez dessus avec le bouton droit et sélectionnez Mettre à jour le pilote .
Si une nouvelle mise à jour est disponible, le Gestionnaire de périphériques l'installera automatiquement.
La restauration du système Windows fonctionne en ramenant votre PC à son bon état de fonctionnement précédent.
Notez que pour effectuer une restauration du système, vous avez d'abord besoin d'une sauvegarde. Si vous n'avez jamais sauvegardé votre PC, cette méthode ne fonctionnera pas pour vous.
Pour vérifier si vous disposez d'une sauvegarde de restauration du système, ouvrez simplement l' application de restauration du système . Pour ce faire, tapez restauration du système dans la barre de recherche du menu Démarrer et sélectionnez le résultat le plus pertinent.
À partir de là, cliquez sur Restauration du système comme indiqué ci-dessous. La restauration du système configurera l'assistant. Cliquez ensuite sur Suivant , choisissez un point de restauration, puis cliquez à nouveau sur Suivant . Lorsque vous cliquez sur Terminer , le processus de restauration commence.
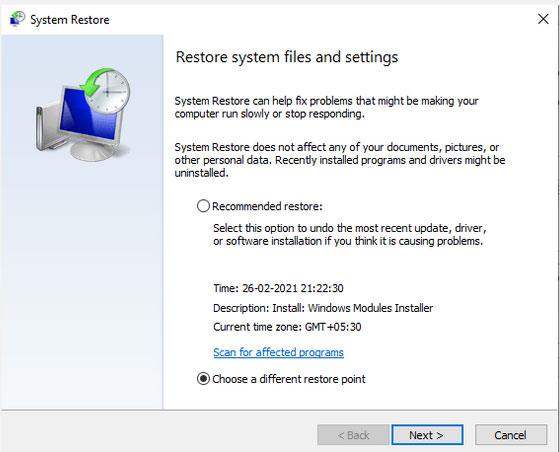
Utiliser la restauration du système Windows
Si tout est fait correctement, vous ne verrez plus l’erreur vcruntime140.dll introuvable.
Si vous avez essayé toutes les méthodes ci-dessus mais que vous ne parvenez toujours pas à vous débarrasser de l'erreur vcruntime140.dll introuvable, en dernier recours, vous pouvez essayer de restaurer les paramètres d'usine de Windows.
Comme son nom l'indique, la réinitialisation d'usine vous permettra de formater complètement votre appareil Windows et ainsi de supprimer tous les fichiers et applications de votre ordinateur. Il faudra ensuite réinstaller Windows et les applications préinstallées du constructeur.
Essayez les méthodes mentionnées ci-dessus pour corriger l'erreur VCRUNTIME140.DLL, les messages d'erreur n'apparaîtront plus.
Remarque : Assurez-vous que votre Windows est à jour !
Questions fréquemment posées
1. VCRUNTIME140.dll est-il un virus ?
Réponse : Il s'agit d'un fichier système contenant du code que de nombreuses applications différentes peuvent utiliser. Ce n'est pas un virus mais lorsque le fichier est corrompu, l'erreur Not Found s'affiche.
2. Où se trouvent les fichiers DLL dans Windows 10 ?
Réponse : Les fichiers DLL sont des morceaux de code, ils doivent donc être copiés et collés dans le dossier « system32 » dans « C : » pour que le système puisse les utiliser.
3. Pourquoi ne puis-je pas ouvrir le fichier DLL ?
Réponse : Les fichiers DLL ne sont pas accessibles directement à l'aide des éditeurs du système, mais ils peuvent être ouverts et modifiés à l'aide de divers logiciels d'édition en ligne. Les utilisateurs doivent être prudents lorsqu'ils apportent des modifications aux fichiers DLL.
4. Comment installer les fichiers DLL ?
Réponse : Visitez le site officiel et téléchargez le fichier DLL que vous souhaitez installer, et le fichier DLL sera téléchargé. Copiez ensuite le fichier DLL dans le dossier « system32 » du lecteur « C : ».
5. Que fait MSVCP140.DLL ?
Réponse : Il s'agit d'un fichier DLL qui contient un ensemble de fonctions du pilote et est utilisé pour installer le jeu, ils se trouvent donc dans ces dossiers de jeu.
Dans cet article, Quantrimang.com a parlé en détail de l'absence de VCRUNTIME140.dll et a discuté de différentes manières de corriger cette erreur, notamment en modifiant les paramètres et en réinstallant le fichier DLL.
J'espère que vous réussirez.
Vous pouvez consulter :
Découvrez comment utiliser Wox pour lancer vos applications, exécuter des commandes et plus encore, instantanément.
Découvrez comment créer un cercle jaune autour du pointeur de la souris pour le mettre en surbrillance sur Windows 10. Suivez ces étapes faciles pour améliorer votre expérience utilisateur.
Découvrez pourquoi l
Sous Windows 11, configurez facilement des raccourcis pour accéder rapidement à des dossiers spéciaux dans votre menu Démarrer.
Découvrez comment résoudre l
Découvrez comment utiliser un disque dur externe avec un Chromebook pour transférer et stocker vos fichiers en toute sécurité. Suivez nos étapes pour un usage optimal.
Dans ce guide, vous apprendrez les étapes pour toujours utiliser une adresse MAC aléatoire pour votre adaptateur WiFi sous Windows 10. Optimisez votre sécurité en ligne!
Découvrez comment désinstaller Internet Explorer 11 sur Windows 10 pour optimiser l'espace de votre disque dur.
Découvrez comment utiliser Smart Defrag, un logiciel de défragmentation de disque dur gratuit et efficace, pour améliorer les performances de votre ordinateur.
Le moyen le plus simple de déverrouiller du contenu et de protéger tous les appareils avec un VPN crypté est de partager la connexion VPN via un point d








