Comment lancer des applications instantanément avec Wox sous Windows

Découvrez comment utiliser Wox pour lancer vos applications, exécuter des commandes et plus encore, instantanément.
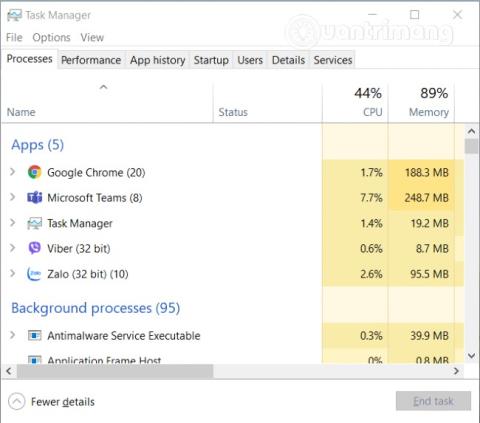
Microsoft Teams est une application qui prend en charge l'apprentissage et le travail en ligne. Parce qu'elle offre une qualité d'image et de son élevée, cette application rend difficile la réponse des ordinateurs bas de gamme.
Dans cet article, Quantrimang vous guidera pour comprendre pourquoi Microsoft Teams consomme beaucoup de RAM et de CPU et comment résoudre ce problème sous Windows 10.
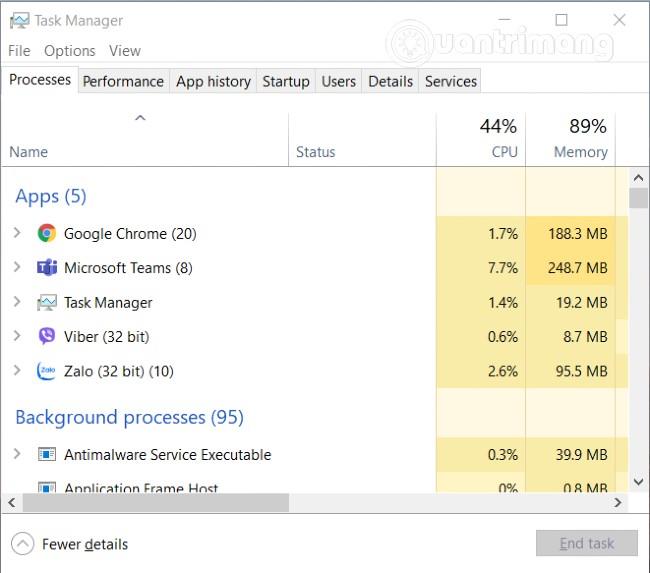
Correction d'une erreur Microsoft Teams consommant beaucoup de RAM et de CPU sous Windows 10
Voici quelques raisons pour lesquelles Microsoft Teams consomme beaucoup de RAM et de CPU sur les ordinateurs Windows 10 :
Voici quelques solutions pour vous aider à réduire la consommation de RAM et de CPU de Microsoft Teams sous Windows 10 :
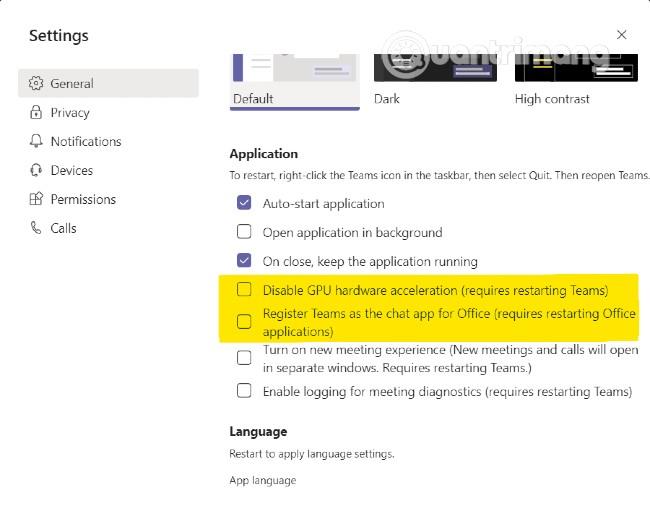
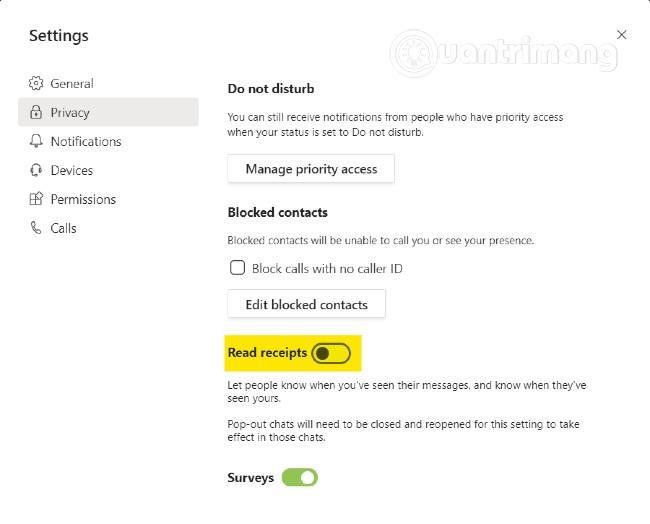
Vous pouvez également réduire la consommation de RAM et de CPU des équipes en désactivant les accusés de lecture
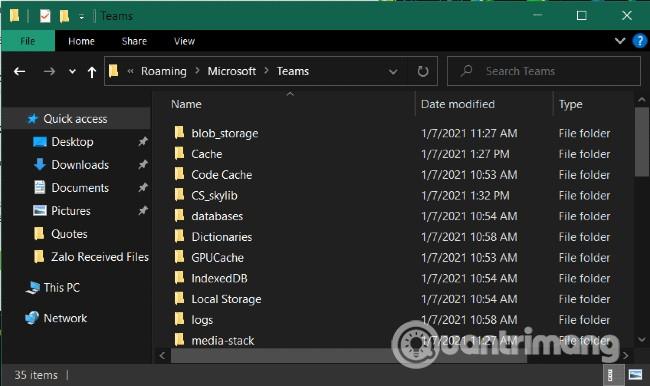
Parfois, Microsoft Teams accède de manière aléatoire aux fichiers stockés dans le dossier cache. Pour éviter cela, vous devez vider le cache de Teams.
%appdata%Exécuter et appuyez sur EntréeC:\Users\UserName\AppData\Roaming\Microsoft\Teams
Au lieu de peaufiner Teams, vous pouvez envisager de désactiver les applications en arrière-plan pour donner à Teams autant de ressources que possible.

adjust performance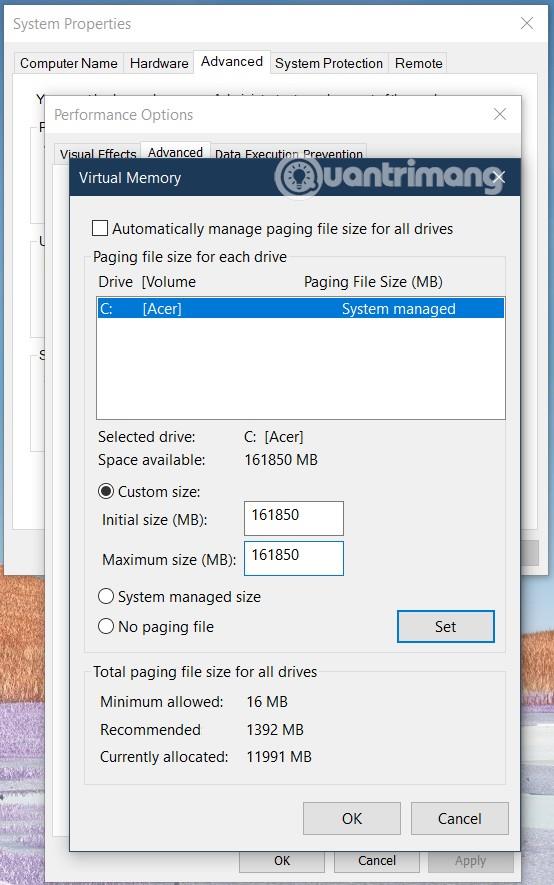
Vous pouvez ajuster manuellement la valeur du fichier d'échange pour améliorer les performances du processeur.
SystemPropertiesAdvancedCliquez sur Définir puis cliquez sur Appliquer/OK pour enregistrer les modifications, puis redémarrez Teams pour voir si le problème est résolu.
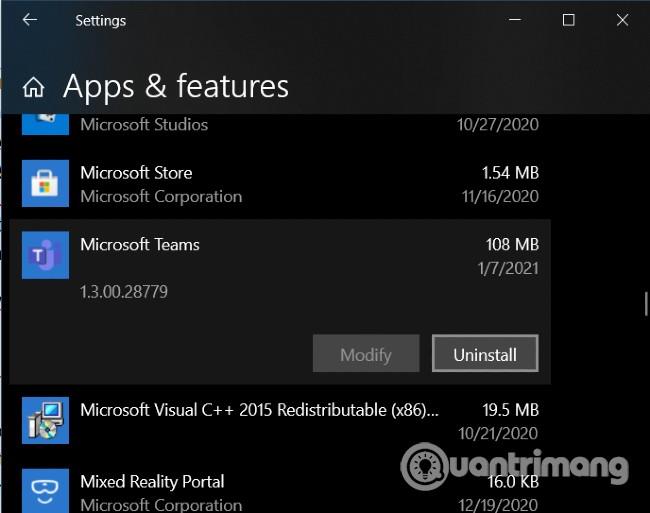
Si aucune de ces solutions ne vous aide, Quantrimang vous suggère d'essayer de désinstaller et de réinstaller Microsoft Teams. Accédez à Paramètres > Application et fonctionnalités, puis recherchez Microsoft Teams et cliquez sur Désinstaller .
Nous vous souhaitons du succès et vous invitons à lire d’autres bons conseils sur Microsoft Teams :
Découvrez comment utiliser Wox pour lancer vos applications, exécuter des commandes et plus encore, instantanément.
Découvrez comment créer un cercle jaune autour du pointeur de la souris pour le mettre en surbrillance sur Windows 10. Suivez ces étapes faciles pour améliorer votre expérience utilisateur.
Découvrez pourquoi l
Sous Windows 11, configurez facilement des raccourcis pour accéder rapidement à des dossiers spéciaux dans votre menu Démarrer.
Découvrez comment résoudre l
Découvrez comment utiliser un disque dur externe avec un Chromebook pour transférer et stocker vos fichiers en toute sécurité. Suivez nos étapes pour un usage optimal.
Dans ce guide, vous apprendrez les étapes pour toujours utiliser une adresse MAC aléatoire pour votre adaptateur WiFi sous Windows 10. Optimisez votre sécurité en ligne!
Découvrez comment désinstaller Internet Explorer 11 sur Windows 10 pour optimiser l'espace de votre disque dur.
Découvrez comment utiliser Smart Defrag, un logiciel de défragmentation de disque dur gratuit et efficace, pour améliorer les performances de votre ordinateur.
Le moyen le plus simple de déverrouiller du contenu et de protéger tous les appareils avec un VPN crypté est de partager la connexion VPN via un point d








