Comment lancer des applications instantanément avec Wox sous Windows

Découvrez comment utiliser Wox pour lancer vos applications, exécuter des commandes et plus encore, instantanément.

Bien qu'Intel ait amélioré ses codecs audio haute définition, la plupart des ordinateurs Windows fournissent toujours Realtek HD Audio Manager et les pilotes associés. De plus, les cartes son intégrées aux PC Windows sont principalement fabriquées par Realtek, il est donc logique d'utiliser un utilitaire propriétaire pour une meilleure sortie audio.
Cependant, de nombreux utilisateurs ont signalé l'erreur manquante de Realtek HD Audio Manager dans Windows 10. Cet outil ne s'affiche pas dans la barre d'état système ou dans le Panneau de configuration . Dans cet article, les lecteurs apprendront comment résoudre le problème manquant de Realtek HD Audio Manager dans Windows 10.
Correction de l'erreur manquante de Realtek HD Audio Manager dans Windows 10
Comme toujours, vous devrez d'abord mettre à jour votre pilote audio pour résoudre le problème manquant de Realtek HD Audio Manager dans Windows 10. Et si cela échoue, vous devrez télécharger et installer manuellement le dernier codec Realtek à partir du site officiel. Suivez ces étapes:
Mettre à jour le pilote audio
1. Tout d'abord, cliquez avec le bouton droit sur le menu Démarrer et ouvrez le Gestionnaire de périphériques.
2. Maintenant, faites défiler vers le bas et développez le menu Contrôleurs son, vidéo et jeu . Ensuite, faites un clic droit sur Realtek High Definition Audio et sélectionnez Mettre à jour le pilote.
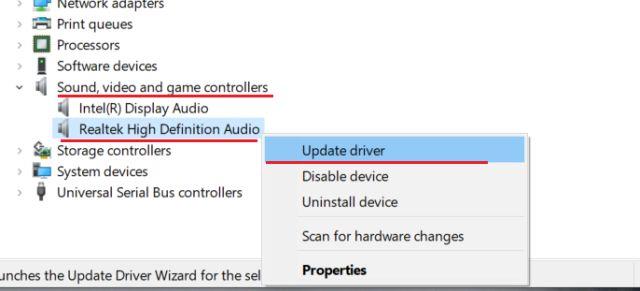
Faites un clic droit sur Realtek High Definition Audio et sélectionnez Mettre à jour le pilote
3. Sur l'écran suivant, cliquez sur Rechercher automatiquement les pilotes . Ce processus nécessitera une connexion Internet active, alors assurez-vous de connecter votre ordinateur à un hotspot ou à un point d'accès WiFi.
4. Après avoir trouvé et installé le dernier pilote Realtek, il vous sera peut-être demandé de redémarrer votre PC Windows 10. Vérifiez ensuite si Realtek HD Audio Manager est disponible dans la barre d'état système ou dans le Panneau de configuration. Si ce n’est pas le cas, passez à l’étape suivante.

Vérifiez si Realtek HD Audio Manager est disponible dans la barre d'état système ou dans le panneau de configuration
5. Ici, vous réinstallerez le pilote Realtek mais manuellement. Sélectionnez Mettre à jour le pilote et cliquez sur Parcourir mon ordinateur pour les pilotes .
6. Ensuite, cliquez sur Permettez-moi de choisir parmi une liste de pilotes disponibles sur mon ordinateur .
7. Ici, sélectionnez Realtek High Definition Audio et cliquez sur Suivant. Après l'installation, redémarrez votre ordinateur. Cette fois, Realtek HD Audio Manager ne disparaîtra plus dans la barre d'état système.
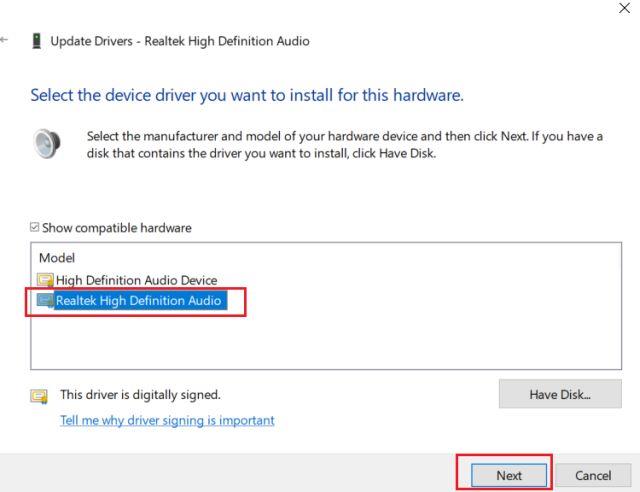
Sélectionnez Realtek High Definition Audio
Téléchargez le gestionnaire audio Realtek HD
Si la méthode ci-dessus ne résout pas le problème de Realtek HD Audio Manager manquant dans Windows 10, suivez les étapes de cette section. Ici, vous téléchargerez la dernière version de Realtek HD Audio Manager directement depuis le site officiel de Realtek, puis l'installerez.
1. Ouvrez le site Web Realtek et téléchargez la version 32 bits ou 64 bits de Realtek HD Audio Manager . Pour déterminer votre version de Windows , cliquez avec le bouton droit sur Poste de travail et sélectionnez Type de système .
2. Ensuite, installez le programme sur votre PC Windows 10 et redémarrez l'ordinateur. Ensuite, ouvrez le lecteur C et accédez à Program Files > Realtek > Audio > HDA .
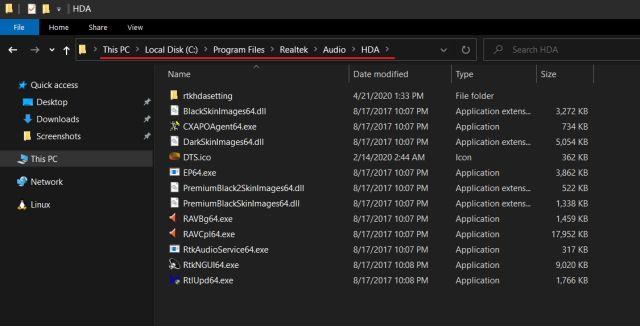
Accédez à Fichiers programme > Realtek > Audio > HDA
3. Ici, vous trouverez une série de fichiers liés à Realtek. Double-cliquez sur RtkNGUI64.exe et Realtek HD Audio Manager sera de retour sur Windows 10. Notez que sur certains ordinateurs portables, il peut s'afficher en DTS ou Dolby.
4. Il existe un moyen d'ouvrir manuellement Realtek HD Audio Manager. Si vous souhaitez le faire apparaître dans la barre d'état système, exécutez RvkAudioService64.exe et RAVCpl64.exe.
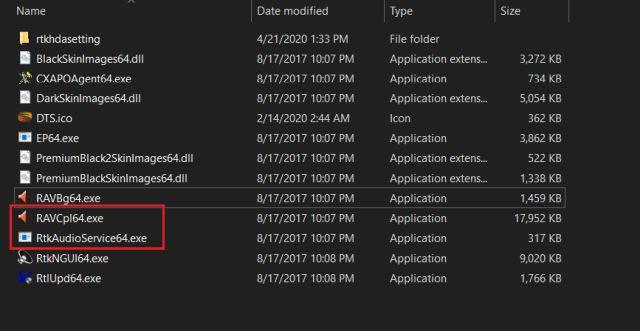
Exécutez RvkAudioService64.exe et RAVCpl64.exe
5. Si Realtek HD Audio Manager n'apparaît toujours pas dans la barre d'état système, cliquez avec le bouton droit sur RtkNGUI64.exe et sélectionnez Envoyer à. Ici, sélectionnez Bureau (créer un raccourci) . Vous pouvez désormais accéder à Realtek HD Audio Manager directement depuis votre bureau, à tout moment.

Sélectionnez Bureau (créer un raccourci)
C'est ainsi que vous pouvez résoudre l'erreur manquante de Realtek HD Audio Manager dans Windows 10. L'article propose deux méthodes et les deux sont assez simples.
J'espère que vous réussirez.
Découvrez comment utiliser Wox pour lancer vos applications, exécuter des commandes et plus encore, instantanément.
Découvrez comment créer un cercle jaune autour du pointeur de la souris pour le mettre en surbrillance sur Windows 10. Suivez ces étapes faciles pour améliorer votre expérience utilisateur.
Découvrez pourquoi l
Sous Windows 11, configurez facilement des raccourcis pour accéder rapidement à des dossiers spéciaux dans votre menu Démarrer.
Découvrez comment résoudre l
Découvrez comment utiliser un disque dur externe avec un Chromebook pour transférer et stocker vos fichiers en toute sécurité. Suivez nos étapes pour un usage optimal.
Dans ce guide, vous apprendrez les étapes pour toujours utiliser une adresse MAC aléatoire pour votre adaptateur WiFi sous Windows 10. Optimisez votre sécurité en ligne!
Découvrez comment désinstaller Internet Explorer 11 sur Windows 10 pour optimiser l'espace de votre disque dur.
Découvrez comment utiliser Smart Defrag, un logiciel de défragmentation de disque dur gratuit et efficace, pour améliorer les performances de votre ordinateur.
Le moyen le plus simple de déverrouiller du contenu et de protéger tous les appareils avec un VPN crypté est de partager la connexion VPN via un point d








