Comment lancer des applications instantanément avec Wox sous Windows

Découvrez comment utiliser Wox pour lancer vos applications, exécuter des commandes et plus encore, instantanément.

Lorsque vous surfez sur le Web, votre ordinateur se déconnecte soudainement, alors que l'icône de connexion réseau s'affiche toujours normalement. Vous essayez d'éditer de plusieurs manières mais il n'y a toujours aucun signe positif et vous obtenez un message d'erreur "Un ou plusieurs protocoles réseau sont manquants sur cet ordinateur" . Ne vous précipitez pas pour appeler l'entreprise de réparation, veuillez vous référer aux solutions que nous présentons aux lecteurs dans l'article ci-dessous.
Méthode 1 : désactiver le logiciel de sécurité actuellement installé sur Windows
Votre ordinateur utilise un logiciel de pare-feu tiers ou le logiciel Internet Security Suite. Essayez de le désactiver pour voir si votre situation peut être améliorée.
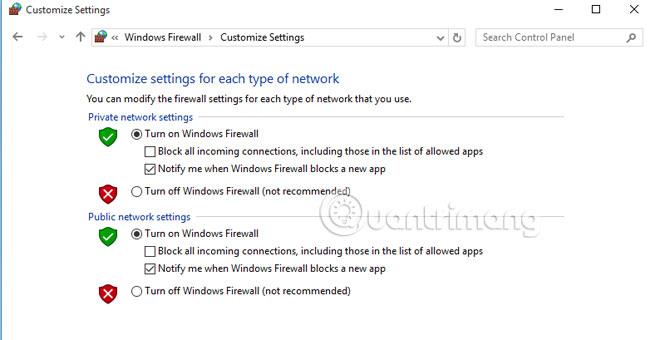
Si vous pouvez à nouveau accéder normalement à Internet, vous devriez envisager de modifier vos paramètres de connexion en conséquence ou d'utiliser un logiciel de sécurité alternatif plus approprié.
Méthode 2 : mettre à jour le pilote de la carte réseau
Depuis combien de temps avez-vous mis à jour le pilote de la carte réseau ? Le problème peut résider dans le fait que la version du lecteur réseau est corrompue, obsolète ou incompatible avec la carte réseau. Nous devrions essayer de télécharger la version la plus récente et appropriée du pilote de la carte pour procéder à l'installation. Une fois terminé, vérifiez les résultats.
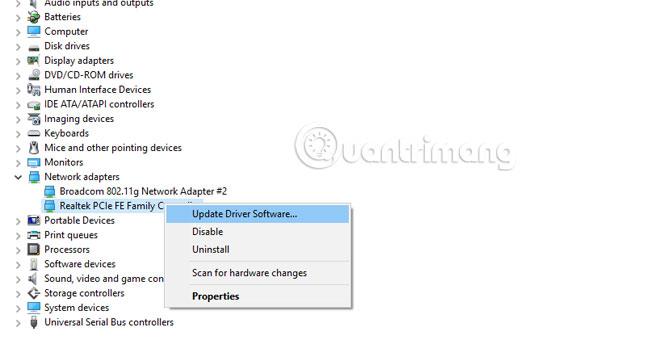
Méthode 3 : Désinstaller et réinstaller le pilote de la carte réseau
Cette troisième option résoudra les cas où il n'est pas possible de mettre à niveau vers la dernière version du pilote réseau.
Étape 1:
Appuyez sur la combinaison de touches Win+R et entrez la commande devmgmt.msc , appuyez sur Enter .
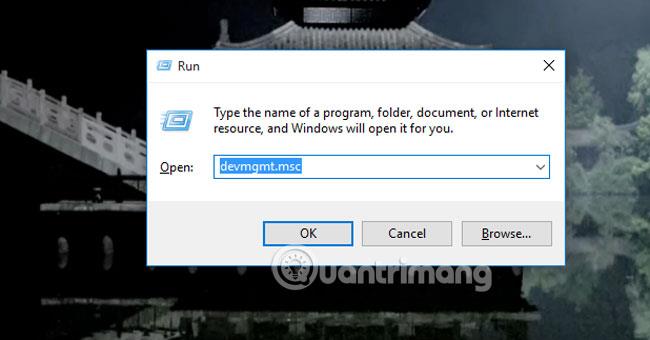
Étape 2:
Le Gestionnaire de périphériques apparaît, double-cliquez avec le bouton gauche sur l'adaptateur réseau pour faire apparaître l'extension.
Étape 3:
Cliquez avec le bouton droit sur chaque lecteur qui apparaît et sélectionnez Désinstaller .
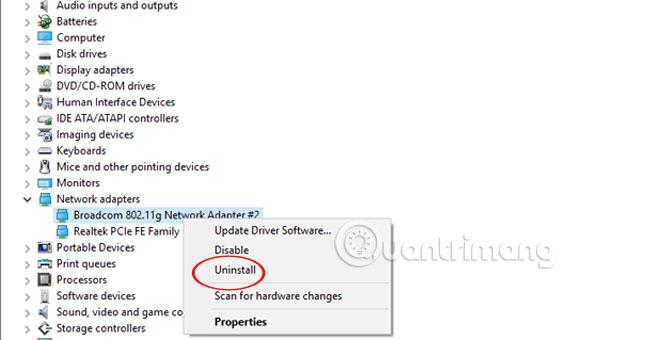
Étape 4:
Lorsque vous avez terminé de désinstaller tous les lecteurs, sélectionnez Action et Rechercher les modifications matérielles pour réinstaller les lecteurs correspondant au périphérique matériel de votre ordinateur.
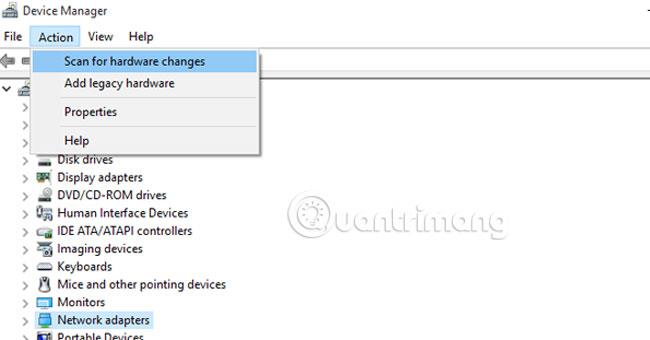
N'oubliez pas de redémarrer votre ordinateur pour vérifier si l'erreur a été corrigée.
Méthode 4 : réinitialiser le catalogue Winsock
Étape 1:
Démarrez l’invite de commande avec les droits d’administrateur. Entrez la commande netsh winsock reset et appuyez sur la touche Entrée .
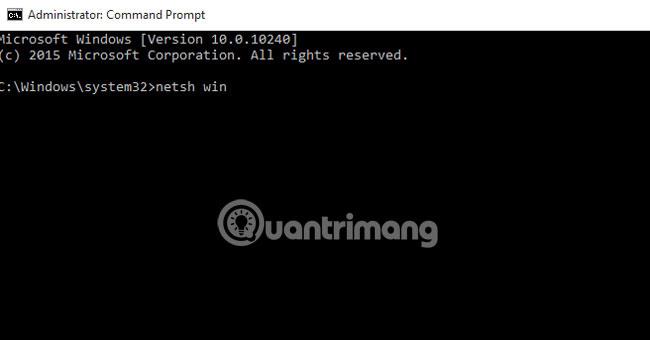
Étape 2:
Redémarrez l'ordinateur pour vérifier les résultats.
Méthode 5 : modifier la valeur du protocole Internet version 4 (TCP/IPv4)
Étape 1:
Accédez au Centre Réseau et partage et cliquez sur le réseau connecté.
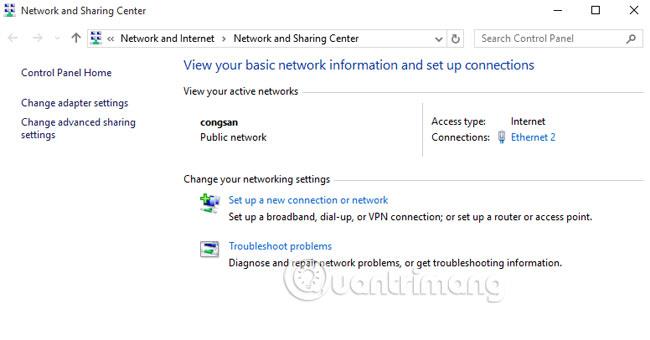
Étape 2:
La boîte de dialogue État apparaît, sélectionnez Propriétés et cliquez sur Internet Protocol Version 4 (TCP/IPv4) .
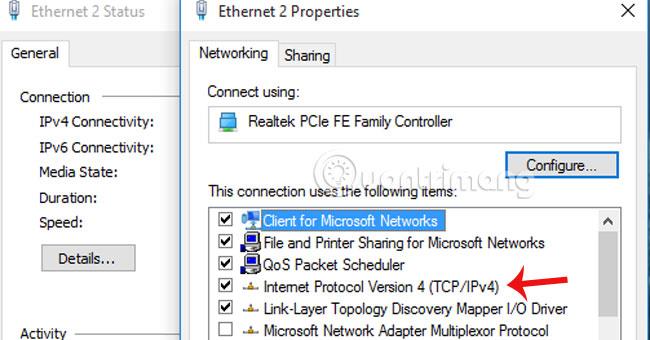
Étape 3:
Cochez Obtenir une adresse IP automatiquement et entrez un DNS sécurisé .
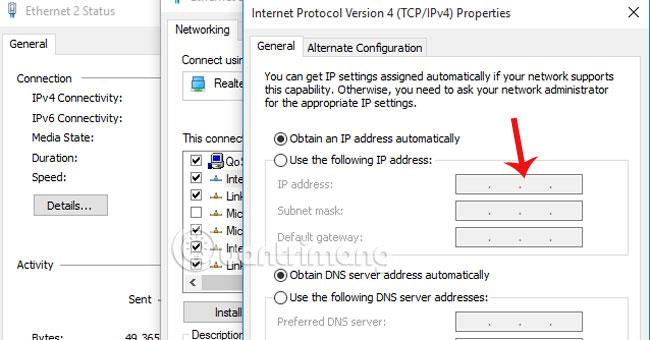
Méthode 6 : utiliser les commandes IPCONFIG pour reconfigurer le réseau
Étape 1:
Accédez à l’invite de commande dans les droits d’administrateur.
Étape 2:
Entrez les commandes et terminez chaque commande avec la touche Entrée.
netcfg -d
ipconfig /release
ipconfig /renew
ipconfig /flushdns
ipconfig /registerdns
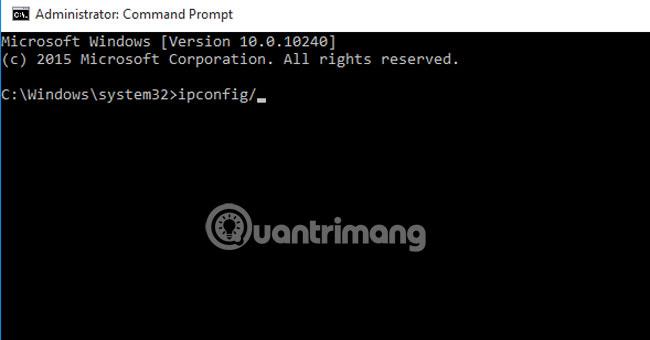
Méthode 7 : restaurer les configurations IP à l’aide de la commande Invite de commandes
Étape 1:
Entrez Regedit dans la zone de recherche et accédez-y avec les droits d'administrateur.

Étape 2:
Une fois le panneau de l'Éditeur du Registre affiché, accédez au chemin suivant : HKEY_LOCAL_MACHINE\SYSTEM\ControlSet001\Control\Nsi\{eb004a00-9b1a-11d4-9123-0050047759bc}\26
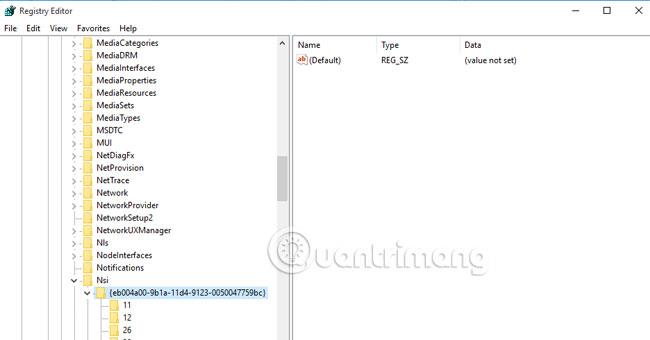
Étape 3:
Cliquez sur 26 et sélectionnez Autorisation .
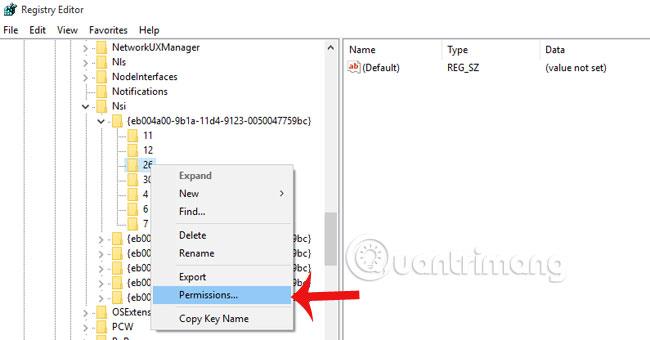
Étape 4:
Dans Tout le monde, cochez la case Contrôle total dans la section Autoriser . Cliquez sur OK pour enregistrer.
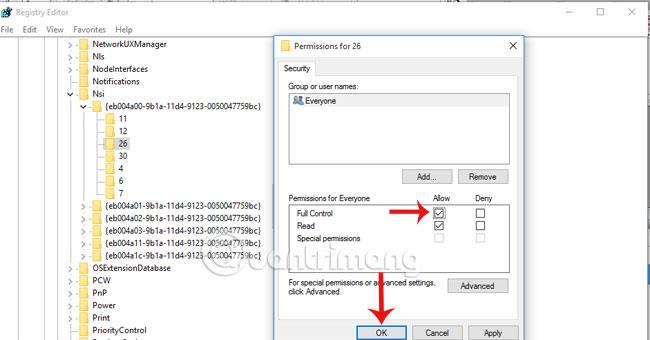
Étape 5 :
Ouvrez l'invite de commande dans les droits d'administrateur. Entrez la commande netsh int ip reset , appuyez sur la touche Entrée . Redémarrez l'ordinateur et vérifiez les résultats.
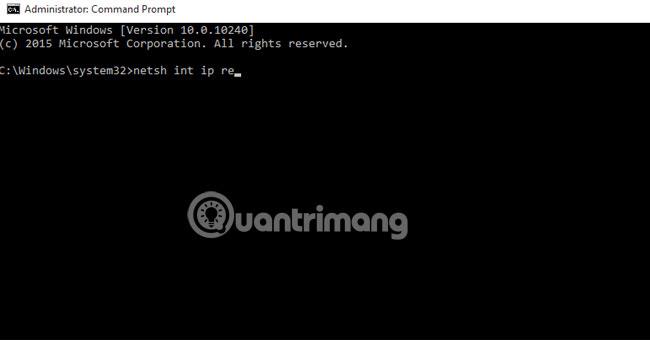
Reportez-vous à l'article suivant pour plus d'informations :
J'espère que cet article vous aidera !
Découvrez comment utiliser Wox pour lancer vos applications, exécuter des commandes et plus encore, instantanément.
Découvrez comment créer un cercle jaune autour du pointeur de la souris pour le mettre en surbrillance sur Windows 10. Suivez ces étapes faciles pour améliorer votre expérience utilisateur.
Découvrez pourquoi l
Sous Windows 11, configurez facilement des raccourcis pour accéder rapidement à des dossiers spéciaux dans votre menu Démarrer.
Découvrez comment résoudre l
Découvrez comment utiliser un disque dur externe avec un Chromebook pour transférer et stocker vos fichiers en toute sécurité. Suivez nos étapes pour un usage optimal.
Dans ce guide, vous apprendrez les étapes pour toujours utiliser une adresse MAC aléatoire pour votre adaptateur WiFi sous Windows 10. Optimisez votre sécurité en ligne!
Découvrez comment désinstaller Internet Explorer 11 sur Windows 10 pour optimiser l'espace de votre disque dur.
Découvrez comment utiliser Smart Defrag, un logiciel de défragmentation de disque dur gratuit et efficace, pour améliorer les performances de votre ordinateur.
Le moyen le plus simple de déverrouiller du contenu et de protéger tous les appareils avec un VPN crypté est de partager la connexion VPN via un point d








