Comment lancer des applications instantanément avec Wox sous Windows

Découvrez comment utiliser Wox pour lancer vos applications, exécuter des commandes et plus encore, instantanément.
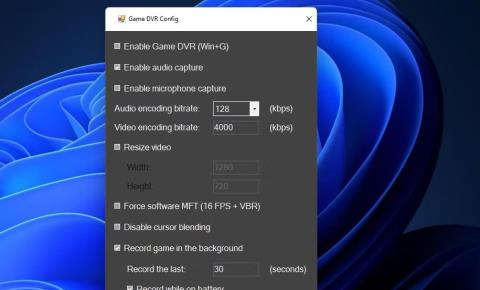
De nombreux utilisateurs utilisent l'application Xbox Game Bar préinstallée sur Windows pour enregistrer des extraits de jeu. Cependant, certains utilisateurs ne peuvent rien enregistrer à l'aide de la Game Bar en raison de l'erreur « Désolé, votre PC ne répond pas à la configuration matérielle requise pour la capture ». Ce message d'erreur peut apparaître dans les paramètres ou lorsque l'utilisateur choisit d'enregistrer.
Le message d'erreur indique que le PC ne répond pas à la configuration système requise pour l'enregistrement de la Game Bar. Cependant, cette erreur survient souvent pour les utilisateurs qui ont déjà utilisé l'enregistrement de Game Bar sur leur PC. Voici comment corriger l'erreur « Le PC ne répond pas à la configuration matérielle requise pour les captures » dans Windows 10 et 11.
Activer le jeu DVR avec la configuration du jeu DVR
Game DVR Config est un logiciel tiers que certains utilisateurs ont utilisé pour résoudre l'erreur « Le PC ne répond pas à la configuration matérielle requise pour les captures ». Ce logiciel comprend des paramètres que les utilisateurs peuvent sélectionner pour activer Game DVR ainsi que l'enregistrement audio et le microphone.
Voici comment activer Game DVR à l’aide de ce logiciel :
1. Ouvrez la page de configuration du jeu DVR .
2. Cliquez sur le lien de téléchargement GameDVR_Config.exe .
3. Ouvrez l'Explorateur Windows et le dossier Téléchargements ou un autre dossier contenant le fichier Game DVR.
4. Double-cliquez sur le fichier GameDVR_Config.
5. Cochez la case Activer Game DVR (Win+G) .
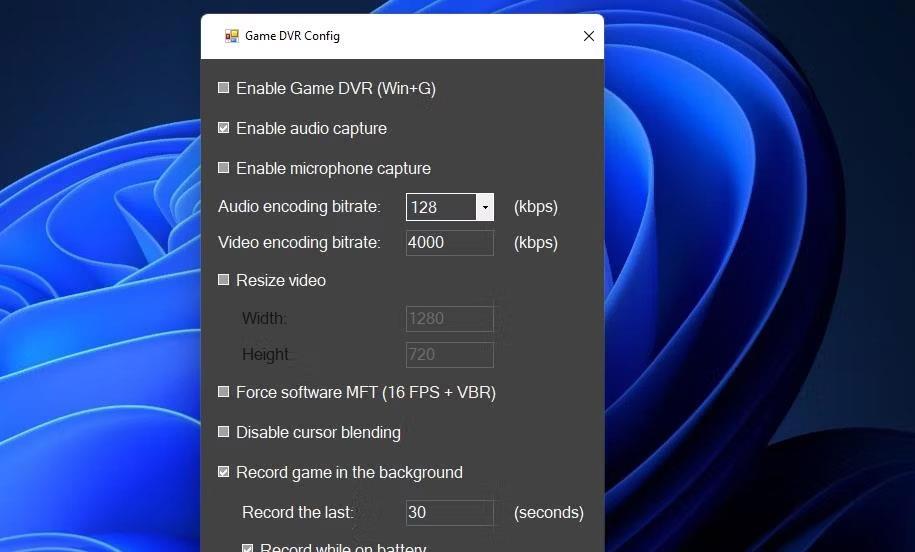
Logiciel de configuration DVR de jeu
6. Cochez la case Force software MFT pour sélectionner ce paramètre.
7. Quittez Game DVR Config et ouvrez le Gestionnaire des tâches .
8. Recherchez le serveur Broadcast DVR dans l' onglet Processus . Cliquez avec le bouton droit sur Broadcast DVR Server et sélectionnez Fin de tâche si vous pouvez trouver le processus.
Modifier la clé de registre
La modification du registre des clés de contrôle est un correctif qui fonctionne pour certains utilisateurs. Essayez de modifier cette clé comme ceci :
1. Pour activer Run , appuyez simultanément sur Win + R .
2. Entrez regedit dans la zone de commande Exécuter et appuyez sur la touche Entrée.
3. Supprimez le texte dans la barre d'adresse et entrez cet emplacement de clé de registre ici :
Computer\HKEY_LOCAL_MACHINE\SYSTEM\CurrentControlSet\Control4. Si vous n'avez pas encore DWORD PortableOperatingSystem , cliquez avec le bouton droit sur la touche Contrôle et sélectionnez Nouveau > DWORD . Entrez PortableOperatingSystem dans la zone de texte de la nouvelle clé.
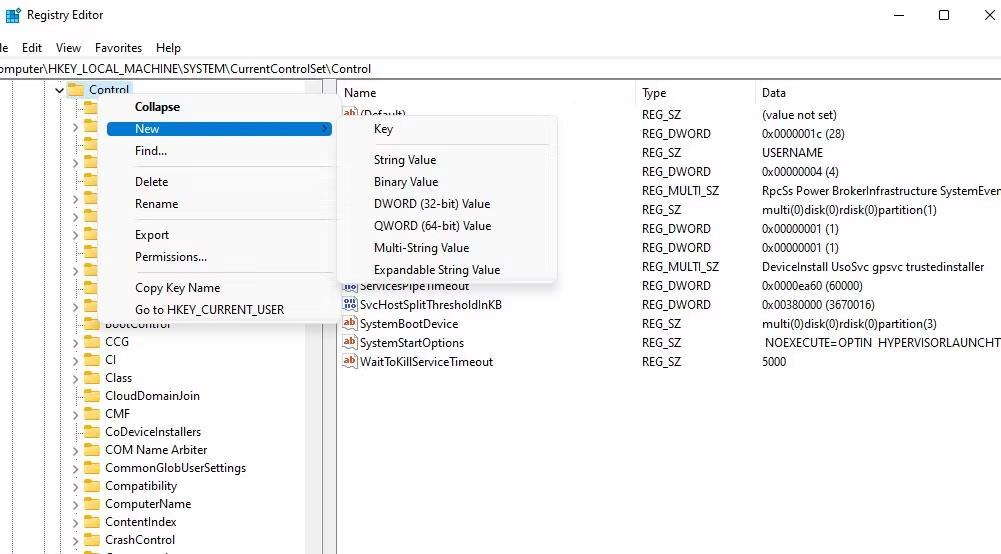
Sélectionnez Nouveau > DWORD
5. Double-cliquez sur DWORD PortableOperatingSystem dans la touche Contrôle.
6. Supprimez le chiffre 0 et entrez 1 dans la zone Données de la valeur .
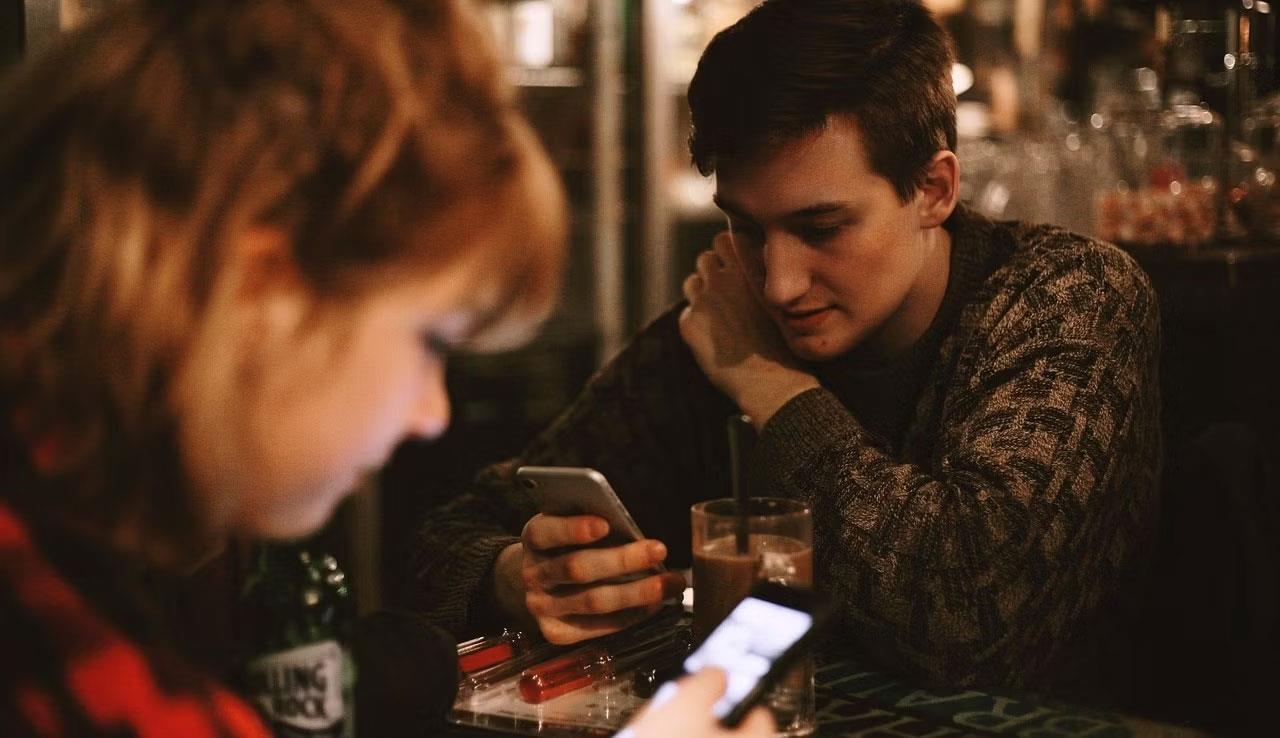
Modifier la fenêtre DWORD
7. Définissez la valeur en cliquant sur OK dans la fenêtre Modifier DWORD.
8. Fermez ensuite l'application Éditeur du Registre et redémarrez Windows.
Mettre à jour le pilote de la carte graphique
Des pilotes graphiques obsolètes ou corrompus peuvent provoquer ce problème d'enregistrement sur votre PC. Essayez d'installer le dernier pilote graphique pour votre GPU si vous ne l'avez pas mis à jour depuis un certain temps. Ce guide vous montre comment mettre à jour le pilote graphique de votre PC sous Windows .
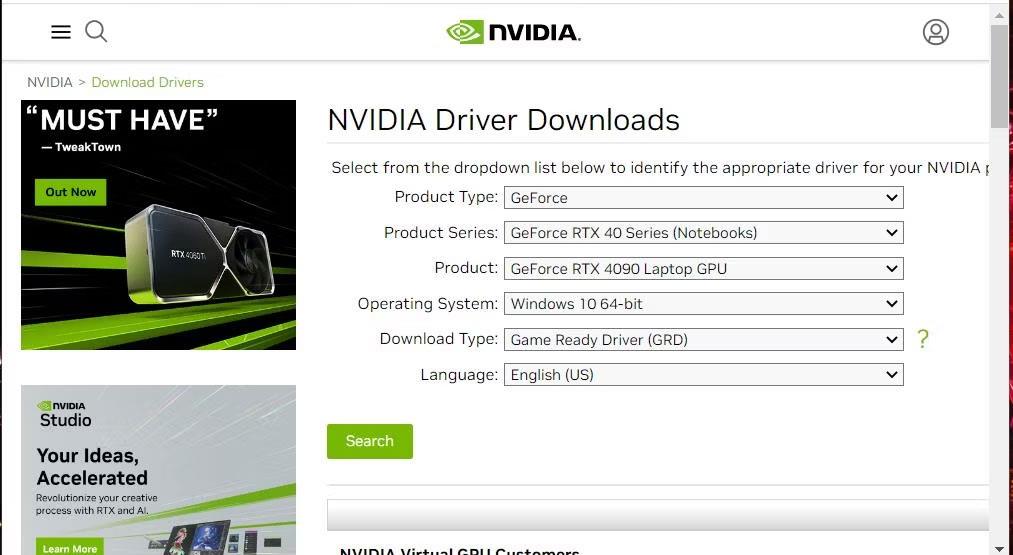
Page de téléchargement du pilote graphique NVIDIA
Activer la stratégie d'enregistrement et de diffusion de jeux Windows
L'éditeur de stratégie de groupe inclut une stratégie d'enregistrement et de diffusion de jeux qui empêche l'enregistrement lorsqu'il est désactivé. Par conséquent, les utilisateurs de Windows Pro et Enterprise doivent s'assurer que la stratégie d'enregistrement et de diffusion de jeux est définie sur Activé. Veuillez noter que Windows Home n'inclut pas l'éditeur de stratégie de groupe.
Voici comment activer cette stratégie :
1. Ouvrez l'éditeur de stratégie de groupe local et double-cliquez sur Configuration de l'ordinateur lorsqu'il apparaît.
2. Double-cliquez sur Modèles d'administration > Composants Windows .
3. Sélectionnez Enregistrement et diffusion de jeux Windows dans la barre latérale de la stratégie de groupe.
4. Double-cliquez ensuite sur la stratégie Active ou désactive l'enregistrement et la diffusion de jeux Windows .
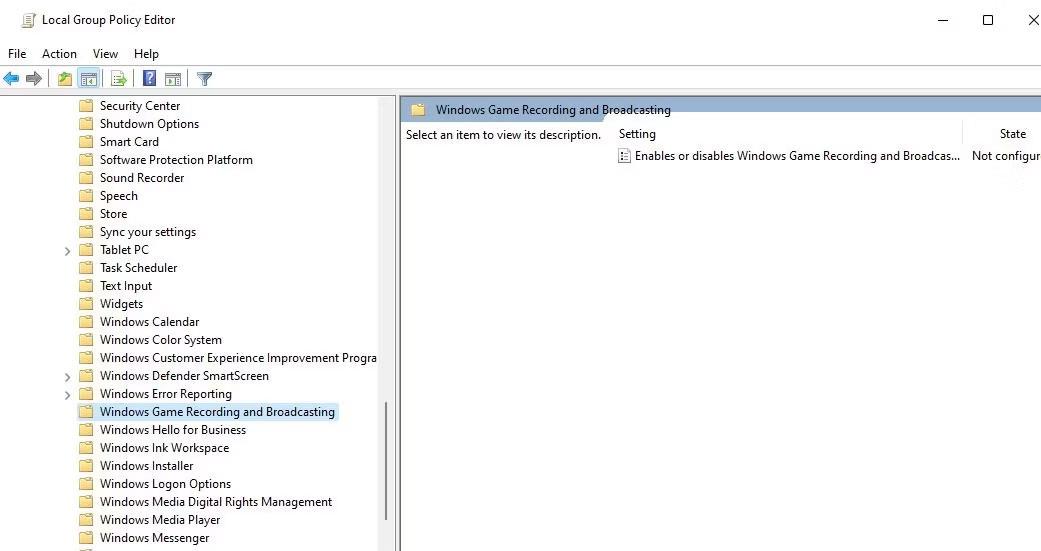
Fenêtre de l'éditeur de stratégie de groupe local
5. Cliquez sur Activé si la stratégie est désactivée.
6. Sélectionnez Appliquer pour activer la politique d'enregistrement et OK pour fermer la fenêtre.
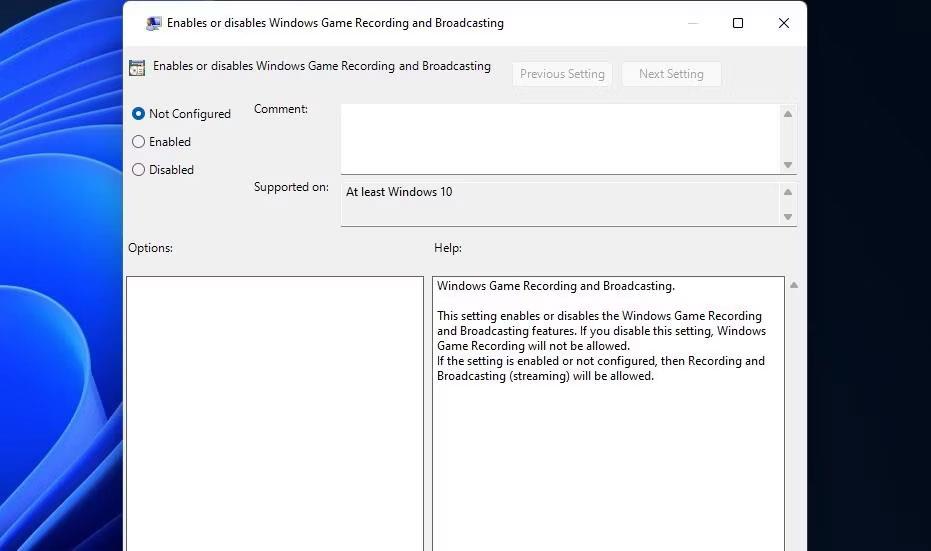
Active ou désactive la fenêtre d'enregistrement et de diffusion de jeux Windows
7. Fermez l'éditeur de stratégie de groupe, affichez le menu Démarrer et sélectionnez Alimentation > Redémarrer .
Supprimer les données dans le registre de clés GameDVR
Des entrées GameDVR corrompues dans le registre peuvent provoquer l'erreur « Le PC ne répond pas à la configuration matérielle requise pour les captures ». Vous pouvez résoudre ce problème en supprimant le DWORD et la chaîne dans le registre de clés GameDVR, qui se régénéreront automatiquement. Cependant, nous conseillons toujours aux utilisateurs de sauvegarder le registre avant d'appliquer cette solution potentielle.
Vous pouvez supprimer des données du registre de clés GameDVR comme suit :
1. Ouvrez l'Éditeur du Registre à l'aide de Run , comme démontré dans les premières étapes de la solution deux.
2. Accédez à cet emplacement de clé de registre GameDVR :
HKEY_CURRENT_USER\SOFTWARE\Microsoft\Windows\CurrentVersion\GameDVR3. Sélectionnez tous les DWORDs et chaînes dans la touche GameDVR en maintenant la touche Ctrl enfoncée et en cliquant dessus.
4. Cliquez ensuite avec le bouton droit et sélectionnez Supprimer > Oui .
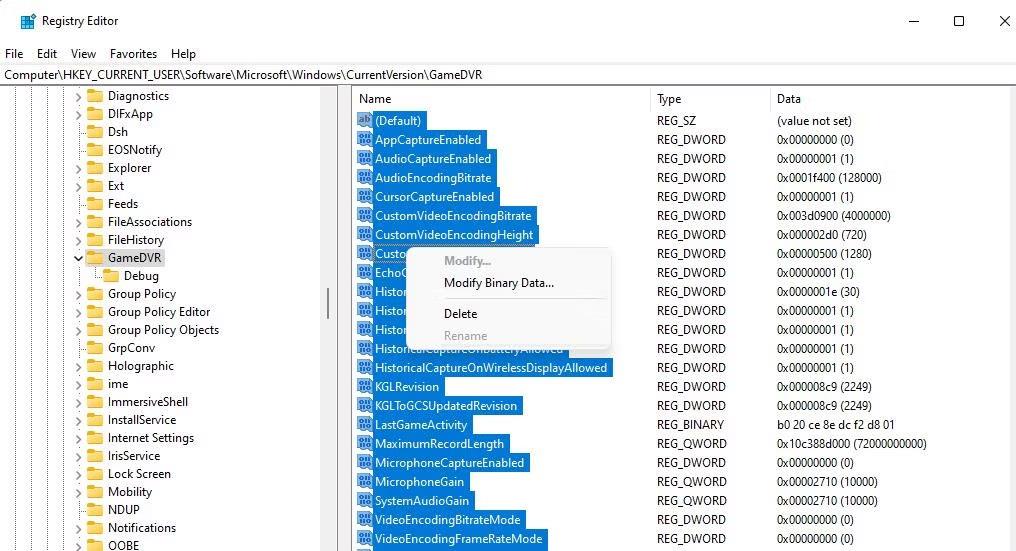
Option Supprimer
5. Cliquez sur le bouton d'alimentation du menu Démarrer et sélectionnez Redémarrer .
Découvrez comment utiliser Wox pour lancer vos applications, exécuter des commandes et plus encore, instantanément.
Découvrez comment créer un cercle jaune autour du pointeur de la souris pour le mettre en surbrillance sur Windows 10. Suivez ces étapes faciles pour améliorer votre expérience utilisateur.
Découvrez pourquoi l
Sous Windows 11, configurez facilement des raccourcis pour accéder rapidement à des dossiers spéciaux dans votre menu Démarrer.
Découvrez comment résoudre l
Découvrez comment utiliser un disque dur externe avec un Chromebook pour transférer et stocker vos fichiers en toute sécurité. Suivez nos étapes pour un usage optimal.
Dans ce guide, vous apprendrez les étapes pour toujours utiliser une adresse MAC aléatoire pour votre adaptateur WiFi sous Windows 10. Optimisez votre sécurité en ligne!
Découvrez comment désinstaller Internet Explorer 11 sur Windows 10 pour optimiser l'espace de votre disque dur.
Découvrez comment utiliser Smart Defrag, un logiciel de défragmentation de disque dur gratuit et efficace, pour améliorer les performances de votre ordinateur.
Le moyen le plus simple de déverrouiller du contenu et de protéger tous les appareils avec un VPN crypté est de partager la connexion VPN via un point d








