Comment lancer des applications instantanément avec Wox sous Windows

Découvrez comment utiliser Wox pour lancer vos applications, exécuter des commandes et plus encore, instantanément.
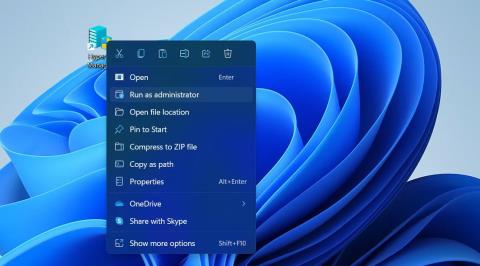
L'erreur Hyper-V 0x8009030E se produit lors d'un échec d'authentification lors de la tentative d'établissement d'une connexion entre l'hôte Hyper-V et la machine virtuelle. Cela est souvent lié à des informations d’identification de sécurité incorrectes ou incompatibles.
L'article ci-dessous vous guidera à travers différentes solutions que vous pouvez essayer pour corriger l'erreur de manière permanente. Cependant, avant de continuer, vous devez vérifier soigneusement les informations d'identification que vous utilisez pour établir la connexion au serveur Hyper-V. Cette précaution garantit que l'erreur ne provient pas d'informations de connexion incorrectes ou incompatibles de votre part.
1. Exécutez Hyper-V Manager avec les droits d'administrateur
Certaines actions dans Hyper-V, telles que la modification des paramètres, la création de réseaux virtuels ou l'accès aux options de configuration, nécessitent un accès administrateur à l'appliance. Dans certains cas, rencontrer l'erreur 0x8009030E peut indiquer que vous ne disposez pas des privilèges nécessaires.
C'est pourquoi l'article vous recommande de commencer le dépannage en vous assurant que vous disposez des autorisations appropriées nécessaires pour exécuter la tâche ciblée.
Vous pouvez le faire en vous connectant d'abord à Windows avec les droits d'administrateur si vous utilisez actuellement un compte standard. Après le démarrage, cliquez avec le bouton droit sur le raccourci du Gestionnaire Hyper-V et sélectionnez Exécuter en tant qu'administrateur dans le menu contextuel.
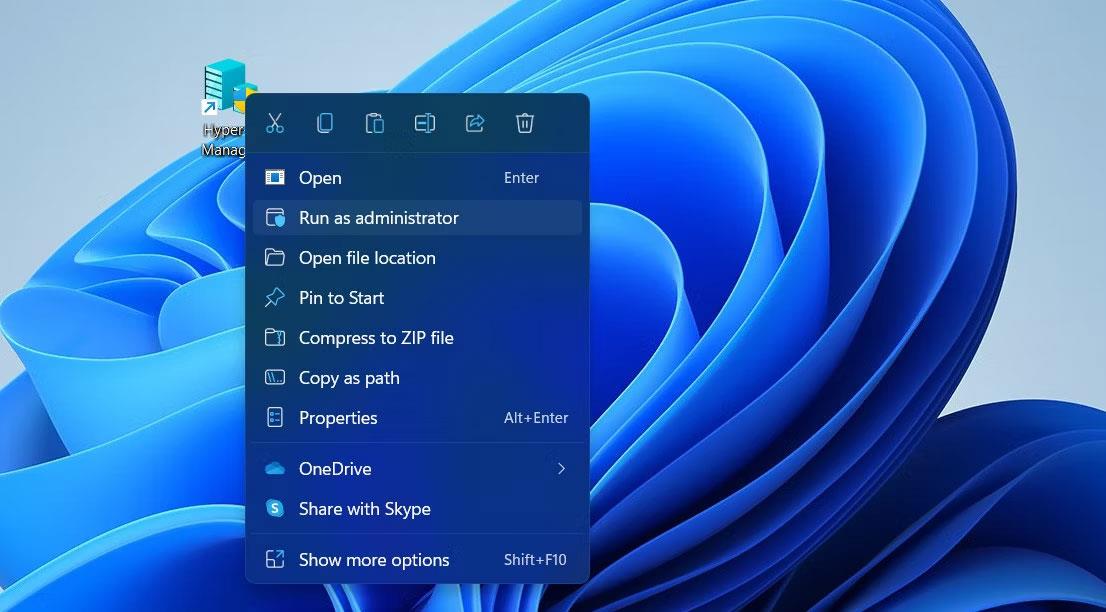
Exécutez Hyper-V avec les droits d'administrateur
Confirmez votre action dans l' invite de contrôle de compte d'utilisateur et vérifiez si le problème est résolu.
2. Configurer la délégation Kerberos
Si le manque d'accès administrateur n'est pas à l'origine du problème, l'action suivante consisterait à résoudre les problèmes liés à l'authentification.
Pour ce faire, nous allons configurer la délégation Kerberos, qui est une fonctionnalité qui permet au programme d'utiliser les informations d'identification de sécurité du client en cas de besoin, au nom du client. Sans la délégation contrainte Kerberos correcte, cela pourrait conduire à des erreurs d'authentification comme celle actuelle.
Dans cette méthode, nous accéderons d'abord à la liste de tous les services et ressources pour lesquels le compte informatique est autorisé à déléguer les informations d'identification. Si les services liés à Hyper-V ne sont pas inclus dans la sortie, cela signifie que la délégation Kerberos est peut-être manquante ou mal configurée.
Dans ce cas, nous procéderons à son activation et à sa configuration, avant de vérifier à nouveau la connexion. Suivez ces étapes pour continuer :
1. Appuyez sur la combinaison de touches Win + S pour ouvrir l'utilitaire de recherche Windows.
2. Entrez « Powershell » et cliquez sur Exécuter en tant qu'administrateur pour lancer Powershell avec les droits d'administrateur.
3. Cliquez sur Oui dans l'invite Contrôle de compte d'utilisateur.
4. Une fois que vous êtes dans la fenêtre Powershell, exécutez la commande ci-dessous. Remplacez ComputerAccount par le nom du compte d'ordinateur sur lequel vous souhaitez tester la délégation Kerberos.
Get-ADComputer -Identity [ComputerAccount] -Properties msDS-AllowedToDelegateTo | Select-Object -ExpandProperty msDS-AllowedToDelegateTo5. Cette commande affichera une liste de services ou de ressources pour lesquels le compte sélectionné est autorisé à autoriser les informations d'identification. Examinez le résultat pour voir si les services liés à Hyper-V sont inclus. Si elle n'inclut pas ces services, la délégation Kerberos peut être manquante ou mal configurée.
6. Dans ce cas, lancez la console de gestion des utilisateurs et ordinateurs Active Directory .
7. Localisez le compte d'ordinateur ciblé et cliquez dessus avec le bouton droit.
8. Sélectionnez Propriétés dans le menu contextuel.
9. Maintenant, allez dans l' onglet Délégation et activez l'option Faire confiance à cet ordinateur pour la délégation aux services spécifiés uniquement .
10. Activez l' option Utiliser Kerberos uniquement .
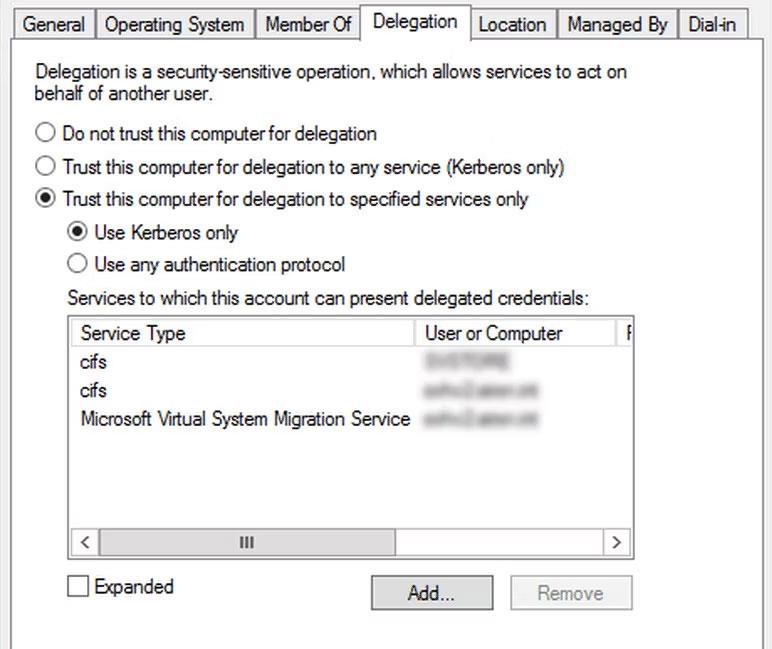
Utiliser Kerberos
11. Cliquez sur Appliquer > OK pour enregistrer les modifications et répéter les étapes pour l'ordinateur hôte.
12. Une fois terminé, testez la connexion pour voir si le problème est résolu.
3. Modifier les options du compte
Vous pouvez également rencontrer des problèmes si l'option Le compte est sensible et ne peut pas être délégué est activée dans les propriétés du compte ciblé.
Voici comment vérifier si cette fonctionnalité pose problème et la désactiver :
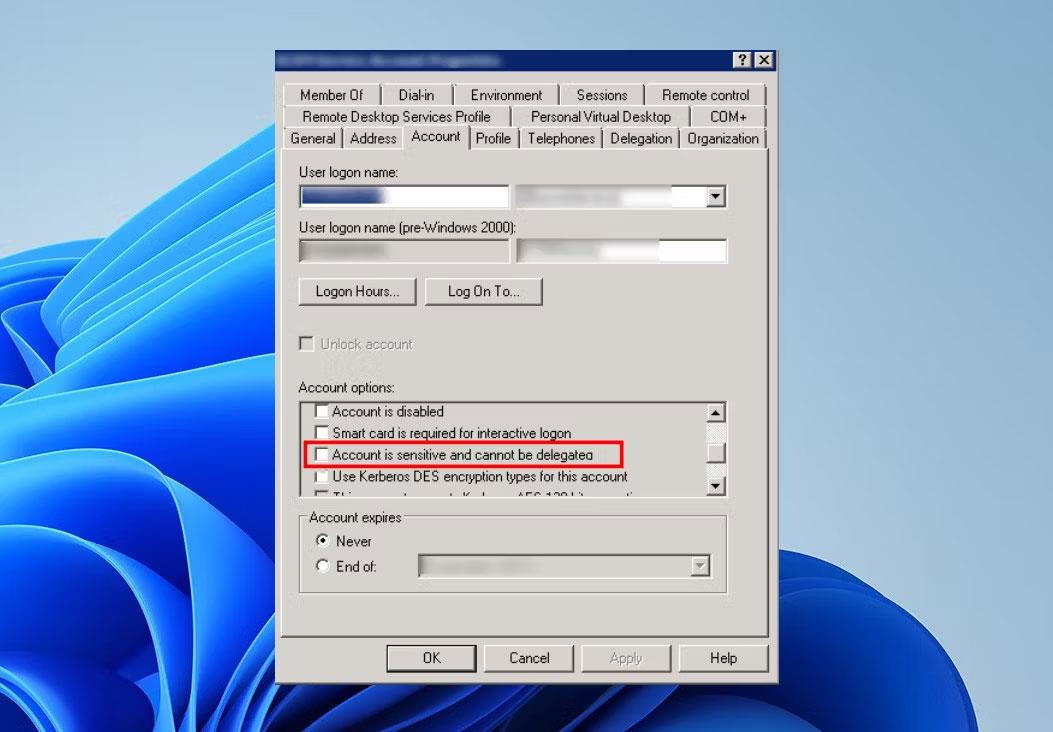
Désactiver l'option
4. Vérifiez les paramètres du pare-feu et de l'antivirus
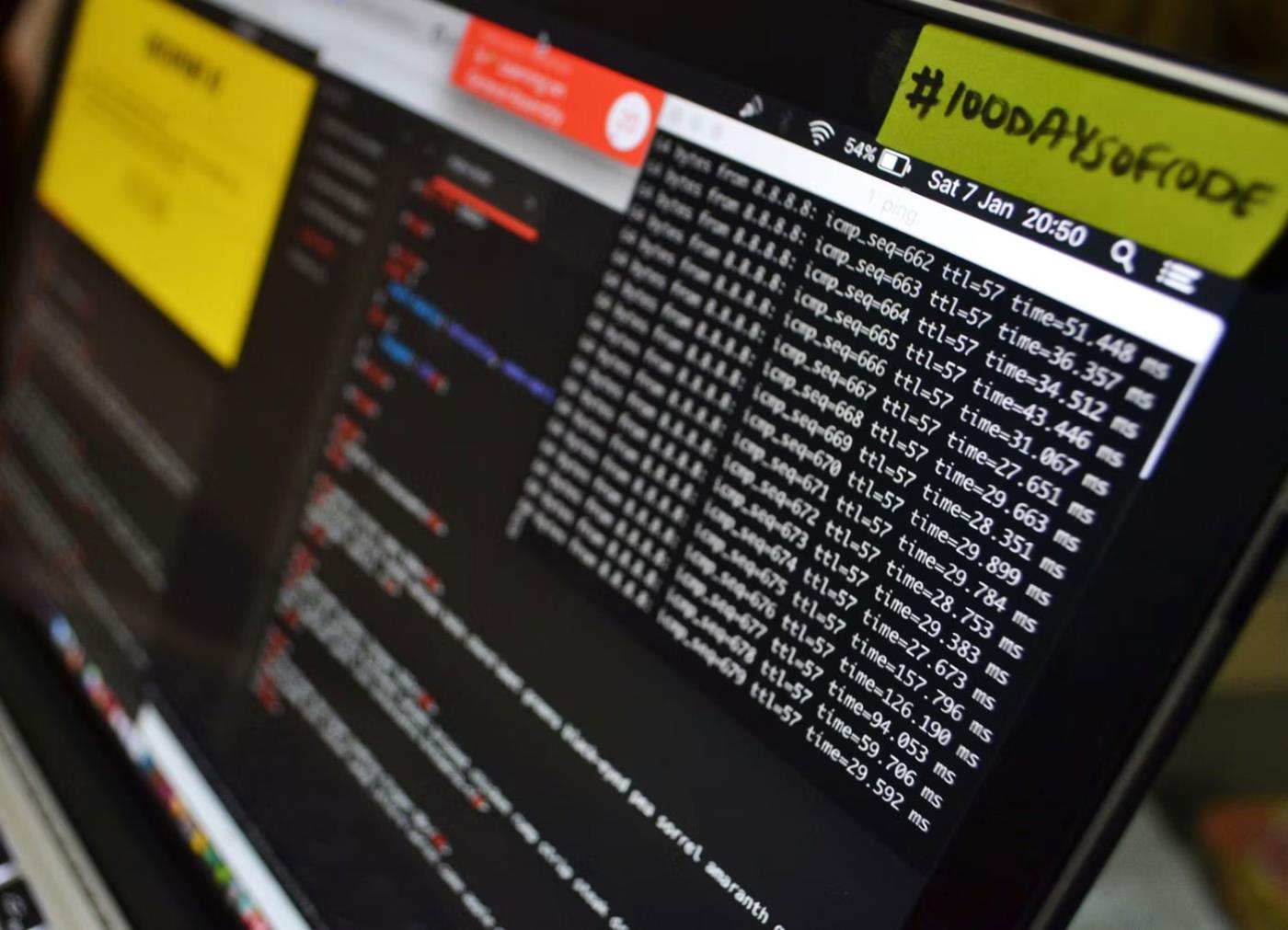
Données réseau sur ordinateur
Les pare-feu et les programmes antivirus sont connus pour perturber la communication entre les différents composants et services. Cependant, cela pourrait également être le cas pour l'erreur Hyper-V que vous rencontrez.
Pour résoudre ce problème, il est important de revoir la configuration de votre pare-feu et de votre logiciel antivirus. Ces programmes peuvent bloquer le trafic réseau nécessaire à une authentification et une communication appropriées entre l'hôte Hyper-V et d'autres composants.
Cependant, il est important de noter que les étapes spécifiques pour vérifier ces paramètres varient en fonction du programme de sécurité que vous utilisez. Vous pouvez vous référer à la documentation officielle fournie par le développeur ou contacter l'équipe officielle pour obtenir de l'aide.
Si vous ne parvenez pas à localiser ces paramètres, vous pouvez également essayer de désactiver temporairement la sécurité Windows , puis effectuer l'action qui a provoqué l'erreur d'origine. Si le problème n'apparaît pas après la désactivation du programme de sécurité, envisagez de mettre Hyper-V et ses composants sur liste blanche dans l'application pour éviter de tels problèmes à l'avenir.
5. Mettre à jour les composants d'intégration Hyper-V
Les composants d'intégration sont un ensemble de pilotes et de services qui aident à établir des fonctionnalités et une communication transparentes entre les machines virtuelles (VM) et les hôtes Hyper-V.
Ces services doivent être mis à jour pour garantir qu'ils fonctionnent correctement et ne contribuent pas au problème actuel.
Voici comment procéder :
Découvrez comment utiliser Wox pour lancer vos applications, exécuter des commandes et plus encore, instantanément.
Découvrez comment créer un cercle jaune autour du pointeur de la souris pour le mettre en surbrillance sur Windows 10. Suivez ces étapes faciles pour améliorer votre expérience utilisateur.
Découvrez pourquoi l
Sous Windows 11, configurez facilement des raccourcis pour accéder rapidement à des dossiers spéciaux dans votre menu Démarrer.
Découvrez comment résoudre l
Découvrez comment utiliser un disque dur externe avec un Chromebook pour transférer et stocker vos fichiers en toute sécurité. Suivez nos étapes pour un usage optimal.
Dans ce guide, vous apprendrez les étapes pour toujours utiliser une adresse MAC aléatoire pour votre adaptateur WiFi sous Windows 10. Optimisez votre sécurité en ligne!
Découvrez comment désinstaller Internet Explorer 11 sur Windows 10 pour optimiser l'espace de votre disque dur.
Découvrez comment utiliser Smart Defrag, un logiciel de défragmentation de disque dur gratuit et efficace, pour améliorer les performances de votre ordinateur.
Le moyen le plus simple de déverrouiller du contenu et de protéger tous les appareils avec un VPN crypté est de partager la connexion VPN via un point d








