Comment lancer des applications instantanément avec Wox sous Windows

Découvrez comment utiliser Wox pour lancer vos applications, exécuter des commandes et plus encore, instantanément.
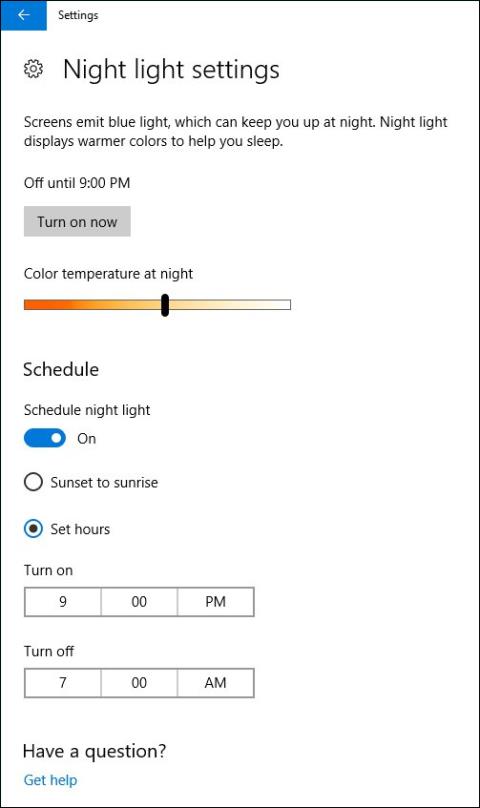
Night Light est une nouvelle fonctionnalité disponible sur Windows 10 Creators Update (version 17xx) et supérieure, changeant la couleur de l'écran en un ton jaune chaud. Avec une telle couleur d'écran, les utilisateurs ne seront pas éblouis lorsqu'ils seront utilisés la nuit, réduisant ainsi le stress lorsqu'ils travaillent. Et lors de l'utilisation du mode Night Light, nous pouvons rencontrer des erreurs telles que la fonctionnalité ne fonctionne pas, la couleur virant au gris au lieu du jaune chaud. L'article ci-dessous vous guidera à travers quelques méthodes pour corriger les erreurs de la fonctionnalité Night Light sur Windows 10.
La fonction Night Light fonctionne en fonction des graphiques, donc en cas d'erreur, les utilisateurs peuvent mettre à jour la dernière carte graphique. Si Night Light présente toujours des erreurs, vous pouvez essayer certaines des méthodes ci-dessous.
1. Correction d'une erreur de veilleuse à une mauvaise heure programmée
Le mode Night Light fonctionne à des heures programmées et est basé sur deux facteurs : le lieu et l'heure. Si le mode ne fonctionne pas selon l'horaire prévu, cela peut être dû aux deux facteurs ci-dessus. Si le fuseau horaire que nous définissons est différent du paramètre d'origine, une erreur peut se produire.
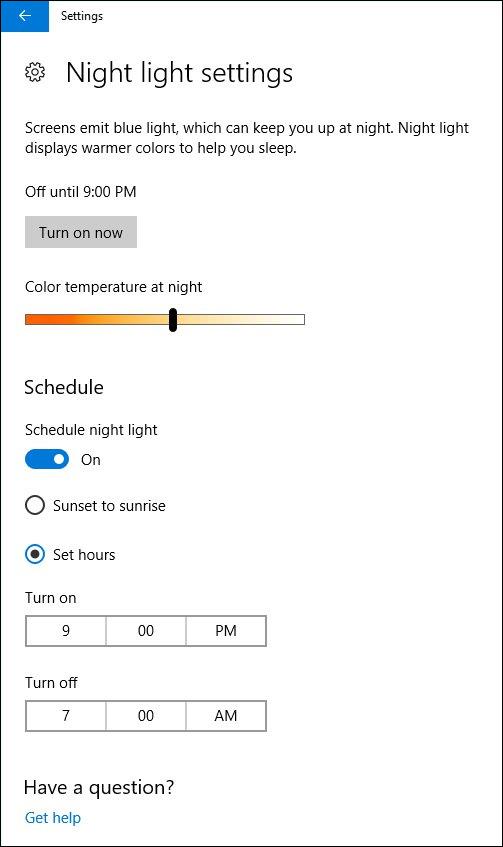
Pour modifier l'heure , accédez à Date et heure pour la modifier. Comment procéder est détaillé dans l'article Comment changer l'heure, la date, le mois dans Windows 10 .
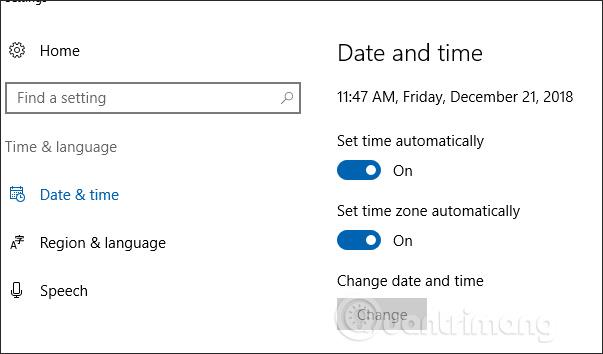
Pour modifier l'emplacement, accédez à Paramètres > Confidentialité > Emplacement > Modifier > Activé .
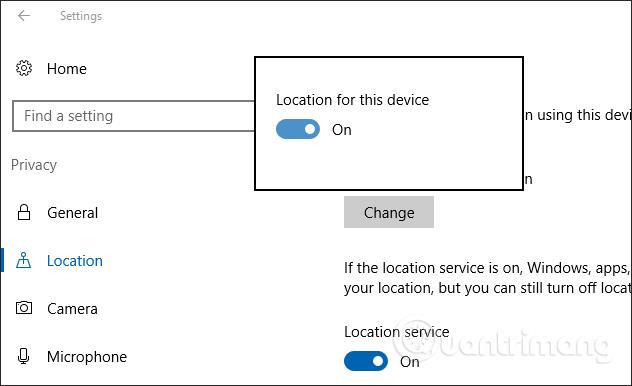
2. La veilleuse ne fonctionne pas
Avec cette erreur, lorsque vous activez ou désactivez le mode Veilleuse, il n'y a aucun changement. Pour corriger l'erreur ci-dessus, les utilisateurs doivent se déconnecter de leur compte Microsoft actuel , puis se reconnecter et vérifier la fonction Night Light.
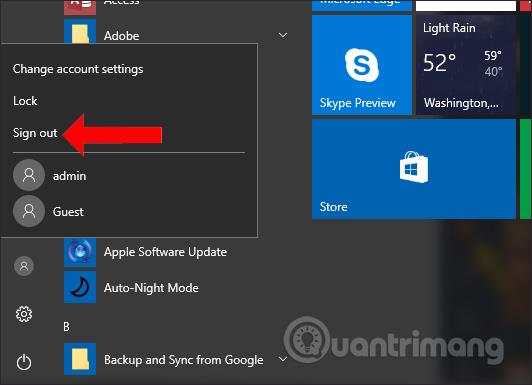
3. Correction de l'erreur de ne pas pouvoir désactiver la veilleuse sous Windows 10
Par défaut, la tonalité de couleur de la fonctionnalité est jaune ou rouge, ou vous pouvez ajuster la couleur en conséquence. Si la couleur devient grise, suivez les étapes ci-dessous pour y remédier.
Étape 1:
Appuyez sur la combinaison de touches Ctrl + R pour ouvrir la boîte de dialogue Exécuter et entrez le mot-clé regedit .
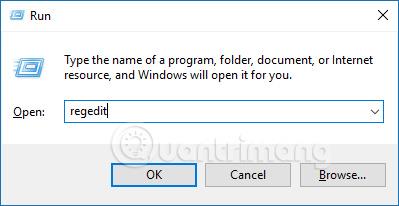
Étape 2:
Dans l'interface de la fenêtre de l'Éditeur du Registre, les utilisateurs accèdent au dossier par chemin
HKEY_CURRENT_USER\Software\Microsoft\Windows\CurrentVersion\CloudStore\Store\Cache\DefaultAccount
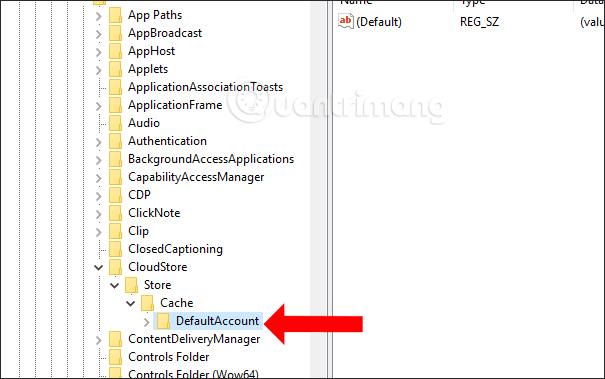
Étape 3:
Ensuite, l'utilisateur clique avec le bouton droit sur le dossier
$$windows.data.bluelightreduction.bluelightreductionstate
puis appuyez sur Supprimer pour supprimer.
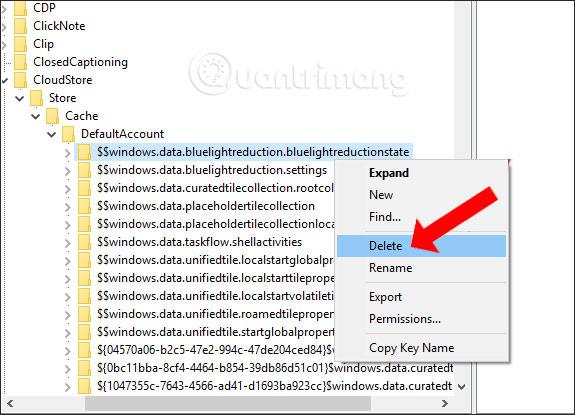
Cliquez ensuite sur le dossier
$$windows.data.bluelightreduction.settings
puis appuyez sur Supprimer pour supprimer. Après la suppression, fermez l'Éditeur du Registre et redémarrez l'ordinateur.
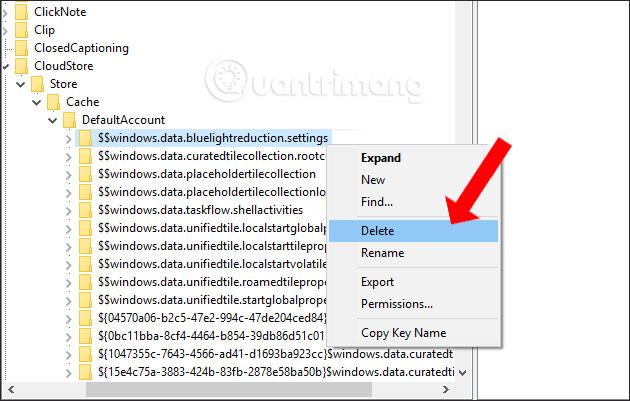
Vous trouverez ci-dessus quelques façons de corriger l'erreur de la fonction Night Light qui ne fonctionne pas ou qui présente des erreurs de couleur sous Windows 10. En fonction de l'état de l'erreur Night Light, nous choisissons la solution appropriée.
En savoir plus :
Je vous souhaite du succès !
Découvrez comment utiliser Wox pour lancer vos applications, exécuter des commandes et plus encore, instantanément.
Découvrez comment créer un cercle jaune autour du pointeur de la souris pour le mettre en surbrillance sur Windows 10. Suivez ces étapes faciles pour améliorer votre expérience utilisateur.
Découvrez pourquoi l
Sous Windows 11, configurez facilement des raccourcis pour accéder rapidement à des dossiers spéciaux dans votre menu Démarrer.
Découvrez comment résoudre l
Découvrez comment utiliser un disque dur externe avec un Chromebook pour transférer et stocker vos fichiers en toute sécurité. Suivez nos étapes pour un usage optimal.
Dans ce guide, vous apprendrez les étapes pour toujours utiliser une adresse MAC aléatoire pour votre adaptateur WiFi sous Windows 10. Optimisez votre sécurité en ligne!
Découvrez comment désinstaller Internet Explorer 11 sur Windows 10 pour optimiser l'espace de votre disque dur.
Découvrez comment utiliser Smart Defrag, un logiciel de défragmentation de disque dur gratuit et efficace, pour améliorer les performances de votre ordinateur.
Le moyen le plus simple de déverrouiller du contenu et de protéger tous les appareils avec un VPN crypté est de partager la connexion VPN via un point d








