Comment lancer des applications instantanément avec Wox sous Windows

Découvrez comment utiliser Wox pour lancer vos applications, exécuter des commandes et plus encore, instantanément.
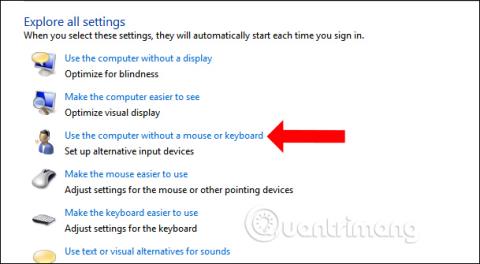
Le clavier virtuel (On-Screen Keyboard) de l'ordinateur sera utile lorsque le clavier dur est paralysé et ne peut pas être utilisé. Cependant, de nombreuses personnes signalent qu'après la mise à jour de leur ordinateur vers Windows 10 Fall Creator, l'erreur du clavier virtuel apparaît souvent automatiquement, sans ouvrir le clavier virtuel.
Bien que cette erreur n'apparaisse que sur Windows 10 Fall Creator, elle se produit rarement dans d'autres versions, mais affecte l'expérience utilisateur lors de la mise à niveau vers la nouvelle version. Alors comment corriger l’erreur du clavier virtuel apparaissant automatiquement sur Windows 10 Fall Creator ?
Instructions pour corriger l'erreur du clavier virtuel Windows 10
Les utilisateurs pourront choisir parmi 3 méthodes de dépannage différentes, en fonction de l'état actuel de l'ordinateur.
Méthode 1 : désactiver manuellement le clavier virtuel
Étape 1
Sur l'interface de votre ordinateur, cliquez sur Panneau de configuration ou saisissez des mots-clés dans la barre de recherche. Ensuite, nous accéderons au chemin Facilité d’accès > Centre de facilité d’accès > Utiliser l’ordinateur sans souris ni clavier .
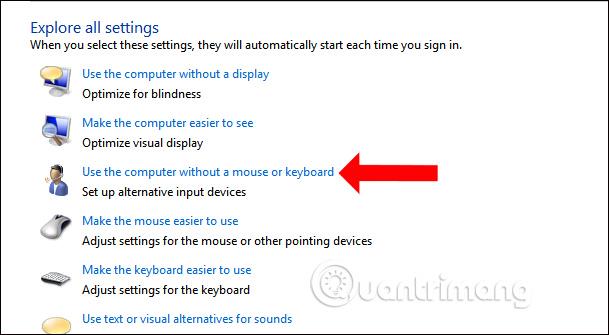
Étape 2:
Décochez la case Utiliser le clavier à l'écran , puis cliquez sur Appliquer > OK pour enregistrer les modifications. Enfin, redémarrez votre ordinateur.

Lorsque vous allumerez l’ordinateur, vous ne verrez pas apparaître le clavier virtuel. Si vous souhaitez redémarrer le clavier virtuel, ouvrez-le simplement depuis le menu Démarrer ou depuis la barre de recherche sous Windows et le tour est joué
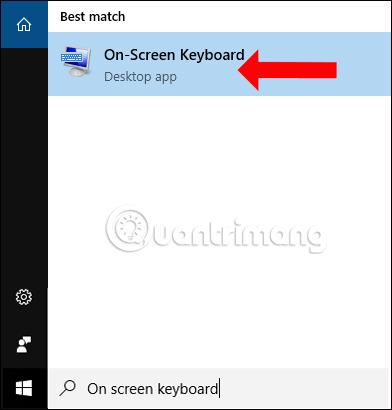
Méthode 2 : désactiver le clavier tactile et le panneau d'écriture manuscrite
Étape 1:
Sur l'interface de l'ordinateur, faites un clic droit sur la barre des tâches puis sélectionnez Gestionnaire des tâches , ou vous pouvez appuyer sur la combinaison de touches Ctrl + Alt + Suppr pour ouvrir cet outil.
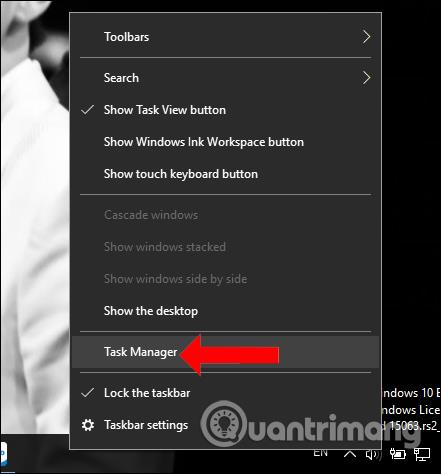
Étape 2:
Dans l'onglet Processus, nous trouvons le clavier tactile et le panneau d'écriture manuscrite , faites un clic droit et sélectionnez Fin de tâche ou cliquez directement sur Fin de tâches pour désactiver ce processus en cours.
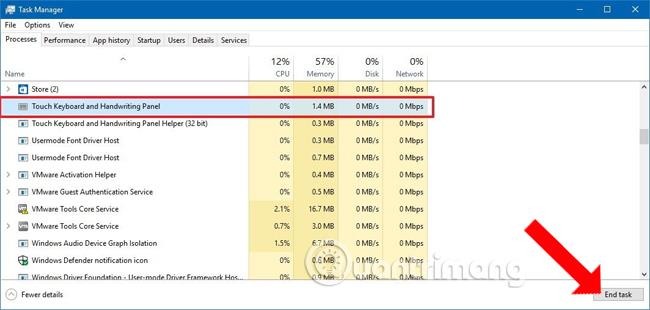
Il existe un autre moyen de désactiver le clavier tactile et le panneau d'écriture manuscrite , qui consiste à accéder aux services en saisissant le mot-clé Services.msc dans la barre de recherche.
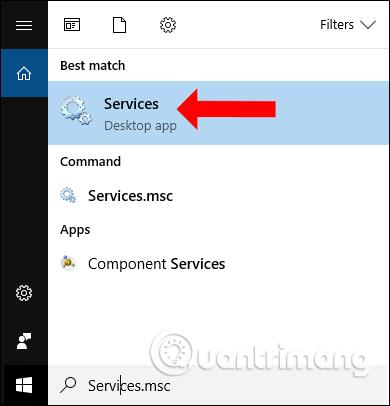
Dans l'interface Services, les utilisateurs double-cliquent sur Touch Keyboard and Handwriting Panel Service .

Une nouvelle boîte de dialogue apparaît et recherchez la section Type de démarrage e et sélectionnez l' option Désactivé , puis cliquez sur Arrêter ci-dessous pour désactiver le clavier tactile.
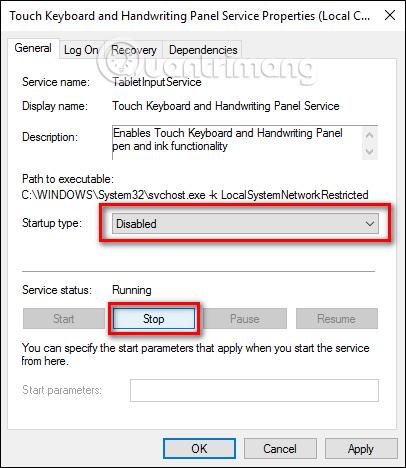
Méthode 3 : désactiver dans l’Éditeur du Registre
Étape 1:
Appuyez sur la combinaison de touches Windows + R pour ouvrir l'interface de la fenêtre Exécuter, puis entrez le mot-clé regedit et cliquez sur OK pour accéder à l'éditeur de registre.
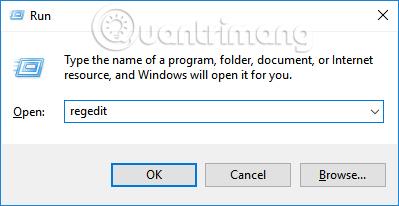
Étape 2:
Dans l'interface de l'Éditeur du Registre, continuez à accéder au chemin du dossier HKEY_CURRENT_USER > Software > Microsoft > Windows > CurrentVersion > Holographic .

Regardez le contenu à droite et double-cliquez sur FirstRunSucceed .
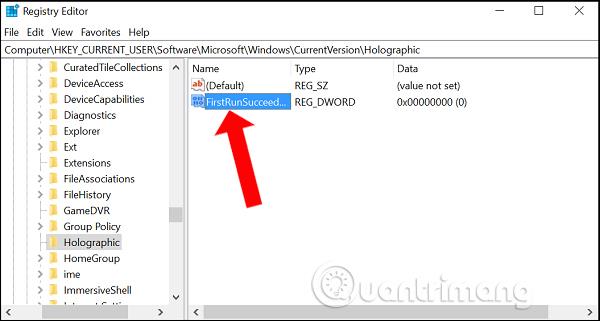
Étape 3:
Une nouvelle interface apparaît, modifiez la valeur de Données de valeur de 0 à 1 , puis cliquez sur OK.
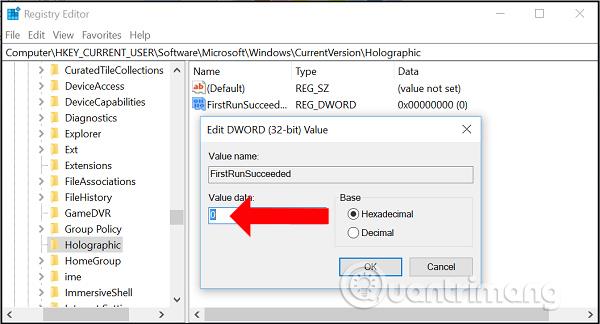
Si Holographic n'a pas FirstRunSucceed , cliquez avec le bouton droit sur l'interface blanche à droite et sélectionnez Nouveau > Valeur Dword (32 bits) pour créer un nouveau fichier. Que votre ordinateur soit 32 bits ou 64 bits, vous sélectionnerez la valeur DWORD (32 bits).
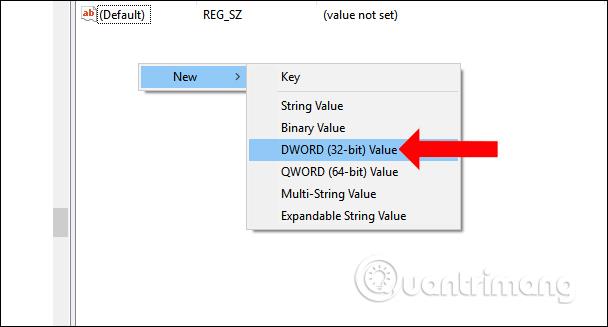
Ensuite, renommez le fichier nouvellement créé en FirstRunSucceed .

Enfin, double-cliquez pour modifier la valeur des données Vule de 0 à 1, puis cliquez sur OK pour enregistrer.
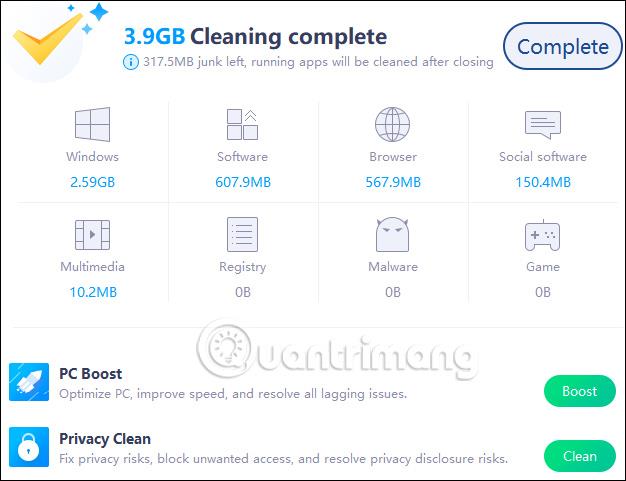
Ci-dessus se trouvent 3 façons de désactiver le clavier virtuel qui apparaît automatiquement sur les ordinateurs Windows 10. Si vous ne souhaitez pas intervenir trop profondément dans le système pour modifier car cela pourrait provoquer des erreurs, vous pouvez utiliser la méthode 1. ou la méthode 2, car la méthode 3 nécessitera l’accès à l’éditeur de registre.
En savoir plus :
Je vous souhaite du succès !
Découvrez comment utiliser Wox pour lancer vos applications, exécuter des commandes et plus encore, instantanément.
Découvrez comment créer un cercle jaune autour du pointeur de la souris pour le mettre en surbrillance sur Windows 10. Suivez ces étapes faciles pour améliorer votre expérience utilisateur.
Découvrez pourquoi l
Sous Windows 11, configurez facilement des raccourcis pour accéder rapidement à des dossiers spéciaux dans votre menu Démarrer.
Découvrez comment résoudre l
Découvrez comment utiliser un disque dur externe avec un Chromebook pour transférer et stocker vos fichiers en toute sécurité. Suivez nos étapes pour un usage optimal.
Dans ce guide, vous apprendrez les étapes pour toujours utiliser une adresse MAC aléatoire pour votre adaptateur WiFi sous Windows 10. Optimisez votre sécurité en ligne!
Découvrez comment désinstaller Internet Explorer 11 sur Windows 10 pour optimiser l'espace de votre disque dur.
Découvrez comment utiliser Smart Defrag, un logiciel de défragmentation de disque dur gratuit et efficace, pour améliorer les performances de votre ordinateur.
Le moyen le plus simple de déverrouiller du contenu et de protéger tous les appareils avec un VPN crypté est de partager la connexion VPN via un point d








