Comment lancer des applications instantanément avec Wox sous Windows

Découvrez comment utiliser Wox pour lancer vos applications, exécuter des commandes et plus encore, instantanément.

Cela peut être extrêmement ennuyeux lorsque l'invite de commande interrompt constamment ce que vous faites sur votre ordinateur Windows en apparaissant de manière aléatoire. Que vous regardiez un film, naviguiez sur Internet ou travailliez, cela peut être assez ennuyeux. Heureusement, vous n'avez pas à subir cette erreur.
Voici comment empêcher l’invite de commande de démarrer de manière aléatoire.
1. Correctifs de base pour empêcher CMD d'apparaître de manière aléatoire
La première chose à faire pour empêcher l'invite de commande d'apparaître de manière aléatoire est de redémarrer votre ordinateur et de voir si l'erreur continue de se produire. Si tel est le cas, vous devez rechercher les fichiers système endommagés, corrompus ou manquants, ainsi que corriger les erreurs de disque dur que votre appareil pourrait rencontrer. À cette fin, vous pouvez effectuer des analyses SFC, DISM et CHKDSK.
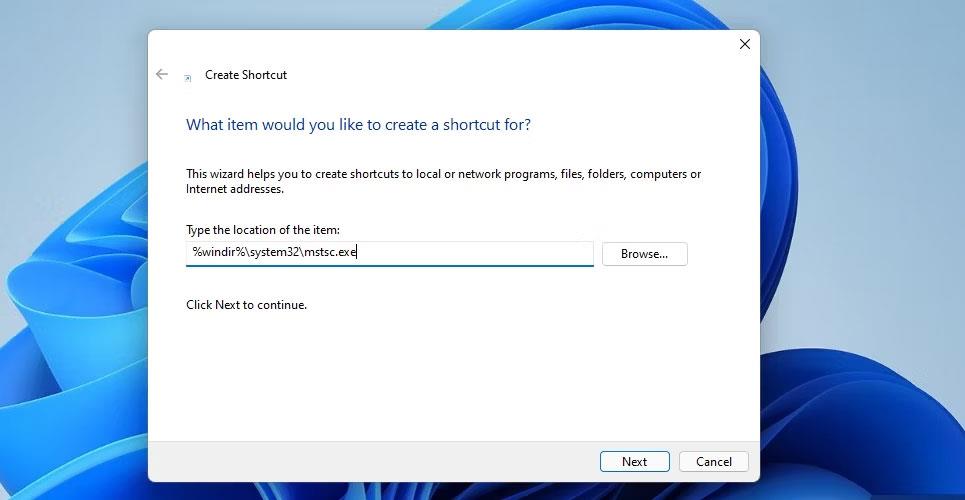
Commande d'analyse SFC
Si ces analyses ne fonctionnent pas, vous pouvez essayer de mettre à jour votre ordinateur Windows pour voir si Microsoft a publié un correctif susceptible de résoudre le problème. Si aucune mise à jour n'est disponible ou si les mises à jour ne résolvent pas le problème, essayez d'effectuer une analyse antivirus au cas où le problème serait lié à un logiciel malveillant.
2. Supprimer le cache RAM
L'invite de commande peut parfois apparaître de manière aléatoire en raison de problèmes d'instabilité sous Windows. Pour vous assurer que le problème n'est pas lié à la RAM, vous devez essayer de vider le cache RAM de votre PC Windows. Cela libérera toutes les données corrompues liées à CMD dans la mémoire physique et résoudra potentiellement le problème.
3. Empêcher l'invite de commande de s'exécuter au démarrage
Il est également possible que l'invite de commande s'ouvre de manière aléatoire parce que vous l'avez définie comme application de démarrage et que les paramètres ont été mal configurés, ou que vous n'en avez tout simplement plus besoin. Pour résoudre ce problème, vous devrez le supprimer de la liste des applications de démarrage dans le Gestionnaire des tâches.
Pour ce faire, cliquez avec le bouton droit sur une partie vide de la barre des tâches et sélectionnez Gestionnaire des tâches.
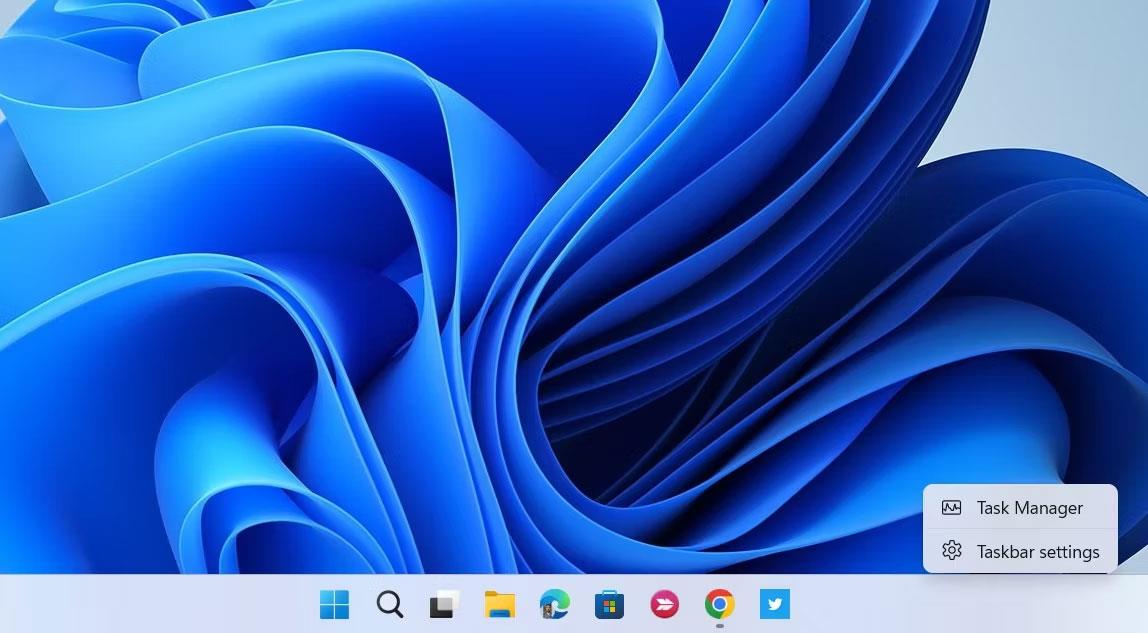
Option Gestionnaire des tâches dans le menu contextuel de la barre des tâches
Sélectionnez Démarrer les applications à gauche et à droite, sélectionnez Invite de commandes (elle peut apparaître sous un nom différent sur votre ordinateur). Ensuite, cliquez sur le bouton Désactiver dans le coin supérieur droit du Gestionnaire des tâches pour le désactiver.

La tâche CMD dans l'application démarre sur le Gestionnaire des tâches
Redémarrez l'ordinateur et vérifiez si le problème persiste.
4. Essayez d'effectuer un démarrage en mode minimal
Lorsque certaines applications fonctionnent mal, elles peuvent provoquer un comportement indésirable sur votre ordinateur. Le problème, cependant, est que la mise en quarantaine des applications pendant que votre ordinateur est démarré et que toutes les applications et services tiers sont en cours d'exécution peut poser problème. Pour résoudre ce problème, vous devez démarrer votre PC sans eux en effectuant un démarrage en mode minimal, puis essayer de trouver l'application à l'origine du problème.
5. Recherchez les tâches qui peuvent provoquer l'apparition aléatoire de CMD
Si vous remarquez que l'invite de commande démarre automatiquement à une heure précise de la journée ou après des événements spécifiques, il est possible que quelqu'un l'ait programmé pour le faire. Vous devrez vérifier le Planificateur de tâches pour confirmer. Si c'est le cas, vous devez supprimer l'action de la file d'attente pour résoudre le problème.
Appuyez sur Win + R pour ouvrir Windows Run . Ensuite, saisissez taskchd.msc dans la zone de texte, puis cliquez sur OK pour lancer le Planificateur de tâches .
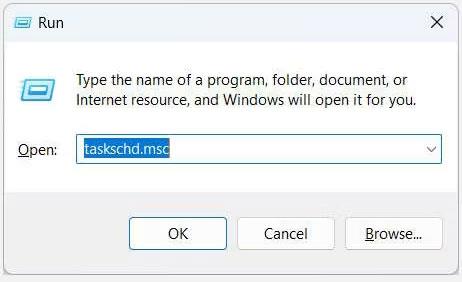
Ouvrez le Planificateur de tâches à l'aide de Windows Run
Dans le Planificateur de tâches, sélectionnez Bibliothèque du Planificateur de tâches > Microsoft > Windows et vérifiez si l'invite de commande est présente. Si tel est le cas, faites un clic droit dessus et sélectionnez Supprimer.
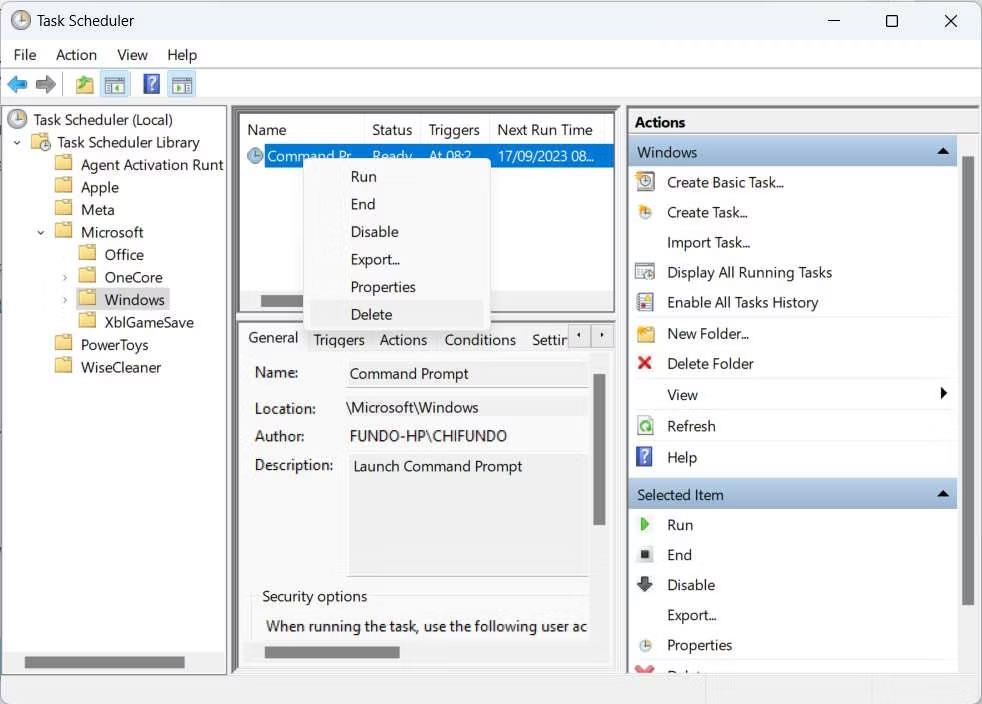
Supprimer l'action dans le Planificateur de tâches
Dans la fenêtre contextuelle, cliquez sur Oui pour confirmer que vous souhaitez le supprimer de la file d'attente.
6. Désactiver l'invite de commande
Si aucune des solutions ci-dessus ne fonctionne, vous n'aurez peut-être pas d'autre choix que de désactiver l'invite de commande sur votre PC. Cela ne pose peut-être pas de problème si vous n'utilisez pas l'invite de commande. Mais si vous en avez besoin, même occasionnellement, vous souhaiterez poursuivre le dépannage afin de pouvoir lancer l'application comme vous le souhaitez.
7. Créez un nouveau compte Windows
Parfois, l'invite de commande peut apparaître en continu parce que vous disposez d'un compte utilisateur corrompu sur votre ordinateur Windows. Vous pouvez créer un nouveau compte, puis vérifier si l'invite de commande continue d'y apparaître de manière aléatoire.
Pour créer un nouveau compte sous Windows, vous pouvez utiliser la commande net user. Il a la syntaxe ci-dessous :
net user /add username passwordPour utiliser cette commande, vous devez remplacer le nom d'utilisateur et le mot de passe par le nom d'utilisateur et le mot de passe réels que vous souhaitez définir pour le nouveau compte. Vous pouvez le faire en ouvrant l'invite de commande avec les droits d'administrateur et en entrant la commande.
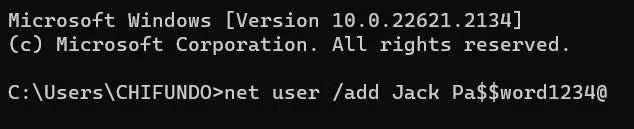
Commande Net User pour ajouter de nouveaux utilisateurs sous Windows
N'oubliez pas que cela créera un compte local. Et si l'invite de commande cesse de s'ouvrir de manière aléatoire sur ce nouveau compte, envisagez de le définir comme compte par défaut sur votre ordinateur et de transférer toutes vos données importantes vers ce compte (assurez-vous de supprimer le compte défectueux).
Découvrez comment utiliser Wox pour lancer vos applications, exécuter des commandes et plus encore, instantanément.
Découvrez comment créer un cercle jaune autour du pointeur de la souris pour le mettre en surbrillance sur Windows 10. Suivez ces étapes faciles pour améliorer votre expérience utilisateur.
Découvrez pourquoi l
Sous Windows 11, configurez facilement des raccourcis pour accéder rapidement à des dossiers spéciaux dans votre menu Démarrer.
Découvrez comment résoudre l
Découvrez comment utiliser un disque dur externe avec un Chromebook pour transférer et stocker vos fichiers en toute sécurité. Suivez nos étapes pour un usage optimal.
Dans ce guide, vous apprendrez les étapes pour toujours utiliser une adresse MAC aléatoire pour votre adaptateur WiFi sous Windows 10. Optimisez votre sécurité en ligne!
Découvrez comment désinstaller Internet Explorer 11 sur Windows 10 pour optimiser l'espace de votre disque dur.
Découvrez comment utiliser Smart Defrag, un logiciel de défragmentation de disque dur gratuit et efficace, pour améliorer les performances de votre ordinateur.
Le moyen le plus simple de déverrouiller du contenu et de protéger tous les appareils avec un VPN crypté est de partager la connexion VPN via un point d








