Comment lancer des applications instantanément avec Wox sous Windows

Découvrez comment utiliser Wox pour lancer vos applications, exécuter des commandes et plus encore, instantanément.

Lorsque vous essayez de télécharger l'outil Microsoft .NET Framework 4, vous rencontrez soudainement un message d'erreur indiquant : "L'installation de .NET Framework 4 n'a pas réussi : le téléchargement a échoué avec le code d'erreur 0x800c0006". L'installation de .NET Framework 4 a échoué : le téléchargement a échoué. avec le code d'erreur 0x800c0006". Ne vous inquiétez pas ! L'article suivant vous aidera à résoudre le problème.
Quelles sont les causes du code d’erreur 0x800c0006 de Microsoft .NET Framework 4 ?
Voici toutes les causes possibles des erreurs d’installation de .NET Framework 4 :
Voyons maintenant comment corriger le code d'erreur .NET Framework 4 0x800c0006.
Comment corriger l'erreur d'installation 0x800c0006 de Microsoft .NET Framework 4 sous Windows
1. Vérifiez votre connexion Internet et vérifiez votre vitesse WiFi

Lors de l'installation des outils .NET Framework 4, assurez-vous toujours que vous disposez d'une connexion Internet stable. Sinon, certains packages d'outils risquent de ne pas être installés correctement.
Pour vous assurer que vous disposez d'une connexion Internet stable, vérifiez votre vitesse WiFi. Si la vitesse Internet est correcte, actualisez votre connexion Internet pour résoudre le problème actuel.
Voici maintenant les étapes pour actualiser la connexion Internet sous Windows :
Si le problème persiste, vous n'avez peut-être pas téléchargé correctement le .NET Framework 4. Passons à l'étape suivante
2. Téléchargez correctement .NET Framework 4
La meilleure façon de télécharger cet outil est d'utiliser l'option « .NET Framework 4 (Web Installer) ». Mais n'oubliez pas que le processus d'installation nécessite une connexion Internet solide et stable.
Assurez-vous également de télécharger l'outil depuis le site Web de Microsoft et nulle part ailleurs. Voici maintenant les étapes pour télécharger et installer le moteur .NET Framework 4 :
Téléchargez .NET Framework 4 à l'aide de Web Installer
Accédez au dossier contenant le fichier téléchargé. À partir de là, double-cliquez sur le fichier dotNetFx40_Full_setup et suivez les instructions à l'écran pour installer l'outil.
Enfin, redémarrez l'appareil lorsque vous avez terminé le processus d'installation.
3. Utilisez le programme d'installation hors ligne de .NET Framework 4
Si l'option "Web Installer" vous pose des problèmes, essayez de télécharger l'outil hors ligne à l'aide de l'option "Standalone Installer". Cette méthode sera également utile en cas de problèmes de connexion Internet.
Voici comment télécharger le package .NET Framework 4 via la méthode hors ligne :
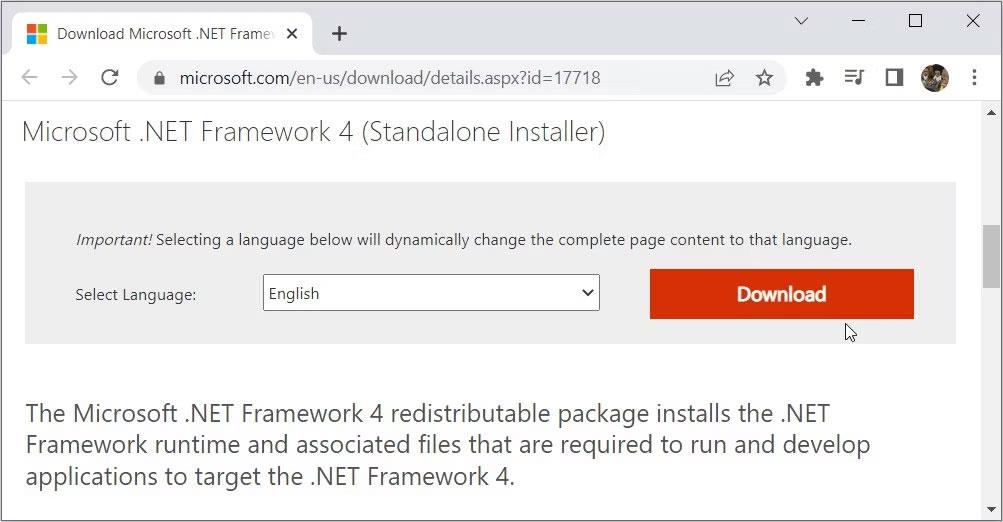
Téléchargez Dot NET Framework 4 à l'aide de l'option d'installation autonome
Accédez au dossier contenant le fichier téléchargé. Ensuite, double-cliquez sur le fichier dotNetFx40_Full_x86_x64 et suivez les instructions à l'écran. Enfin, redémarrez votre PC pour enregistrer les modifications.
4. Débloquez l'installation de .NET Framework 4 sur PC
Le processus de téléchargement est-il fluide et transparent sur le site Web de Microsoft ? Vous rencontrez des problèmes uniquement lorsque vous arrivez à la phase d’installation ?
Si tel est le cas, il y a de fortes chances que l'installation soit bloquée sur votre appareil. Voici comment résoudre ce problème :
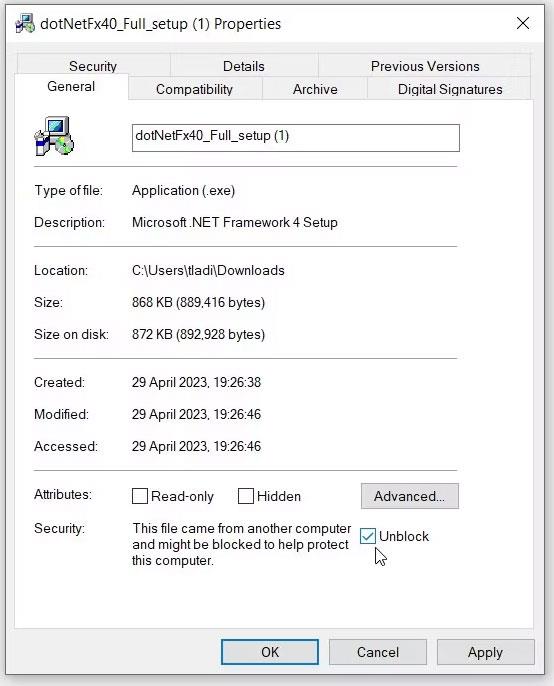
Cochez la case Débloquer dans l'écran Propriétés
Cliquez sur Appliquer , puis cliquez sur OK pour enregistrer les modifications.
Lorsque vous avez terminé, essayez de réinstaller le fichier et voyez si cela vous aide.
5. Activez toutes les options du .NET Framework sur PC
Rencontrez-vous toujours des difficultés à résoudre les erreurs de .NET Framework 4 ? Il est possible que certaines options du .NET Framework sur votre appareil soient désactivées. Dans ce cas, l'activation de ces fonctionnalités peut résoudre le problème.
Vous trouverez ci-dessous les étapes pour activer les fonctionnalités de .NET Framework sous Windows :
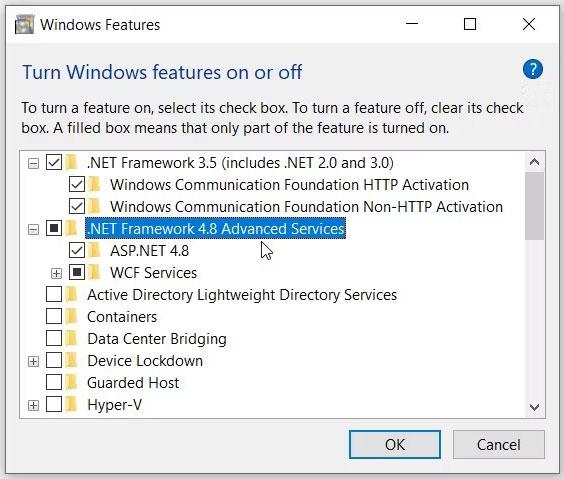
Activer l'option Dot Net Framework sous Windows
Cliquez sur OK pour enregistrer ces modifications.
Attendez la fin du processus, puis cliquez sur le bouton Redémarrer maintenant .
6. Utilisez un point de restauration, mettez à jour Windows ou désactivez le logiciel antivirus
Si vous ne parvenez toujours pas à résoudre le problème, vous rencontrez probablement une erreur système. Explorons donc quelques solutions qui pourraient aider.
Tout d’abord, utilisez un point de restauration et voyez si cela aide. Un point de restauration ramènera votre système à un certain état antérieur et éliminera les problèmes. Dans ce cas, cette méthode peut éliminer toutes les erreurs système récentes à l’origine du problème.
Si cela ne résout pas le problème, essayez de mettre à jour votre PC Windows. Il s'agit d'une autre méthode qui permet d'éliminer les erreurs système à l'origine de différents problèmes.
Et en dernier recours, essayez de résoudre le problème en désactivant temporairement votre logiciel antivirus. Dans la plupart des cas, les programmes antivirus vous empêchent de télécharger et d'installer certains fichiers (même si ces fichiers sont inoffensifs).
Découvrez comment utiliser Wox pour lancer vos applications, exécuter des commandes et plus encore, instantanément.
Découvrez comment créer un cercle jaune autour du pointeur de la souris pour le mettre en surbrillance sur Windows 10. Suivez ces étapes faciles pour améliorer votre expérience utilisateur.
Découvrez pourquoi l
Sous Windows 11, configurez facilement des raccourcis pour accéder rapidement à des dossiers spéciaux dans votre menu Démarrer.
Découvrez comment résoudre l
Découvrez comment utiliser un disque dur externe avec un Chromebook pour transférer et stocker vos fichiers en toute sécurité. Suivez nos étapes pour un usage optimal.
Dans ce guide, vous apprendrez les étapes pour toujours utiliser une adresse MAC aléatoire pour votre adaptateur WiFi sous Windows 10. Optimisez votre sécurité en ligne!
Découvrez comment désinstaller Internet Explorer 11 sur Windows 10 pour optimiser l'espace de votre disque dur.
Découvrez comment utiliser Smart Defrag, un logiciel de défragmentation de disque dur gratuit et efficace, pour améliorer les performances de votre ordinateur.
Le moyen le plus simple de déverrouiller du contenu et de protéger tous les appareils avec un VPN crypté est de partager la connexion VPN via un point d








