Comment lancer des applications instantanément avec Wox sous Windows

Découvrez comment utiliser Wox pour lancer vos applications, exécuter des commandes et plus encore, instantanément.

Lors de l'installation de la nouvelle version de la mise à jour Windows 10 avril 2018, nous pouvons rencontrer un certain nombre d'erreurs pendant le processus d'installation ou une fois l'installation terminée. Par exemple, l'erreur DefaultUser0 ne peut pas accéder à l'ordinateur lorsqu'on lui demande de saisir un mot de passe.
L'erreur DefaultUser0 apparaît généralement lorsque le processus d'installation est terminé et que le compte utilisateur actuel a été supprimé. Ainsi, DefaultUser0 n'a aucune fonction sur le système et ne peut pas saisir de mot de passe pour se connecter à l'ordinateur. Pour corriger cette erreur dans la mise à jour Windows 10 avril 2018, les utilisateurs doivent arrêter le processus d'installation, puis réinitialiser ou réinstaller Windows. L'article ci-dessous vous expliquera comment corriger l'erreur DefaultUser0 dans la mise à jour Windows 10 avril 2018.
Correction de l'erreur DefaultUser0 sur la mise à jour Windows 10 d'avril 2018

Méthode 1 : réinstaller Windows
Si vous ne pouvez pas accéder au système et souhaitez réinstaller Windows, vous pouvez utiliser la clé USB/DVD contenant le programme d'installation de Windows 10. Cette méthode, une fois terminée, l'utilisateur doit réactiver la licence.
Étape 1:
Vous devez d’abord démarrer Windows puis accéder au BIOS, avec des raccourcis clavier selon le modèle que vous utilisez. Pour connaître le raccourci pour accéder au BIOS selon le modèle d'ordinateur que vous utilisez, référez-vous à l'article ci-dessous.

Étape 2:
Ensuite, nous devons configurer le BIOS/UEFI pour donner la priorité au démarrage à partir d'un USB/DVD.
Lorsque le message Appuyez sur n'importe quelle touche pour démarrer à partir d'un DVD ou d'un périphérique USB apparaît , appuyez sur Entrée pour démarrer sur USB/DVD afin d'installer Windows 10. Le processus de démarrage se poursuivra immédiatement et vous pourrez réinstaller Windows comme d'habitude.

Méthode 2 : restaurer Windows
Nous allons procéder à la restauration de Windows via le périphérique de récupération USB/DVD. Ainsi, Windows reviendra à son état d'origine lorsque vous lancerez la récupération, y compris l'état d'activation de la licence Windows.
Étape 1:
Vous branchez l’USB ou le DVD de récupération sur votre ordinateur. Démarrez sous Windows et donnez également la priorité au démarrage sur l’USB/DVD de récupération.
Étape 2:
Ensuite, l'utilisateur sélectionne la langue du clavier, sélectionne Dépannage > Récupérer à partir d'un lecteur et choisit une méthode de récupération.

Ici, vous aurez 2 manières différentes de restaurer Windows.
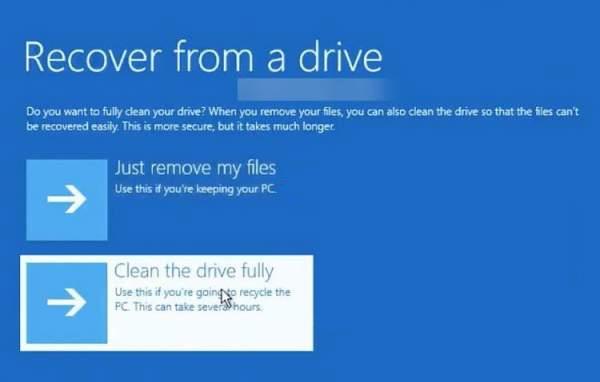
Appuyez enfin sur le bouton Récupération et attendez la récupération.

Méthode 3 : réinitialiser l'ordinateur
Cette méthode ramène également Windows à son état d'installation d'origine, mais ne nécessite pas de restauration USB/DVD. Vous pouvez choisir l'une des deux méthodes de réinitialisation ci-dessous.
Méthode 1 : démarrer sur l'ordinateur
Étape 1:
Vous appuyez sur le bouton d'alimentation pour démarrer Windows et l'éteignez lorsque vous atteignez l'écran de démarrage. Faites cela 2 fois. La troisième fois, l' interface de l'écran de réparation automatique apparaît.
Étape 2:
Cliquez sur Options avancées > Dépannage > Réinitialiser ce PC .

Vous verrez alors deux options :

Étape 3:
En cliquant sur Tout supprimer, les utilisateurs disposeront de 2 options supplémentaires pour supprimer les données.

Ensuite, il y a deux autres options :

Enfin, dans l'interface Réinitialiser ce PC, cliquez sur Réinitialiser pour restaurer Windows à son état d'origine.

Méthode 2 : sur l'écran de connexion
Lorsque vous accédez à Windows, l'écran DefaultUser0 apparaît, maintenez la touche Maj enfoncée et appuyez sur le bouton d'alimentation pour sélectionner Redémarrer. Ensuite, l'écran Choisir une option apparaîtra, cliquez sur Dépannage > Réinitialiser ce PC .
Procédez ensuite à la restauration de Windows selon les étapes ci-dessus.
De plus, en cas de panne de l'ordinateur et que vous devez le réinitialiser, mais que vous pouvez toujours accéder à l'ordinateur, vous pouvez le faire directement dans Paramètres.
Accédez à Paramètres > Mise à jour et sécurité > Récupération , puis cliquez sur Démarrer sur Réinitialiser ce PC.

Vous trouverez ci-dessus différentes manières de corriger l’erreur DefaultUser0 lors de l’installation de la mise à jour Windows 10 avril 2018. Si vous ne souhaitez pas utiliser d'autres appareils, réinitialisez l'ordinateur et rétablissez-le à ses paramètres d'usine d'origine.
En savoir plus :
Je vous souhaite du succès !
Découvrez comment utiliser Wox pour lancer vos applications, exécuter des commandes et plus encore, instantanément.
Découvrez comment créer un cercle jaune autour du pointeur de la souris pour le mettre en surbrillance sur Windows 10. Suivez ces étapes faciles pour améliorer votre expérience utilisateur.
Découvrez pourquoi l
Sous Windows 11, configurez facilement des raccourcis pour accéder rapidement à des dossiers spéciaux dans votre menu Démarrer.
Découvrez comment résoudre l
Découvrez comment utiliser un disque dur externe avec un Chromebook pour transférer et stocker vos fichiers en toute sécurité. Suivez nos étapes pour un usage optimal.
Dans ce guide, vous apprendrez les étapes pour toujours utiliser une adresse MAC aléatoire pour votre adaptateur WiFi sous Windows 10. Optimisez votre sécurité en ligne!
Découvrez comment désinstaller Internet Explorer 11 sur Windows 10 pour optimiser l'espace de votre disque dur.
Découvrez comment utiliser Smart Defrag, un logiciel de défragmentation de disque dur gratuit et efficace, pour améliorer les performances de votre ordinateur.
Le moyen le plus simple de déverrouiller du contenu et de protéger tous les appareils avec un VPN crypté est de partager la connexion VPN via un point d








