Comment lancer des applications instantanément avec Wox sous Windows

Découvrez comment utiliser Wox pour lancer vos applications, exécuter des commandes et plus encore, instantanément.
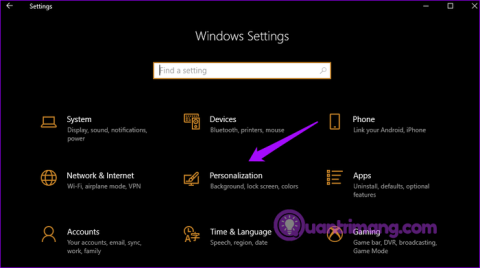
Lors de l'activation de plusieurs modules linguistiques, Windows affichera la barre de langue sur la barre des tâches pour changer facilement de clavier. Certains utilisateurs ont signalé que la barre de langue avait disparu sur les ordinateurs Windows 10. Par conséquent, cet article vous montrera comment corriger l'erreur de perte de la barre de langue sur Windows 10.
Instructions pour résoudre le problème des barres de langue manquantes
Appuyez sur Win+ Ipour ouvrir Paramètres et cliquez sur Personnalisation .
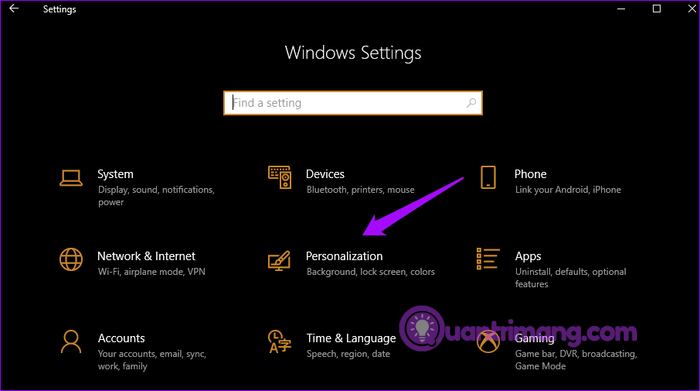
Cliquez sur Barre des tâches dans le volet de gauche de la fenêtre et sélectionnez Activer ou désactiver les icônes système dans Notification sur la droite.
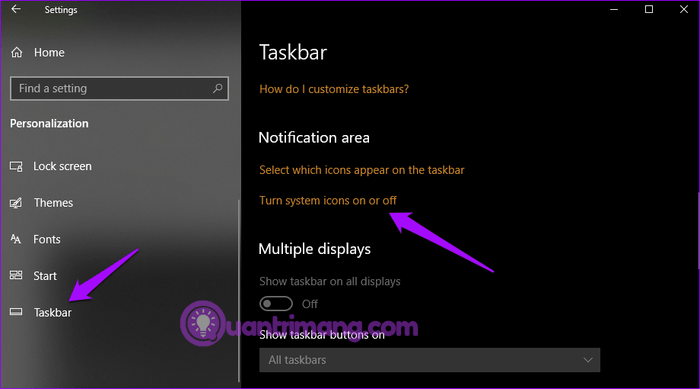
Activez l' option Indicateur d'entrée .
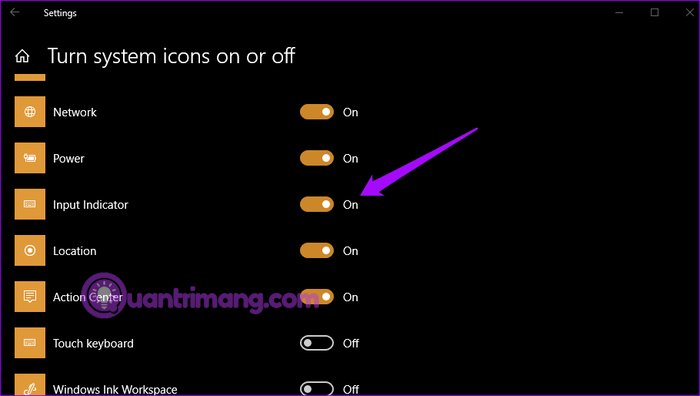
Vous pouvez désormais changer de langue depuis la barre des tâches.
Les utilisateurs apprécient la barre de langue car elle peut être déplacée et placée n'importe où sur le bureau. Pour activer la barre de langue , appuyez sur Win+ Ipour ouvrir Paramètres et cliquez sur Appareils .
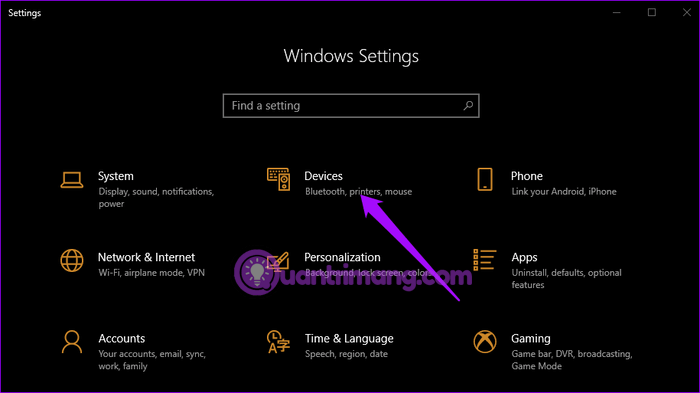
Sélectionnez Saisie dans le volet de gauche et faites défiler vers le bas pour trouver Paramètres avancés du clavier sous Plus de paramètres de clavier à droite.
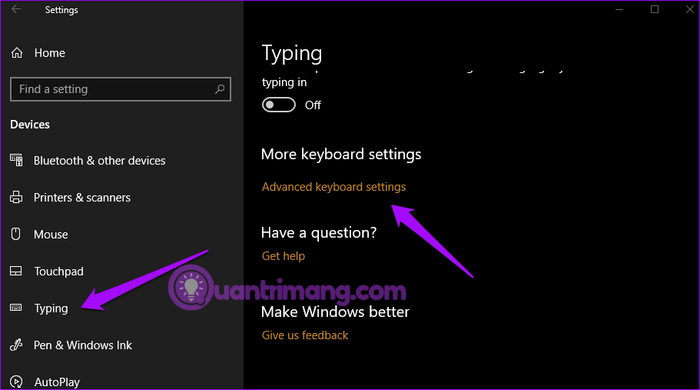
Encore une fois, faites défiler vers le bas pour sélectionner l’option Utiliser la barre de langue du bureau lorsqu’elle est disponible .
Ici, vous verrez la première icône de la barre de langue et la deuxième icône de l'indicateur de saisie sur la barre des tâches.
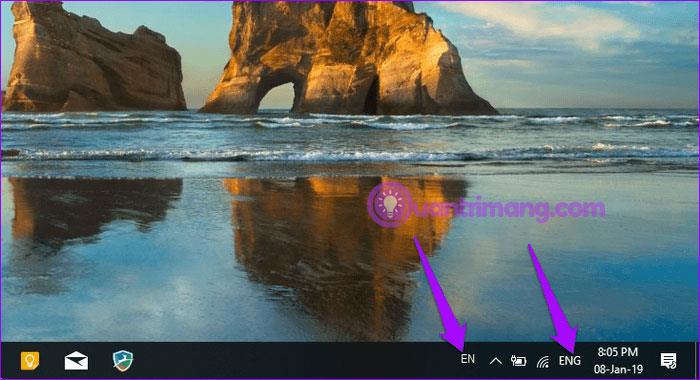
Pour détacher la barre de langue et la déplacer librement sur le bureau, cliquez sur la barre de langue et sélectionnez Afficher la barre de langue .
Désormais, vous pouvez le déplacer et l'épingler sur la fenêtre afin de pouvoir l'utiliser à tout moment.
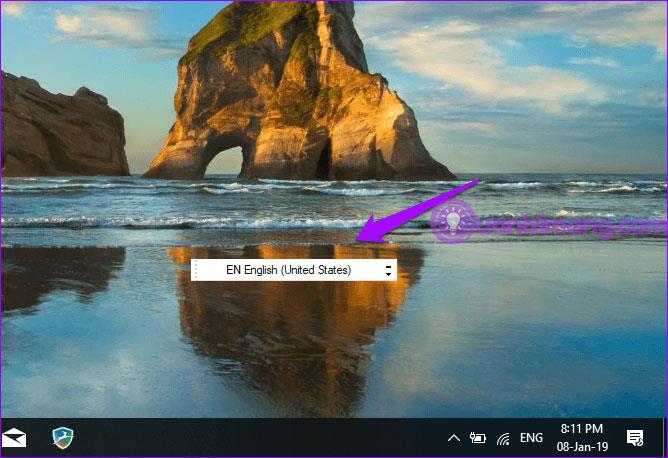
Si vous avez fait exactement comme ci-dessus et que vous ne voyez toujours pas la barre de langue dans la barre des tâches, essayez l'un des correctifs ci-dessous.
La barre de langue manquante peut être due au fait qu'elle est masquée. Appuyez sur Win+ Isur le clavier pour ouvrir Paramètres et cliquez sur Appareils . Sélectionnez Saisie dans le volet de gauche, faites défiler vers le bas et cliquez sur Paramètres avancés du clavier dans Plus de paramètres de clavier . En bas, vous verrez l’ option Options de la barre de langue , cliquez dessus.
Dans la fenêtre contextuelle, sélectionnez Ancré dans la barre des tâches ou Flottant sur le bureau .
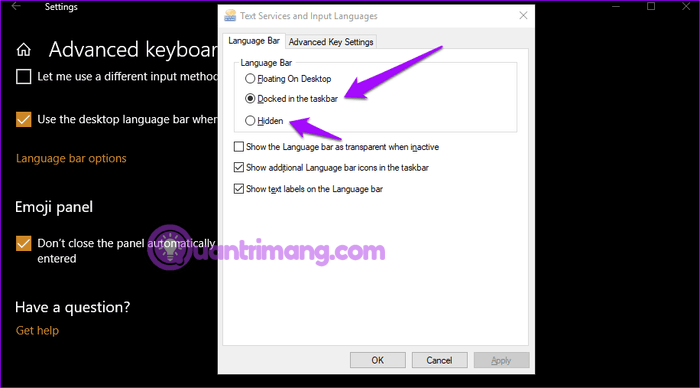
Cliquez sur le bouton Appliquer et la barre de langue apparaîtra dans la barre des tâches.
Apporter des modifications au registre Windows peut résoudre le problème des barres de langue manquantes dans la barre des tâches. Appuyez sur Win+ Rpour ouvrir Exécuter et tapez regedit puis appuyez sur Entrée .
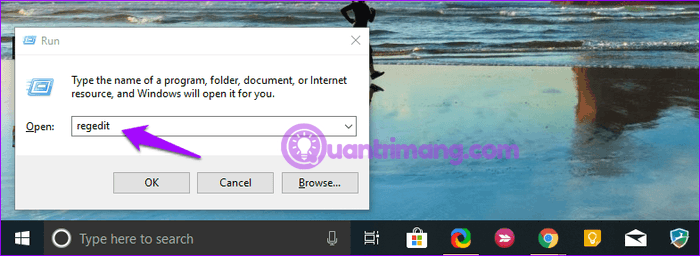
Accédez à l'emplacement suivant :
HKEY_LOCAL_MACHINE\SOFTWARE\Microsoft\Windows\CurrentVersion\RunCliquez avec le bouton droit sur l'espace vide dans le volet de droite et sélectionnez Nouveau > Valeur de chaîne .
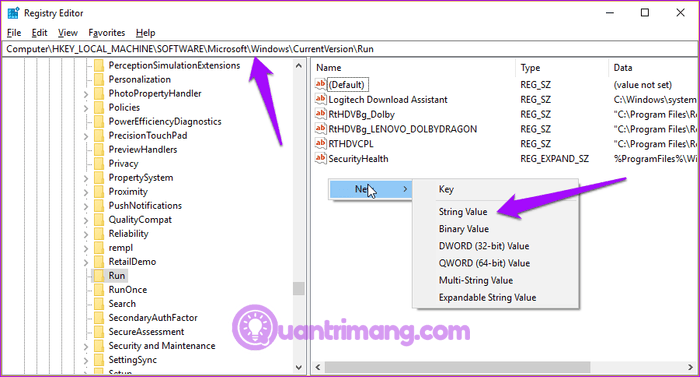
L'opération ci-dessus créera un nouveau fichier nommé New Value #1 ou quel que soit le nom de votre choix. Faites un clic droit sur ce nouveau fichier et sélectionnez Modifier .
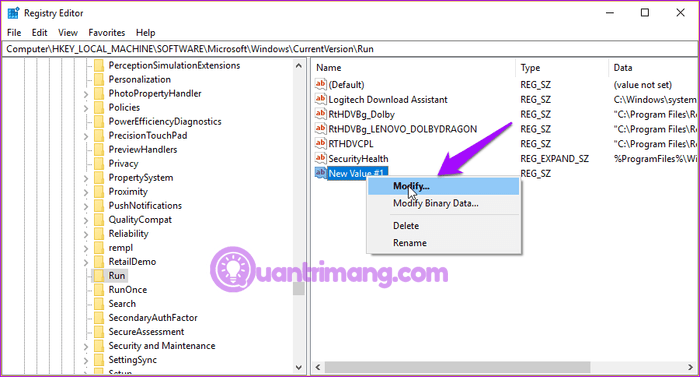
Entrez la valeur "ctfmon"="CTFMON.EXE" dans le champ Données de la valeur.
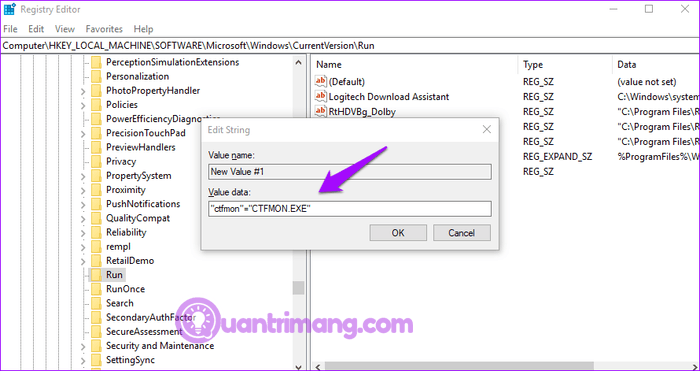
Cliquez sur Ok et redémarrez le système pour vérifier si la barre de langue apparaît sur la barre des tâches
Cet utilitaire analysera votre système Windows à la recherche de fichiers corrompus et les restaurera. Les fichiers Windows Resource Protection ou WRP sont nécessaires au bon fonctionnement de la barre de langue. Si ces fichiers sont endommagés ou manquants, cela entraînera une erreur de perte de la barre de langue.
Ouvrez l'invite de commande en tant qu'administrateur .
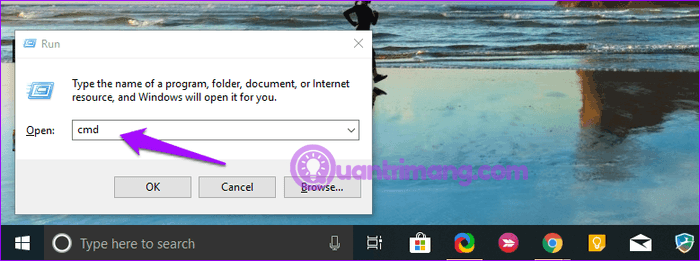
Tapez la commande suivante et appuyez sur Entrée .
sfc /scannow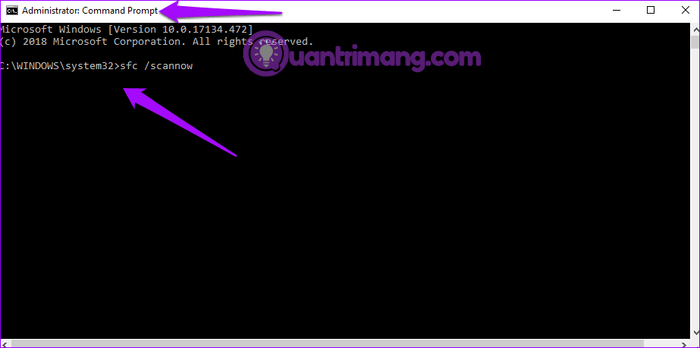
Remarque : N'utilisez pas le système pendant qu'une analyse SFC est en cours .
Ce processus peut prendre un certain temps. Une fois terminé, quittez l’invite de commande et vérifiez si la barre de langue est apparue.
Certains utilisateurs signalent que l'ajout ou la suppression de langues résout le problème. Pour ce faire, ouvrez Paramètres et cliquez sur Heure et langue .
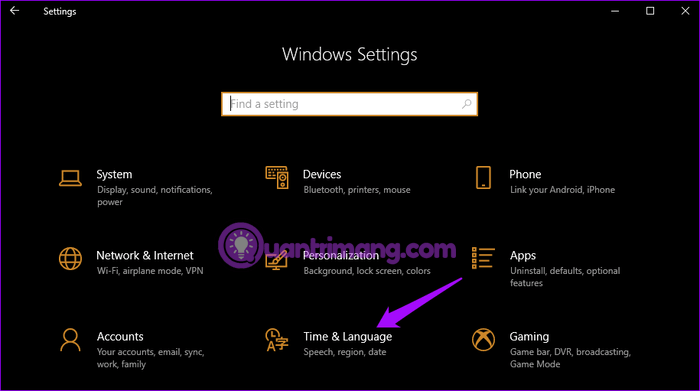
Dans Région et langue, vous pouvez supprimer un module linguistique en cliquant sur son nom et en sélectionnant l' option Supprimer .
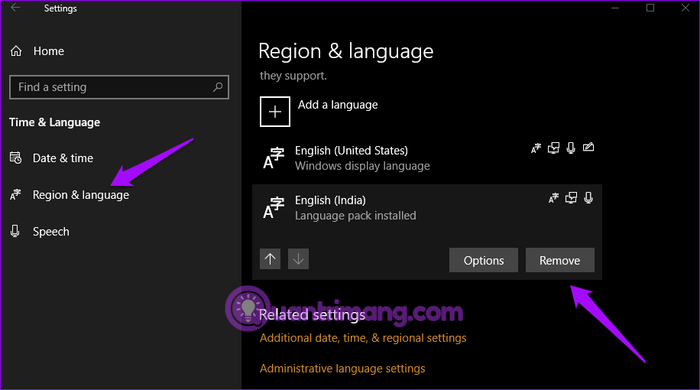
Pour ajouter un module linguistique, cliquez sur Ajouter une langue en haut de l'écran, recherchez la langue et cliquez sur Suivant .
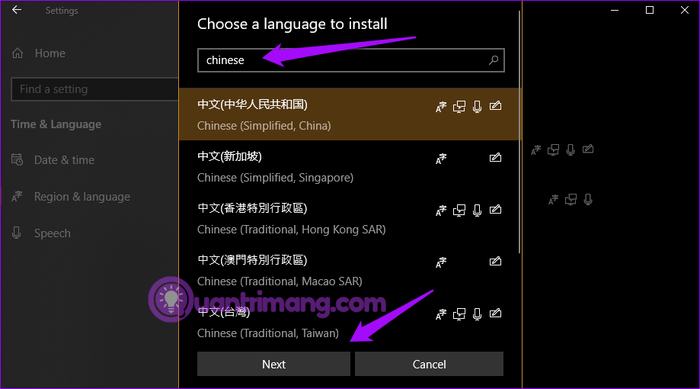
Dans l'écran suivant, vous pouvez sélectionner les options de cette langue. Cliquez sur Installer pour installer.
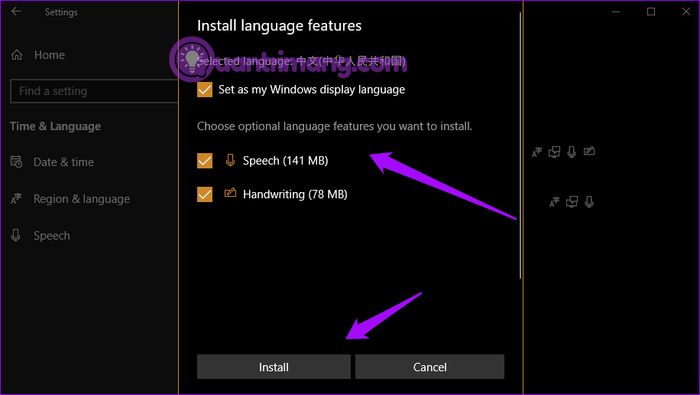
Ouvrez Paramètres et sélectionnez Mise à jour et sécurité .
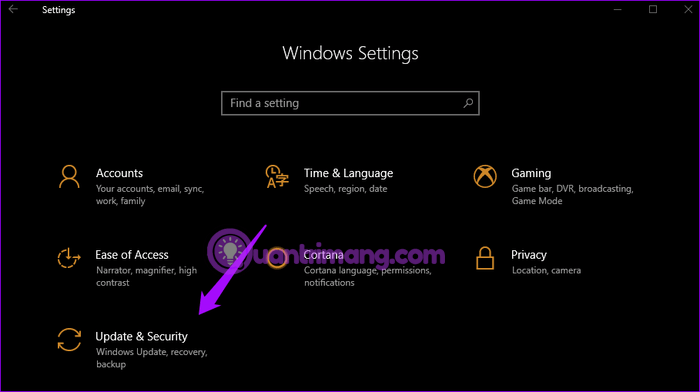
Cliquez sur Rechercher les mises à jour pour voir si des mises à jour sont disponibles. Windows installera automatiquement les mises à jour, mais la fonctionnalité automatique peut être désactivée sur votre système.
Je vous souhaite du succès !
Découvrez comment utiliser Wox pour lancer vos applications, exécuter des commandes et plus encore, instantanément.
Découvrez comment créer un cercle jaune autour du pointeur de la souris pour le mettre en surbrillance sur Windows 10. Suivez ces étapes faciles pour améliorer votre expérience utilisateur.
Découvrez pourquoi l
Sous Windows 11, configurez facilement des raccourcis pour accéder rapidement à des dossiers spéciaux dans votre menu Démarrer.
Découvrez comment résoudre l
Découvrez comment utiliser un disque dur externe avec un Chromebook pour transférer et stocker vos fichiers en toute sécurité. Suivez nos étapes pour un usage optimal.
Dans ce guide, vous apprendrez les étapes pour toujours utiliser une adresse MAC aléatoire pour votre adaptateur WiFi sous Windows 10. Optimisez votre sécurité en ligne!
Découvrez comment désinstaller Internet Explorer 11 sur Windows 10 pour optimiser l'espace de votre disque dur.
Découvrez comment utiliser Smart Defrag, un logiciel de défragmentation de disque dur gratuit et efficace, pour améliorer les performances de votre ordinateur.
Le moyen le plus simple de déverrouiller du contenu et de protéger tous les appareils avec un VPN crypté est de partager la connexion VPN via un point d








