Comment lancer des applications instantanément avec Wox sous Windows

Découvrez comment utiliser Wox pour lancer vos applications, exécuter des commandes et plus encore, instantanément.

Le mode d'alimentation sous Windows est une combinaison de paramètres matériels et système qui déterminent comment et où votre appareil utilisera l'énergie. Windows propose 3 modes d'alimentation par défaut : Équilibré, Meilleures performances et Meilleure efficacité énergétique .
Changer ces modes est assez simple, mais dans certains cas, les utilisateurs peuvent avoir des difficultés à passer d'un mode à l'autre. Voici quelques causes et moyens de résoudre le problème.
Pourquoi ne pouvez-vous pas changer le mode Alimentation dans Windows 11 ?
Plusieurs facteurs peuvent vous empêcher de modifier le mode Alimentation sous Windows. Voici les raisons les plus courantes derrière ce problème :
Voyons maintenant ce que vous pouvez faire pour résoudre le problème.
Comment corriger l'erreur de ne pas pouvoir changer le mode d'alimentation sous Windows 11
1. Changer le plan d'alimentation
La première chose à faire est de passer à un autre plan d’alimentation, surtout si vous utilisez un plan d’alimentation personnalisé. Vous devez passer au forfait Équilibré et vérifier si cela résout le problème. Ce plan optimise automatiquement les performances. Cela signifie qu'il activera le mode pleine performance lorsque vous utilisez activement l'ordinateur et passera en mode d'économie d'énergie lorsque vous ne l'utilisez pas.
Voici comment modifier le mode d'alimentation :
1. Ouvrez la boîte de dialogue Exécuter en appuyant sur la combinaison de touches Win + R.
2. Tapez contrôle dans le champ de texte Exécuter et appuyez sur Entrée.
3. Dans la fenêtre suivante, développez la vue par catégorie en haut et sélectionnez Grandes icônes.
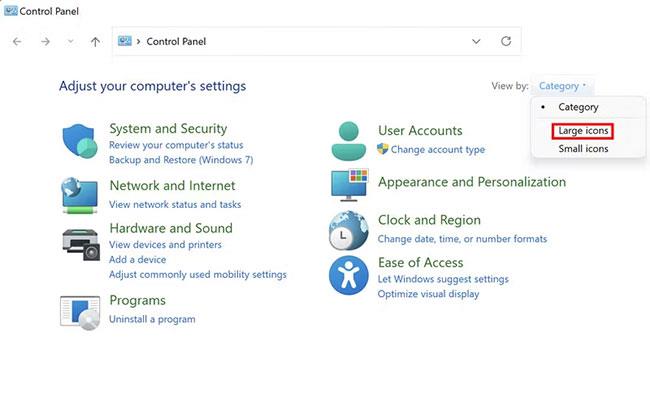
Cliquez sur l'option Grandes icônes
4. Maintenant, recherchez les options d'alimentation et cliquez dessus.
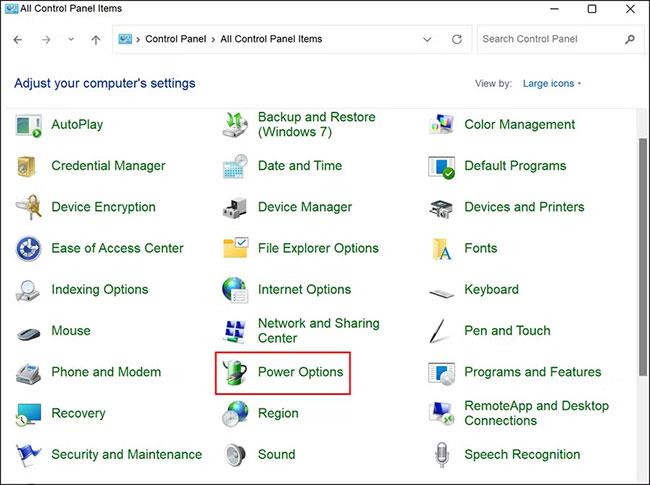
Cliquez sur Options d'alimentation
5. Vous pourrez désormais voir votre plan d’alimentation actuel. Cliquez sur Créer un mode de gestion de l'alimentation dans le volet de gauche.
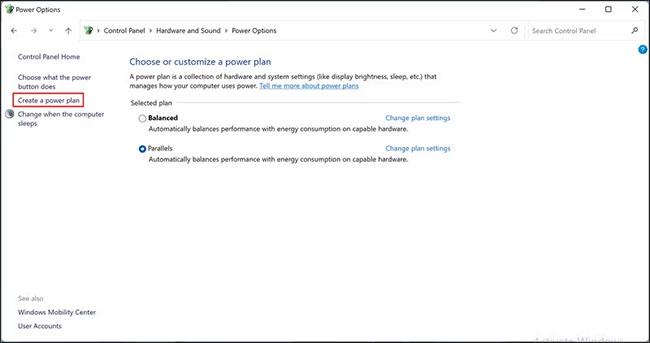
Créer un plan d'alimentation
6. Sélectionnez Plan d'alimentation équilibré et cliquez sur Suivant > Créer .
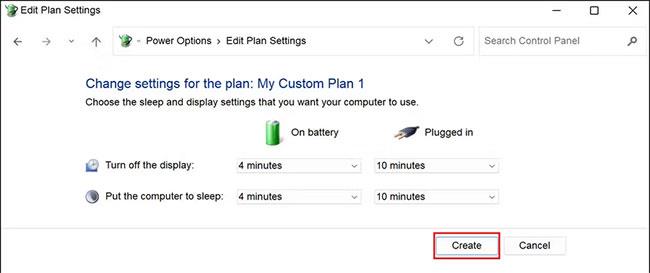
Cliquez sur le bouton Créer
Une fois cela fait, vérifiez si vous pouvez maintenant changer le mode d'alimentation avec succès.
2. Exécutez l'utilitaire de résolution des problèmes d'alimentation
Votre système peut également être confronté à un certain type de problème affectant le fonctionnement des plans d'alimentation et des modes d'alimentation. Dans ce cas, la meilleure façon de procéder est d’exécuter l’utilitaire de résolution des problèmes d’alimentation.
Cet utilitaire se trouve dans la section Dépannage des paramètres Windows et fonctionne en analysant le système à la recherche de problèmes potentiels. Si un problème dans le système est identifié, il vous en informera et vous proposera ensuite des correctifs pertinents.
Voici comment exécuter l'utilitaire de résolution des problèmes :
1. Appuyez sur la combinaison de touches Win + I pour ouvrir l'application Paramètres .
2. Sélectionnez Système > Dépannage dans la fenêtre suivante.
3. Cliquez sur Autres dépanneurs.
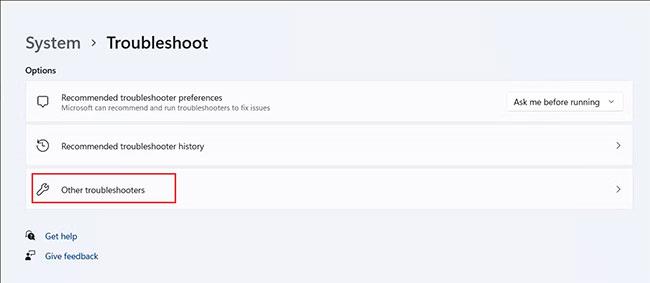
Cliquez sur Autres dépanneurs
4. Maintenant, recherchez l'utilitaire de résolution des problèmes d'alimentation et cliquez sur le bouton Exécuter.
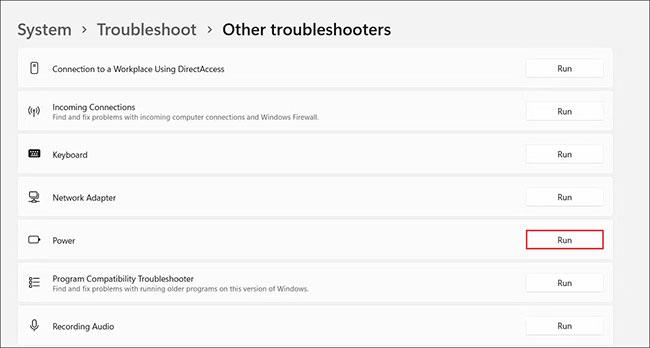
Exécutez l'utilitaire de résolution des problèmes d'alimentation
5. Attendez que l'utilitaire de résolution des problèmes termine le processus, puis vérifiez les résultats. Si l'utilitaire de résolution des problèmes détecte des problèmes, cliquez sur Appliquer ce correctif pour continuer avec les solutions associées. Sinon, cliquez sur Fermer l'utilitaire de résolution des problèmes et passez à la méthode suivante ci-dessous.
3. Réinitialiser les paramètres d'alimentation
Si la modification du mode d'alimentation ne vous aide pas, vous pouvez essayer de réinitialiser les paramètres d'alimentation à leur état par défaut. Ils reviendront à leur état d'origine lorsque vous commencerez à utiliser Windows et corrigerez cette erreur.
Suivez ces étapes:
1. Appuyez sur la combinaison de touches Win + R pour ouvrir la boîte de dialogue Exécuter.
2. Entrez cmd dans le champ de texte Exécuter et appuyez sur Ctrl + Maj + Entrée pour ouvrir l'invite de commande avec les droits d'administrateur .
3. Cliquez sur Oui dans l'invite Contrôle de compte d'utilisateur.
4. Une fois que vous êtes dans la fenêtre d'invite de commande, entrez la commande mentionnée ci-dessous et appuyez sur Entrée pour l'exécuter :
powercfg –restoredefaultscheme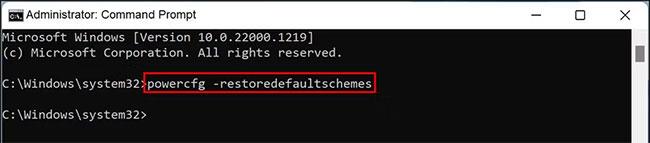
Restaurer le thème d'alimentation par défaut
5. Une fois la commande exécutée, vérifiez si vous pouvez changer le mode d'alimentation avec succès ou non.
Si le plan d'alimentation change à nouveau après une courte période de mise en œuvre de cette méthode, vous devrez apporter les modifications avec les droits d'administrateur dans l'éditeur de stratégie de groupe.
Voici comment procéder :
1. Ouvrez l'éditeur de stratégie de groupe avec les droits d'administrateur.
2. Maintenant, rendez-vous à l'emplacement suivant :
Computer Configuration > Administrative Templates > System > Power Management3. Recherchez l' option Sélectionner un plan d'alimentation actif dans le volet de droite et double-cliquez dessus.
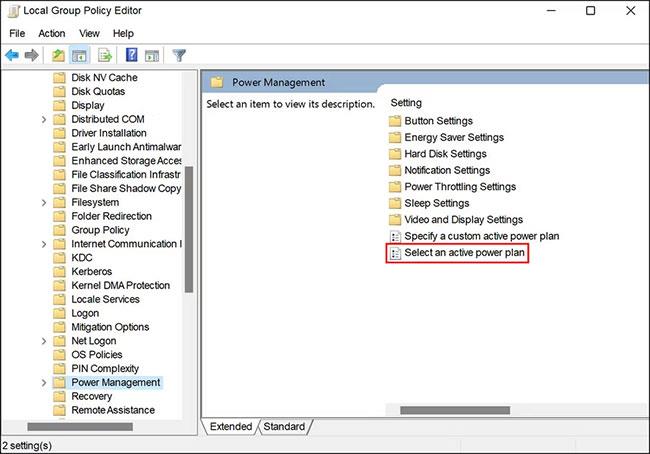
Sélectionnez une politique Sélectionnez un mode de gestion de l'alimentation actif
4. Sélectionnez Activé , puis sélectionnez le plan d'alimentation ciblé dans la liste déroulante.
5. Cliquez sur Appliquer > OK pour enregistrer les modifications, puis redémarrez l'ordinateur.
Espérons que cela résoudra le problème.
4. Remettre le système à un état de fonctionnement antérieur
Une autre façon de résoudre le problème consiste à rétablir le système dans un état dans lequel vous pouvez changer le mode d'alimentation sans aucun problème. Ceci peut être réalisé à l'aide de la fonctionnalité de restauration du système (cette fonctionnalité crée périodiquement des points de restauration sur le système).
Les points de restauration représentent un moment où le système était dans un certain état, et en en sélectionnant un, vous pouvez ramener le système à ce point.
Dans ce cas, vous pouvez choisir l’état dans lequel il n’y a actuellement aucun problème.
Découvrez comment utiliser Wox pour lancer vos applications, exécuter des commandes et plus encore, instantanément.
Découvrez comment créer un cercle jaune autour du pointeur de la souris pour le mettre en surbrillance sur Windows 10. Suivez ces étapes faciles pour améliorer votre expérience utilisateur.
Découvrez pourquoi l
Sous Windows 11, configurez facilement des raccourcis pour accéder rapidement à des dossiers spéciaux dans votre menu Démarrer.
Découvrez comment résoudre l
Découvrez comment utiliser un disque dur externe avec un Chromebook pour transférer et stocker vos fichiers en toute sécurité. Suivez nos étapes pour un usage optimal.
Dans ce guide, vous apprendrez les étapes pour toujours utiliser une adresse MAC aléatoire pour votre adaptateur WiFi sous Windows 10. Optimisez votre sécurité en ligne!
Découvrez comment désinstaller Internet Explorer 11 sur Windows 10 pour optimiser l'espace de votre disque dur.
Découvrez comment utiliser Smart Defrag, un logiciel de défragmentation de disque dur gratuit et efficace, pour améliorer les performances de votre ordinateur.
Le moyen le plus simple de déverrouiller du contenu et de protéger tous les appareils avec un VPN crypté est de partager la connexion VPN via un point d








