Comment lancer des applications instantanément avec Wox sous Windows

Découvrez comment utiliser Wox pour lancer vos applications, exécuter des commandes et plus encore, instantanément.
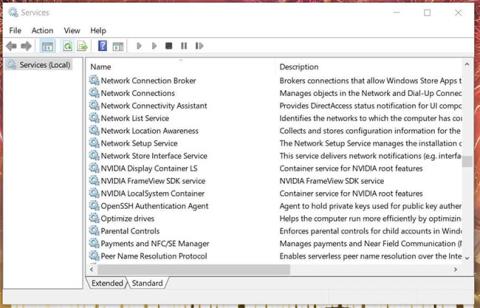
Le panneau de configuration NVIDIA comprend une série de paramètres pour les cartes graphiques NVIDIA. Les utilisateurs peuvent configurer les paramètres graphiques des jeux et des logiciels à partir de là. Il s’agit donc d’une application assez importante pour les utilisateurs de PC équipés de GPU NVIDIA.
Certains utilisateurs ont signalé le problème de disparition du panneau de configuration NVIDIA dans Windows 11/10. Les utilisateurs ne trouvent pas cette application dans le menu contextuel du bureau, dans la barre d'état système ou dans le Panneau de configuration Windows . Ils ne peuvent donc pas accéder à l’application. C'est ainsi que vous pouvez corriger l'erreur de disparition du panneau de configuration NVIDIA dans Windows 11/10.
1. Vérifiez et activez tous les services NVIDIA
Le problème de la disparition du panneau de configuration NVIDIA peut survenir en raison de la désactivation de certains services NVIDIA. Par conséquent, l'activation et le démarrage de tous les services NVIDIA sont un moyen de restaurer le panneau de configuration graphique manquant dans Windows 11/10.
Voici comment activer les services NVIDIA :
Étape 1 : cliquez avec le bouton droit sur le bouton du menu Démarrer pour ouvrir le menu Power User et sélectionnez-y le raccourci Exécuter .
Étape 2 : Entrez services.msc dans la zone Ouvrir et cliquez sur OK pour afficher la fenêtre Services.
Étape 3 : Faites défiler jusqu'aux services NVIDIA comme indiqué dans l'instantané ci-dessous.

Fenêtre Services
Étape 4 : Double-cliquez ensuite sur n'importe quel service NVIDIA qui y est répertorié.
Étape 5 : Sélectionnez l' option Automatique dans le menu déroulant Type de démarrage pour ce service.
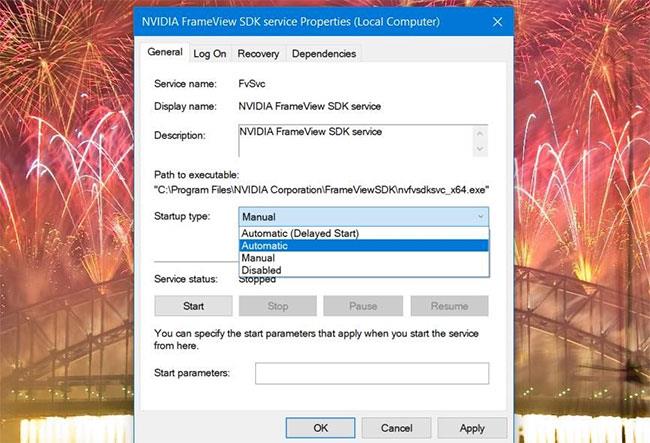
Option automatique
Étape 6 : Si le service n'est pas en cours d'exécution, cliquez sur le bouton Démarrer.
Étape 7 : Sélectionnez l' option Appliquer pour enregistrer les paramètres du service NVIDIA.
Étape 8 : Cliquez sur OK pour fermer la fenêtre des propriétés du service.
Étape 9 : répétez les étapes 4 à 8 pour tous les services NVIDIA répertoriés.
Étape 10 : Redémarrez votre PC après avoir modifié les paramètres du service NVIDIA.
2. Mettez à jour le pilote de la carte graphique NVIDIA
Le panneau de configuration NVIDIA étant étroitement lié à la carte graphique, il peut disparaître en raison de pilotes NVIDIA obsolètes ou incompatibles. Par conséquent, vous devez mettre à jour le pilote de votre carte graphique NVIDIA s’il est obsolète. Vous pouvez le faire manuellement ou avec un logiciel de mise à jour de pilote tiers.
3. Réinstallez le pilote de la carte graphique NVIDIA
Si votre carte graphique NVIDIA dispose déjà du dernier pilote, essayez de réinstaller son pilote. C'est ainsi que vous pouvez réinstaller les pilotes pour les GPU NVIDIA.
Étape 1 : Ouvrez le menu Power User et sélectionnez l’ option Gestionnaire de périphériques .
Étape 2 : double-cliquez sur la catégorie Adaptateurs graphiques pour afficher ses appareils.
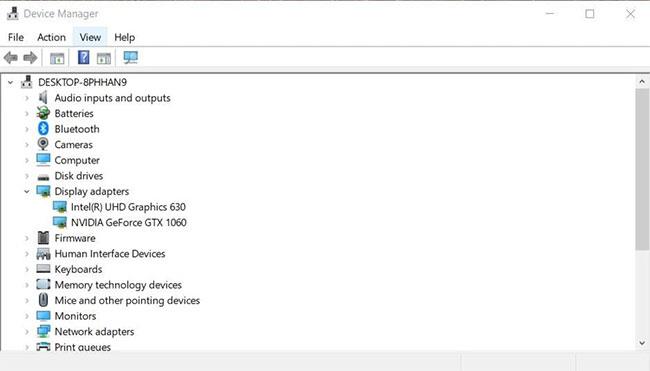
Catégorie des adaptateurs d'affichage
Étape 3 : Cliquez avec le bouton droit sur votre carte graphique NVIDIA pour sélectionner l' option Désinstaller le périphérique.
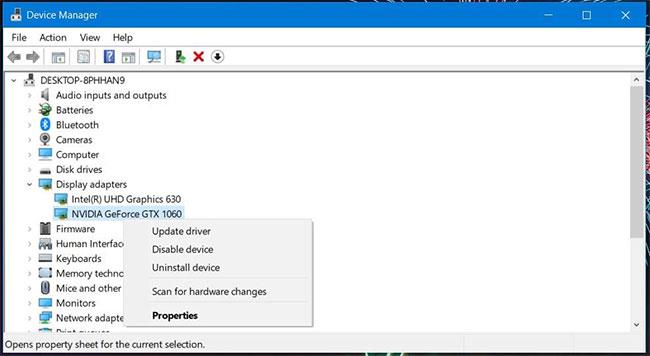
Option du menu contextuel de désinstallation du périphérique
Étape 4 : Sélectionnez l'option Supprimer le logiciel pilote pour ce périphérique dans l'invite de confirmation qui apparaît.

Case à cocher Supprimer le logiciel pilote pour ce périphérique
Étape 5 : Cliquez sur le bouton Désinstaller pour confirmer.
Étape 6 : Redémarrez votre PC.
Étape 7 : Téléchargez et installez le dernier package de pilotes NVIDIA pour votre carte graphique.
4. Essayez d'ouvrir le panneau de configuration NVIDIA à partir de l'explorateur de fichiers
Essayez de rechercher le panneau de configuration NVIDIA dans l'Explorateur de fichiers. Le fichier spécifique à ouvrir le Panneau de configuration pour rechercher est nvcplusi.exe. Si vous pouvez trouver nvcplui.exe dans l'Explorateur, vous pouvez essayer de l'ouvrir à partir de là. Voici les différents chemins de dossiers dont vous aurez besoin pour trouver le fichier nvcplui.exe dans :
Si vous ne trouvez pas le dossier Client du Panneau de configuration, nvcplui.exe peut se trouver dans le chemin du dossier WindowsApps spécifié ci-dessus. Cependant, WindowsApps n'est pas un dossier facilement accessible. Vous devrez vous approprier ce dossier pour l'ouvrir.
Rechercher nvcplusi.exe
Si vous trouvez le fichier nvcplui.exe dans l'Explorateur, cliquez dessus avec le bouton droit et sélectionnez Exécuter en tant qu'administrateur pour ouvrir le panneau de configuration NVIDIA. Cliquez ensuite sur Bureau en haut de la fenêtre. Sélectionnez l' option Ajouter un menu contextuel du bureau et Afficher les icônes de la barre de notification pour le restaurer dans la barre d'état système et dans le menu contextuel du bureau.
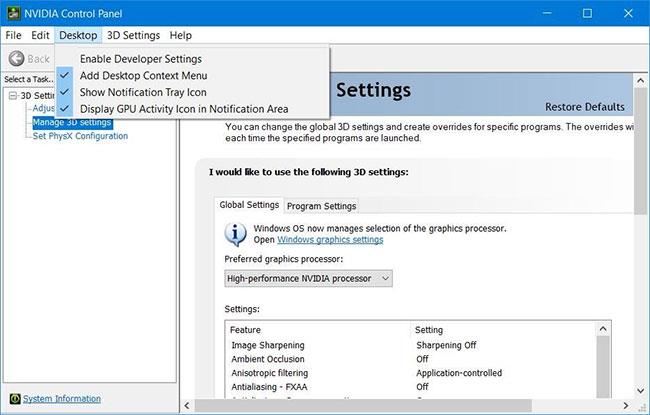
Restaurer le panneau de configuration NVIDIA
5. Copiez le fichier NVDisplay.Container dans le dossier de démarrage
"NVDisplay.Container" est le fichier du service NVIDIA Display Container LS. L'ajout de ce fichier au dossier de démarrage de Windows peut également corriger l'erreur de disparition du panneau de configuration NVIDIA. Voici comment copier ce fichier dans le dossier de démarrage :
B1 : ouvrez la fenêtre Services comme indiqué dans les étapes un et deux de la première solution.
Étape 2 : Double-cliquez sur le service NVIDIA Display Container LS pour ouvrir sa fenêtre.
Étape 3 : Copiez le chemin d' accès au fichier exécutable spécifié dans cette fenêtre à l'aide du raccourci clavier Ctrl + C.
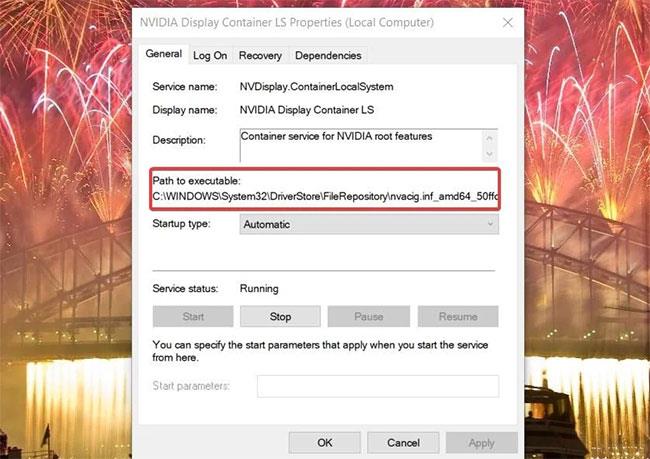
Copiez le chemin vers le fichier exécutable
Étape 4 : Cliquez sur OK pour quitter la fenêtre des propriétés et fermer l'application Services.
Étape 5 : Ouvrez l'Explorateur de fichiers et sélectionnez le lecteur C :.
Étape 6 : Collez le chemin copié dans la barre d'adresse du dossier à l'aide du raccourci clavier Ctrl + V et appuyez sur la touche Entrée.
Étape 7 : Cliquez ensuite avec le bouton droit sur le fichier Display.NvContainer pour sélectionner l' option Copier dans le menu contextuel.
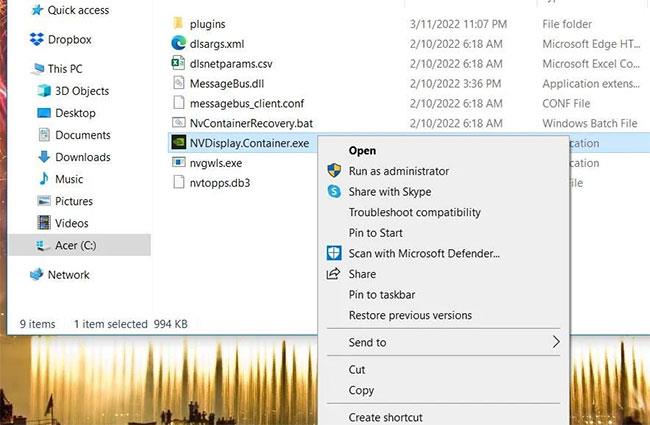
Sélectionnez Copier
Étape 8 : Ouvrez Run et entrez shell:startup dans la zone Ouvrir.
Étape 9 : cliquez avec le bouton droit dans le dossier de démarrage pour sélectionner l'option Coller le raccourci .
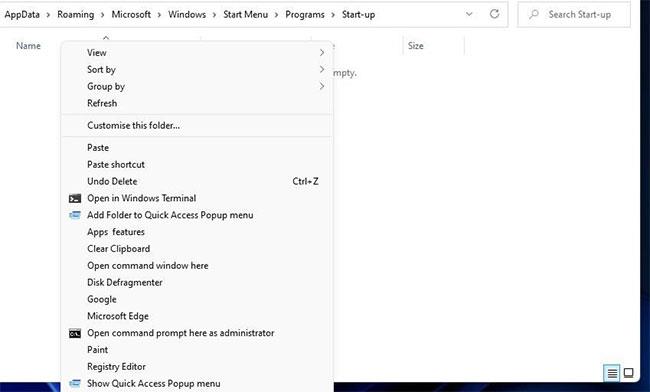
Sélectionnez Coller
Étape 10 : Ensuite, cliquez avec le bouton droit sur le fichier Display.NvContainer et sélectionnez Propriétés.
Étape 11 : Sélectionnez Exécuter en tant qu'administrateur dans l' onglet Compatibilité ci-dessous et cliquez sur le bouton Appliquer.
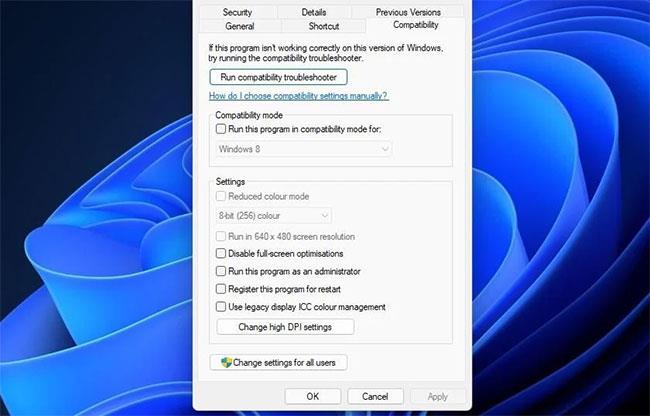
Sélectionnez Exécuter en tant qu'administrateur
Étape 12 : Enfin, redémarrez l'ordinateur.
6. Réinstallez le panneau de configuration NVIDIA
En dernier recours, essayez de réinstaller le panneau de configuration NVIDIA. Vous pouvez réinstaller le panneau de configuration NVIDIA en le désinstallant via les paramètres comme suit.
Étape 1 : ouvrez les paramètres dans Windows.
Étape 2 : Ensuite, sélectionnez Applications > Applications et fonctionnalités pour afficher la liste des logiciels installés.
Étape 3 : Recherchez l'application NVIDIA Control Panel qui y est répertoriée et cliquez sur le bouton à trois points.
Étape 4 : Sélectionnez l' option Désinstaller pour le panneau de configuration NVIDIA.
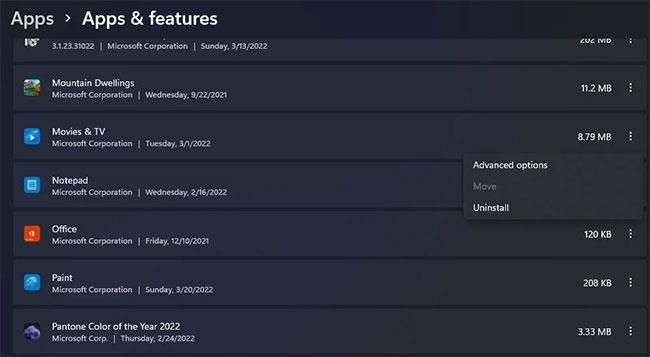
Sélectionnez Désinstaller
Étape 5 : Redémarrez votre PC après avoir désinstallé l'application NVIDIA Control Panel.
Étape 6 : Cliquez sur le raccourci de l'application Microsoft Store épinglé dans le menu Démarrer.
Étape 7 : Entrez le panneau de configuration NVIDIA dans la zone de recherche MS Store.
B8 : Sélectionnez Panneau de configuration NVIDIA dans les résultats de la recherche.
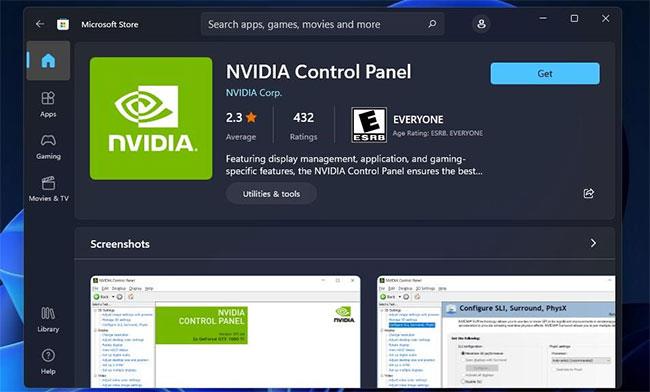
Sélectionnez le panneau de configuration NVIDIA
Étape 9 : Cliquez sur le bouton Obtenir pour réinstaller l'application.
Bien que vous puissiez configurer les options graphiques du jeu, il est préférable d'appliquer les paramètres globaux via le panneau de configuration NVIDIA. Vous pouvez restaurer votre panneau de configuration NVIDIA manquant sous Windows 11 et 10 en appliquant les correctifs potentiels ci-dessus. Vous pourrez alors à nouveau y accéder et modifier les paramètres graphiques en fonction de vos besoins.
Découvrez comment utiliser Wox pour lancer vos applications, exécuter des commandes et plus encore, instantanément.
Découvrez comment créer un cercle jaune autour du pointeur de la souris pour le mettre en surbrillance sur Windows 10. Suivez ces étapes faciles pour améliorer votre expérience utilisateur.
Découvrez pourquoi l
Sous Windows 11, configurez facilement des raccourcis pour accéder rapidement à des dossiers spéciaux dans votre menu Démarrer.
Découvrez comment résoudre l
Découvrez comment utiliser un disque dur externe avec un Chromebook pour transférer et stocker vos fichiers en toute sécurité. Suivez nos étapes pour un usage optimal.
Dans ce guide, vous apprendrez les étapes pour toujours utiliser une adresse MAC aléatoire pour votre adaptateur WiFi sous Windows 10. Optimisez votre sécurité en ligne!
Découvrez comment désinstaller Internet Explorer 11 sur Windows 10 pour optimiser l'espace de votre disque dur.
Découvrez comment utiliser Smart Defrag, un logiciel de défragmentation de disque dur gratuit et efficace, pour améliorer les performances de votre ordinateur.
Le moyen le plus simple de déverrouiller du contenu et de protéger tous les appareils avec un VPN crypté est de partager la connexion VPN via un point d








