Comment lancer des applications instantanément avec Wox sous Windows

Découvrez comment utiliser Wox pour lancer vos applications, exécuter des commandes et plus encore, instantanément.

L'erreur 0xC000021A est un écran bleu d'erreur de mort qui se produit lorsque le sous-système du mode utilisateur Windows est compromis. Les sous-systèmes utilisateur Windows sont WinLogon ou Client Server-Run Time Subsystem (CSRSS). Ces deux sous-systèmes sont nécessaires au fonctionnement de Windows. Si ce système est compromis, Windows cessera de fonctionner et affichera cette erreur. Cet article vous guidera pour corriger l'erreur 0xC000021A sur les versions Windows.
Comment réparer l'erreur d'écran bleu 0xC000021A
L'erreur 0xC000021A est également connue sous le nom de :
Vous trouverez ci-dessous le message d'erreur 0xC000021A sur un système Windows XP, Windows Vista ou Windows 7.
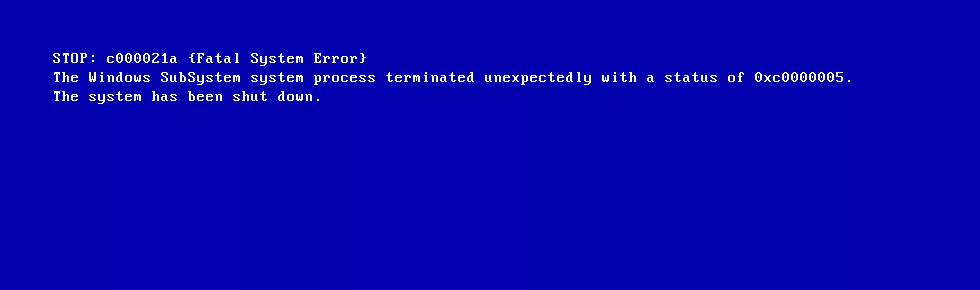
Sous Windows 8, 8.1 ou Windows 10, un message d'erreur apparaîtra comme indiqué ci-dessous.
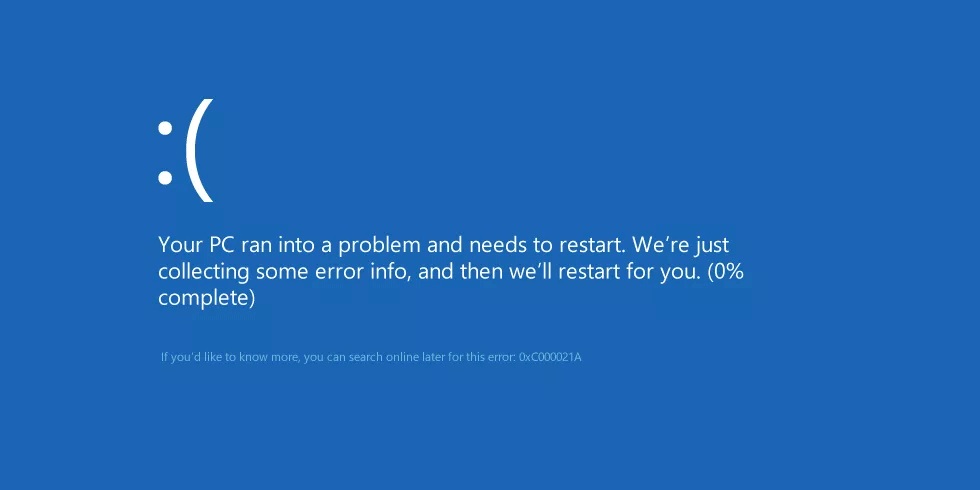
La cause principale de cette erreur est due à un logiciel ou à des pilotes système corrompus.
Une autre cause de cette erreur est un registre système corrompu. Cela est dû à une erreur d'écriture/lecture du disque, à une panne de courant ou à une attaque de virus.
1. Démarrez en mode Dernière bonne configuration connue
Lors du démarrage de Windows XP en mode Dernière bonne configuration connue, l'ordinateur est obligé d'utiliser la version précédemment enregistrée du registre Windows. Cette version est enregistrée lorsque l'ordinateur démarre avec succès sans erreur.
Pour démarrer l'ordinateur en mode Dernière bonne configuration connue, procédez comme suit :
Étape 1 . Redémarrer le PC.
Étape 2. Attendez que l'ordinateur termine le processus POST (les informations système apparaissent à l'écran).
Étape 3. Appuyez rapidement plusieurs fois sur la touche F8 jusqu'à ce que vous voyiez une liste d'options de démarrage.
Étape 4. Sélectionnez Dernière bonne configuration connue .
Étape 5 . Appuyez sur Entrée .
Étape 6 . Attendez que l'ordinateur démarre dans ce mode.
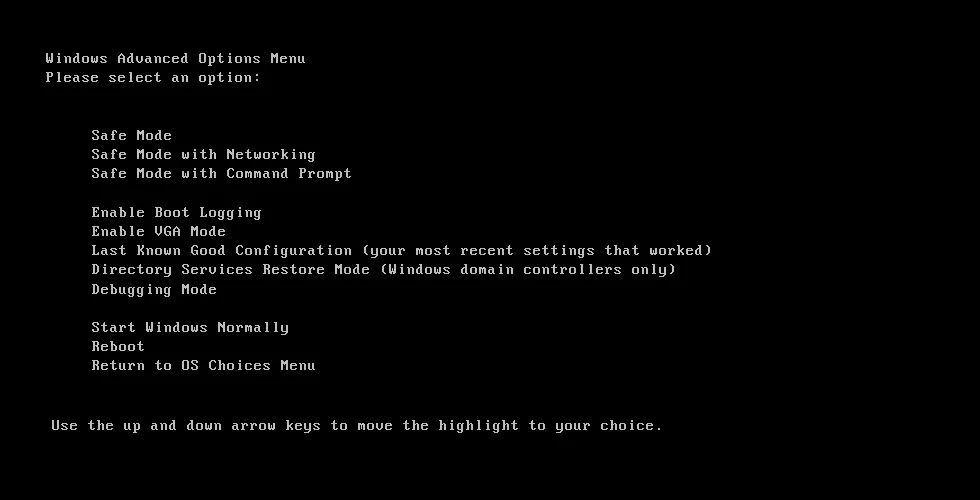
2. Désinstallez les logiciels ou pilotes précédemment installés
Si cette erreur apparaît après l'installation de nouveaux logiciels ou pilotes matériels, démarrez en mode sans échec et désinstallez-le. Contactez le fabricant ou recherchez en ligne les versions mises à jour des logiciels ou des pilotes compatibles avec Windows XP.
Pour accéder au mode sans échec sous Windows XP, reportez-vous à l'article Démarrer le mode sans échec sous Windows XP .
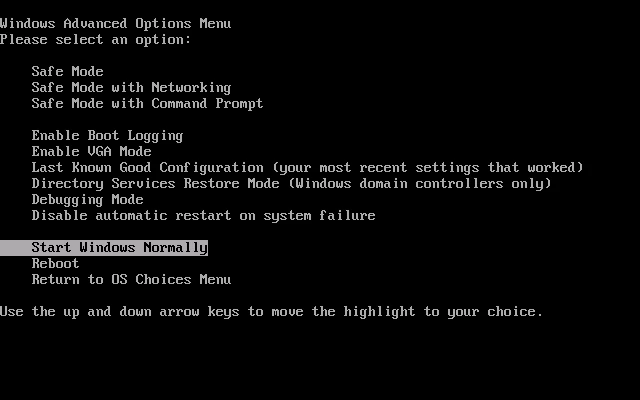
3. Exécutez la restauration du système
Si la restauration du système est activée sur votre ordinateur, vous pouvez restaurer le système à un point de restauration avant que l'erreur ne se produise. Pour exécuter la restauration du système en mode sans échec sous Windows XP, procédez comme suit
Étape 1 . Redémarrer le PC.
Étape 2 . Appuyez sur la touche F8 pour démarrer dans le menu Options avancées de Windows .
Étape 3 . À l'aide des touches fléchées, sélectionnez Mode sans échec avec invite de commande .
Étape 4 . Appuyez sur la touche Entrée .
Étape 5 . Connectez-vous à l'invite de commande en tant qu'administrateur .
Étape 6 . Dans l'invite de commande qui apparaît, tapez la commande suivante et appuyez sur Entrée :
%systemroot%\system32\restore\rstrui.exe
Étape 7. Suivez les instructions à l'écran pour restaurer le système à un point antérieur.
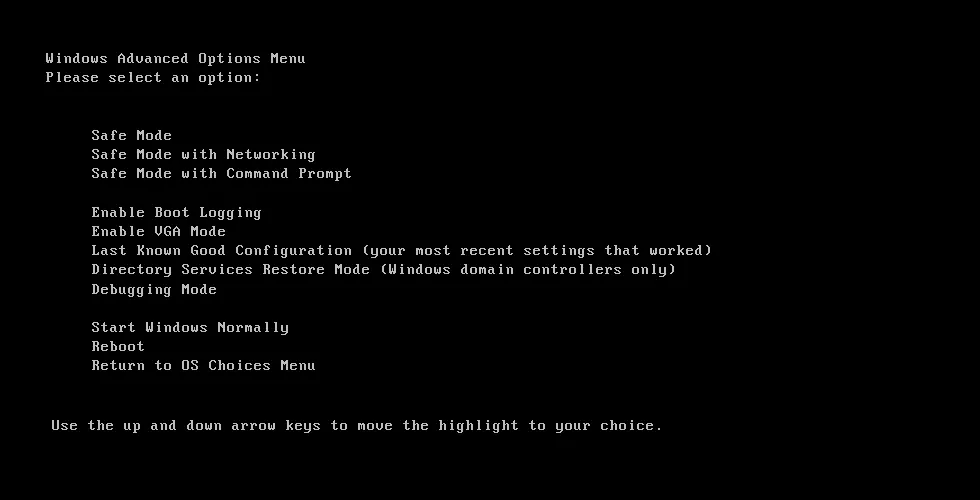
4. Utilisez le logiciel Dr.Watson
Bien que l'erreur 0xC000021A soit souvent causée par des logiciels ou des pilotes incompatibles que vous avez récemment installés, vous pouvez la déboguer avec Dr. Watson sous Windows XP pour résoudre d'autres problèmes, procédez comme suit :
Étape 1. Ouvrez l'invite de commande.
Étape 2. Tapez les commandes suivantes et appuyez sur Entrée après chaque commande.
Racine système\System32\Drwtsn32.exe -I Racine système\System32\Drwtsn32.exe
Étape 3. Choisissez ensuite parmi les options suivantes : Ajouter au fichier journal existant, Créer un vidage sur incident, Notification visuelle . Par défaut, le Dr. Watson créera un fichier journal situé dans le chemin suivant :
C:\Documents and Settings\All Users.WINNT\Application Data\Microsoft\Dr WatsonSi aucun fichier journal n'est créé, vous pouvez utiliser l'utilitaire Userdump.exe.
Étape 1. Téléchargez User Mode Process Dumper 8.1 à partir du lien ci-dessous :
http://www.microsoft.com/en-us/download/details.aspx?id=4060Étape 2. Exécutez Setup.exe.
Étape 3. Accédez au panneau de contrôle.
Étape 4. Cliquez sur Processus de vidage .
Étape 5 . Dans l' onglet Surveillance des exceptions , cliquez sur Nouveau . Après avoir ajouté le nom du programme (Lsass.exe, Winlogon.exe, Mtx.exe, Dllhost.exe) à la liste Moniteur, cliquez sur OK .
Étape 6 . Dans Monitor, cliquez sur le nom que vous venez d'ajouter et cliquez sur Rules .
Étape 7 . Cliquez sur Règles personnalisées et sélectionnez le type d'erreur que vous souhaitez corriger.
5. Autres mesures
Si les méthodes ci-dessus ne résolvent pas le problème, essayez ce qui suit :
1. Désinstallez les logiciels ou pilotes précédemment installés
Si vous avez récemment installé un logiciel ou des pilotes sur votre système, démarrez en mode sans échec et désinstallez-le. Sous Windows Vista, redémarrez l'ordinateur et appuyez sur la touche F8 avant que le logo Windows Vista n'apparaisse. Dans le menu Options de démarrage avancées , sélectionnez Mode sans échec et appuyez sur Entrée .
Sous Windows 7, accédez au mode sans échec en consultant les instructions de l'article Activer le mode sans échec dans Windows 7 .
2. Utilisez la réparation de démarrage
Le disque d'installation d'origine de Windows Vista ou Windows 7 dispose d'un outil de réparation de démarrage qui peut corriger l'erreur 0xC000021A. Suivez les étapes de l'article Comment utiliser l'outil de réparation de démarrage pour résoudre les problèmes sous Windows 7 . Sous Windows Vista, vous faites la même chose que sous Windows 7.
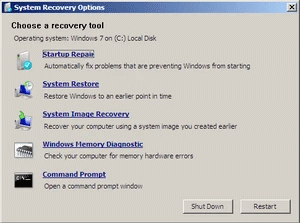
3. Démarrez en mode Dernière bonne configuration connue
Semblable à Windows XP, vous pouvez démarrer en mode Dernière bonne configuration connue pour utiliser une version précédente sans erreur du registre système.
Pour démarrer dans ce mode sous Windows Vista ou Windows 7, procédez comme suit :
Étape 1 . Redémarrez l'ordinateur ou éteignez-le complètement, puis appuyez sur le bouton d'alimentation pour le démarrer.
Étape 2. Avant que le logo Windows Vista ou Windows 7 n'apparaisse à l'écran, appuyez plusieurs fois sur la touche F8 . Sur certaines versions d'ordinateurs portables, vous devez appuyer sur la touche Fn ainsi que sur la touche F8.
Étape 3. Lorsque le système démarre dans le menu Options de démarrage avancées , sélectionnez Dernière bonne configuration connue (avancée) dans la liste à l'aide des touches fléchées.
Étape 4 . Appuyez sur Entrée .
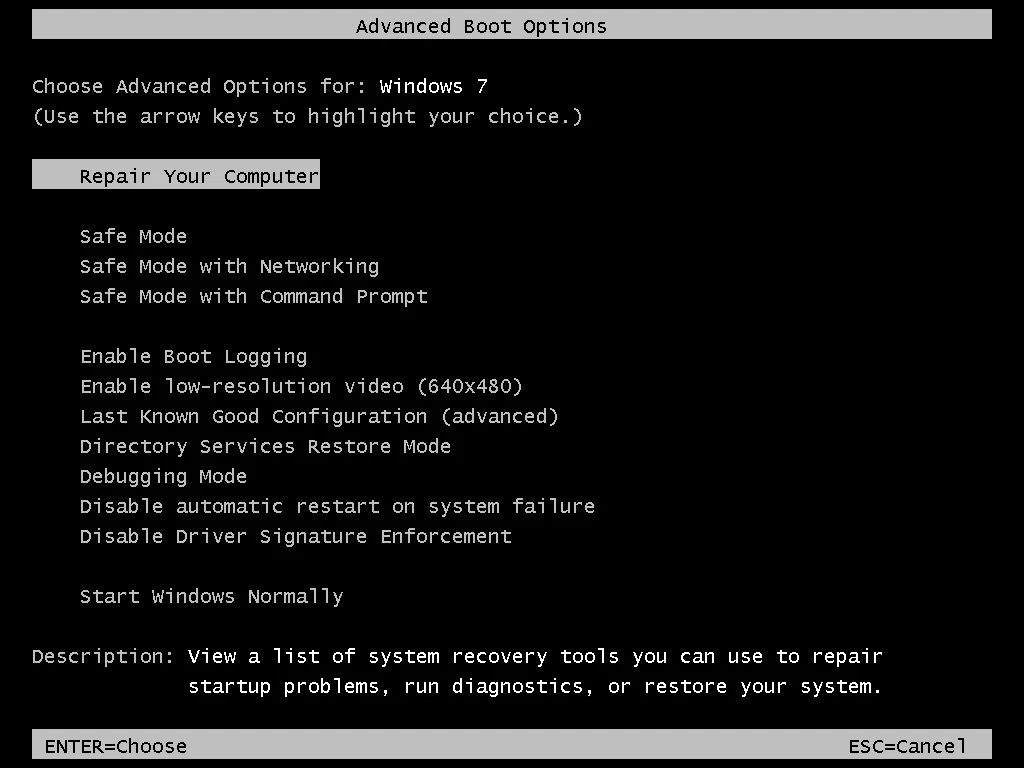
4. Utiliser la restauration du système
Si la restauration du système est activée sur votre ordinateur, vous pouvez choisir un point de restauration avant que l'erreur ne se produise pour démarrer le système. Si l'erreur 0xC000021A se produit en raison d'un logiciel ou de pilotes incompatibles, la restauration du système restaurera l'ordinateur à un point antérieur à l'installation de ce logiciel ou de ce pilote sur le système.
Pour utiliser la restauration du système, reportez-vous à l'article Instructions sur l'utilisation de la restauration du système sous Windows .
5. Utilisez la commande dism
Si la restauration du système ne parvient pas à se charger, vous pouvez exécuter la commande dism pour restaurer automatiquement le dernier point de restauration à l'aide de l'invite de commande (la restauration du système doit être activée pour utiliser cette méthode).
Étape 1. Redémarrez l'ordinateur et appuyez sur la touche F8 pour démarrer dans les options avancées de Windows .
Étape 2 . Sélectionnez Réparer votre ordinateur et appuyez sur Entrée . S'il n'y a pas d'option de réparation, utilisez le disque d'installation d'origine pour démarrer dans les options de récupération système .
Étape 3. Une fois dans le menu Options de récupération du système, sélectionnez Invite de commandes .
Étape 4 . Sur l'invite de commande, tapez la commande suivante et appuyez sur Entrée .
dism /image:C:\ /cleanup-image /revertendingactions
Remplacez C: par la lettre de lecteur de l'installation de Windows Vista ou Windows 7.
6. Désactivez le service dans la configuration du système
Si l'erreur 0xC000021A est provoquée par un logiciel ou des pilotes lors du démarrage sous Windows Vista ou Windows 7, vous pouvez désactiver les services dans l'utilitaire de configuration système (msconfig).
Étape 1. Démarrez le système
Étape 2 . Cliquez sur Démarrer .
Étape 3 . Tapez msconfig et appuyez sur Entrée .
Étape 4. Accédez au démarrage (ou aux services ) et désactivez tous les services répertoriés, puis cliquez sur OK.
Étape 5. Cliquez sur Redémarrer pour appliquer les modifications.
Étape 6 . Redémarrer le PC.
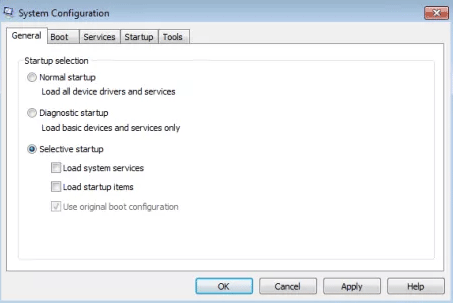
Si l'ordinateur fonctionne après avoir désactivé le service ci-dessus, le problème est dû à l'un des services de l'onglet Démarrage. Pour déterminer le service à l'origine de l'erreur, réactivez chaque service un par un et redémarrez l'ordinateur jusqu'à ce que le service problématique soit identifié.
1. Effectuez un démarrage propre
Pour effectuer un démarrage en mode minimal, reportez-vous à l'article Comment effectuer un démarrage en mode minimal sous Windows 10/8/7 . Si votre ordinateur n'affiche plus l'erreur 0xC000021A, l'un des services de l'onglet Démarrage est à l'origine du problème. Pour déterminer le service à l'origine de l'erreur, revenez à msconfig et activez chaque service, en redémarrant l'ordinateur jusqu'à ce que le problème soit identifié.
2. Désinstallez les logiciels et les pilotes
Comme ci-dessus, les logiciels et pilotes nouvellement installés peuvent provoquer des erreurs. Si la méthode 1 fonctionne, vous devez désinstaller ce logiciel ou ce pilote. Si vous ne parvenez pas à démarrer le système, essayez de démarrer en mode sans échec et de désinstaller le logiciel ou le pilote. Reportez-vous à l'article Activer, utiliser et désactiver le mode sans échec sous Windows 8 et Comment accéder au mode sans échec de Windows 10 au démarrage .
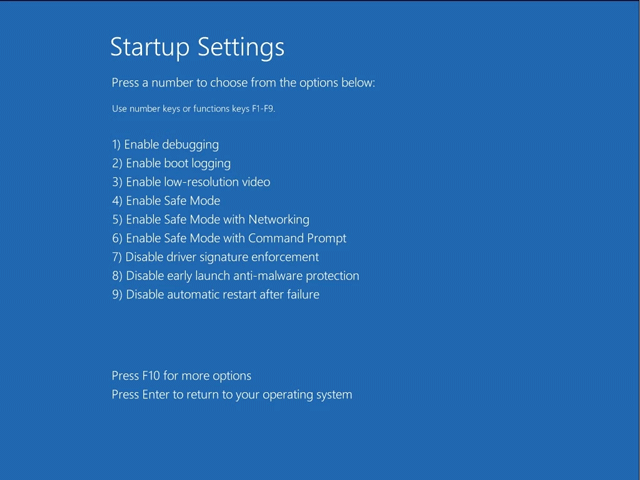
3. Exécutez la commande dism
Démarrez le système en mode sans échec avec l'invite de commande , exécutez la commande dism en suivant ces étapes :
Étape 1. Redémarrez le système.
Étape 2. Appuyez sur la touche F8 avant que le logo Windows n'apparaisse. Si la touche F8 ne fonctionne pas, essayez les touches Shift et F8 ou appuyez sur la touche F11 .
Étape 3. Sélectionnez Dépannage > Options avancées > Paramètres de démarrage
Étape 4. Cliquez sur Redémarrer.
Étape 5 . Appuyez sur la touche F6 pour démarrer en mode sans échec avec l'invite de commande .
Sur l'invite de commande, tapez la commande suivante et appuyez sur Entrée :
dism /image:C:\ /cleanup-image /revertendingactions
Remplacez C: par la lettre du lecteur sur lequel Windows 8/8.1 ou Windows 10 est installé. Vous pouvez exécuter des commandes supplémentaires
CD C:\Windows\WinSxS
Et puis exécutez la commande :
déplacer en attente.xml en attente.old
4. Restaurer le système
Si vous activez la restauration du système sur votre ordinateur, vous pouvez l'utiliser pour restaurer votre ordinateur à un point antérieur à l'erreur. Reportez-vous à l'article sur la méthode 4 de la section Comment corriger l'erreur 0xC000021A sous Windows XP et Windows 7.
5. Désactivez la signature du pilote
Si la signature du pilote est désactivée, Windows 8 et Windows 10 utiliseront des pilotes qui ne sont pas directement signés par Microsoft. Cette méthode peut corriger l'erreur 0xC000021A provoquée par le chargement de l'un des pilotes lors du démarrage.
Étape 1. Redémarrez l'ordinateur.
Étape 2 . Appuyez sur la touche F8 ou F11.
Étape 3. Sélectionnez Dépannage > Options avancées > Paramètres de démarrage, puis cliquez sur Redémarrer.
Étape 4 . Appuyez sur la touche F7 pour démarrer Windows avec la signature du pilote désactivée.
5. Réinitialisez le système
Sous Windows 8 et Windows 10, vous pouvez effectuer une réinitialisation du système . Cependant, avant de faire cela, vous devez noter que cette opération supprimera tous les fichiers personnels de votre ordinateur. Et si le système que vous utilisez est Windows 8.1, la réinstallation du système reviendra à Windows 8. Une fois la réinstallation terminée, vous devez mise à jour vers Windows 8.1.
Étape 1. Redémarrez l'ordinateur.
Étape 2. Appuyez sur la touche F8 ou F11 .
Étape 3. Sélectionnez la clé si vous y êtes invité.
Étape 4. Cliquez sur Dépannage > Réinitialiser votre PC . Ensuite suivez les instructions sur l'écran.
Je vous souhaite du succès !
Découvrez comment utiliser Wox pour lancer vos applications, exécuter des commandes et plus encore, instantanément.
Découvrez comment créer un cercle jaune autour du pointeur de la souris pour le mettre en surbrillance sur Windows 10. Suivez ces étapes faciles pour améliorer votre expérience utilisateur.
Découvrez pourquoi l
Sous Windows 11, configurez facilement des raccourcis pour accéder rapidement à des dossiers spéciaux dans votre menu Démarrer.
Découvrez comment résoudre l
Découvrez comment utiliser un disque dur externe avec un Chromebook pour transférer et stocker vos fichiers en toute sécurité. Suivez nos étapes pour un usage optimal.
Dans ce guide, vous apprendrez les étapes pour toujours utiliser une adresse MAC aléatoire pour votre adaptateur WiFi sous Windows 10. Optimisez votre sécurité en ligne!
Découvrez comment désinstaller Internet Explorer 11 sur Windows 10 pour optimiser l'espace de votre disque dur.
Découvrez comment utiliser Smart Defrag, un logiciel de défragmentation de disque dur gratuit et efficace, pour améliorer les performances de votre ordinateur.
Le moyen le plus simple de déverrouiller du contenu et de protéger tous les appareils avec un VPN crypté est de partager la connexion VPN via un point d








