Comment lancer des applications instantanément avec Wox sous Windows

Découvrez comment utiliser Wox pour lancer vos applications, exécuter des commandes et plus encore, instantanément.

Après la mise à jour de Windows 10, vous pouvez obtenir l'erreur « Un problème est survenu lors de la connexion à OneDrive » lorsque vous essayez de vous connecter à OneDrive . Cette erreur porte le nom de code 0x8004de40. Dans cet article, nous vous invitons à rejoindre Quantrimang.com pour passer en revue quelques solutions que vous pouvez utiliser pour corriger l'erreur 0x8004de40 sur Windows 10.
Qu'est-ce que l'erreur 0x8004de40 ?
Lorsque vous rencontrez ce problème, vous recevrez un message d'erreur comme suit :
Microsoft OneDrive
There was a problem connecting to OneDrive
Check your Internet connection, then try again. (Error Code: 0x8004de40)
Try againCette erreur se produit lorsque l'application OneDrive a des difficultés à se connecter à la plateforme de cloud computing. La principale cause de ce problème est une connexion Internet mauvaise ou instable.
Mais certains utilisateurs rencontrent également l’erreur 0x8004de40 lors de leur connexion normale à Internet. À l'exception de OneDrive, toutes les autres applications disposent d'une connexion Internet stable.
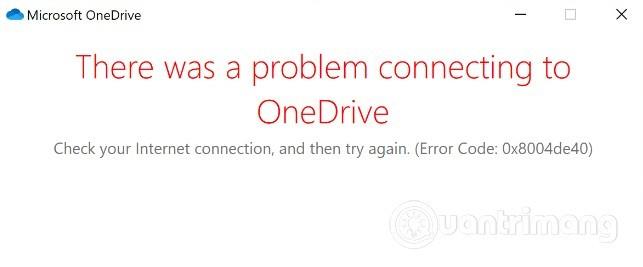
L'erreur 0x8004de40 agace les utilisateurs de OneDrive sous Windows 10
Comment corriger l'erreur 0x8004de40
Si vous rencontrez l'erreur 0x8004de40, vous pouvez essayer les solutions recommandées par Quantrimang ci-dessous dans le bon ordre.
1. Vérifiez votre connexion Internet
La première chose que vous devez essayer est de réinitialiser votre connexion Internet . Si vous utilisez un réseau filaire, vous pouvez débrancher le câble et le rebrancher. En cas d'utilisation d'un réseau WiFi, vous pouvez éteindre le modem et le rallumer.
Les étapes sont les suivantes:
Sinon, passez à la solution suivante.
2. Modifier les propriétés de la connexion Internet
Procédez comme suit:
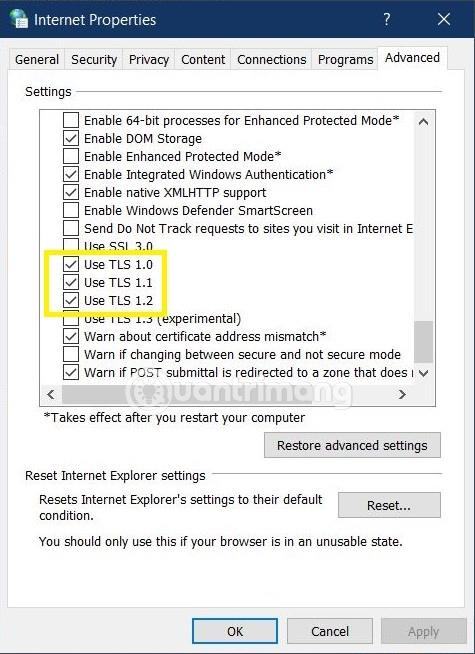
Modifier les propriétés Internet
Vérifiez maintenant si l’erreur a été corrigée ou non. Sinon, on passe à la solution 3.
3. Désactivez les paramètres du proxy (le cas échéant)
Les serveurs proxy peuvent provoquer l'erreur 0x8004de40 lorsqu'une interférence bloque la communication entre l'application OneDrive sur votre ordinateur Windows 10 et Internet ou la plate-forme de cloud computing. Dans ce cas, essayez de désactiver ou de supprimer les serveurs proxy de votre ordinateur pour voir si le problème est résolu.
4. Réinitialiser OneDrive
Si les solutions ci-dessus ne vous aident toujours pas à résoudre l'erreur 0x8004de40, vous pouvez essayer de réinitialiser OneDrive. Voici comment:
Vous verrez l'icône OneDrive dans la zone de notification disparaître puis réapparaître. Ce processus peut prendre quelques minutes et une fois terminé, votre application OneDrive retrouvera ses paramètres par défaut d'origine.
Si après une minute ou deux vous ne voyez pas l'icône OneDrive apparaître, vous pouvez ouvrir la boîte de dialogue Exécuter pour exécuter la commande suivante :
%localappdata%\Microsoft\OneDrive\onedrive.exe5. Réinitialiser Winsock
Windows Sockets, également connu sous le nom de Winsock, est une interface de programmation qui détermine la manière dont les programmes gèrent les demandes d'entrée et de sortie pour les applications Internet. Winsock peut rencontrer des problèmes lorsque vous téléchargez par erreur un fichier contenant du code malveillant. Lorsque Winsock est en panne, vous ne pourrez plus vous connecter à Internet.
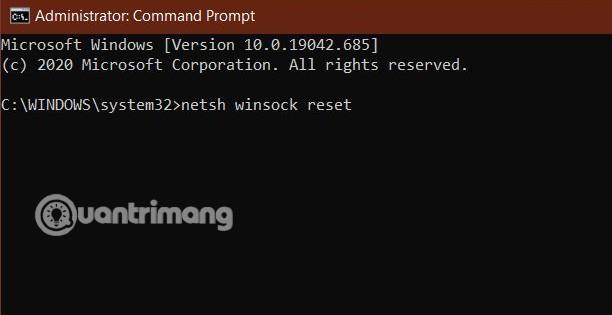
Réinitialiser Winsock
Avant de réinitialiser Winsock, vous devez sauvegarder votre système pour minimiser les risques. Comment réinitialiser Winsock est la suivante :
Je vous souhaite du succès pour surmonter l'erreur 0x8004de40 !
Découvrez comment utiliser Wox pour lancer vos applications, exécuter des commandes et plus encore, instantanément.
Découvrez comment créer un cercle jaune autour du pointeur de la souris pour le mettre en surbrillance sur Windows 10. Suivez ces étapes faciles pour améliorer votre expérience utilisateur.
Découvrez pourquoi l
Sous Windows 11, configurez facilement des raccourcis pour accéder rapidement à des dossiers spéciaux dans votre menu Démarrer.
Découvrez comment résoudre l
Découvrez comment utiliser un disque dur externe avec un Chromebook pour transférer et stocker vos fichiers en toute sécurité. Suivez nos étapes pour un usage optimal.
Dans ce guide, vous apprendrez les étapes pour toujours utiliser une adresse MAC aléatoire pour votre adaptateur WiFi sous Windows 10. Optimisez votre sécurité en ligne!
Découvrez comment désinstaller Internet Explorer 11 sur Windows 10 pour optimiser l'espace de votre disque dur.
Découvrez comment utiliser Smart Defrag, un logiciel de défragmentation de disque dur gratuit et efficace, pour améliorer les performances de votre ordinateur.
Le moyen le plus simple de déverrouiller du contenu et de protéger tous les appareils avec un VPN crypté est de partager la connexion VPN via un point d








