Comment lancer des applications instantanément avec Wox sous Windows

Découvrez comment utiliser Wox pour lancer vos applications, exécuter des commandes et plus encore, instantanément.
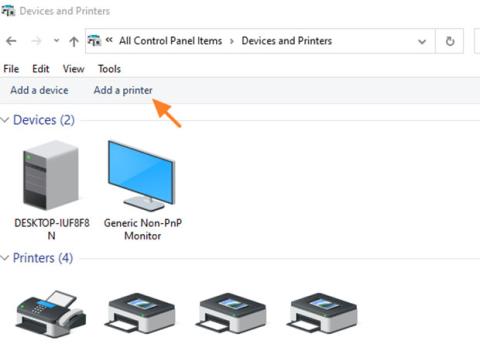
Un conflit entre la mise à jour de sécurité de janvier et le Patch Tuesday de septembre de Windows a provoqué l'erreur 0x0000011b de certains utilisateurs lors de l'impression sur le réseau. Si vous rencontrez une erreur d'impossibilité d'imprimer sur le réseau, code d'erreur 0x0000011b, cet article vous donnera une solution.
En janvier 2021, Microsoft a publié une mise à jour de sécurité pour résoudre le problème « Windows Print Spooler Spoofing Vlnerability », code d'erreur CVE-2021-1678. En fait, cette mise à jour ne protège pas automatiquement les appareils contre les vulnérabilités. Il crée une nouvelle clé de registre que les administrateurs peuvent utiliser pour augmenter le niveau d'authentification RPC couramment utilisé pour l'impression réseau.
En d'autres termes, cette mise à jour ne corrige pas la vulnérabilité à moins qu'un administrateur Windows ne crée la clé de registre suivante :
[HKEY_LOCAL_MACHINE\System\CurrentControlSet\Control\Print]
"RpcAuthnLevelPrivacyEnabled"=dword:00000001Cependant, dans le Patch Tuesday de septembre, Microsoft a automatiquement activé ce paramètre par défaut pour tous les appareils Windows. Même si la clé RpcAuthnLevelPrivacyEnabled n'a pas encore été créée sur votre appareil dans le registre, la protection est toujours activée.
Et dès que ce paramètre de protection a été activé par défaut, les utilisateurs de Windows ont commencé à recevoir l'erreur 0x0000011b lors de l'impression sur le réseau.
Cette erreur se produit principalement dans les réseaux domestiques et les petites entreprises sont souvent incapables de profiter d'une configuration Kerberos sur un domaine Windows. La suppression du patch Tuesday de septembre vous aidera à résoudre le problème, mais laissera votre ordinateur vulnérable à deux vulnérabilités PrintNightmare et MSHTML qui sont activement exploitées par les pirates.
Par conséquent, la solution temporaire consiste à désactiver le correctif de vulnérabilité CVE-2021-1678 jusqu'à ce que Microsoft publie de nouvelles instructions. Cette solution est moins dangereuse car CVE-2021-1678 n’est pas activement exploitée par les pirates.
Détails sur la façon de corriger l'erreur d'impression réseau 0x0000011b
Méthode 1 : installer la mise à jour KB5005611 ou KB5006670 (pour les utilisateurs de Windows 10 21H1)
Comme l'indique Microsoft, après l'installation de la mise à jour KB5005565, les appareils essayant de se connecter à une imprimante réseau pour la première fois peuvent ne pas télécharger et installer le pilote d'imprimante nécessaire, provoquant l'erreur 0x0000011b. Ce problème est résolu dans KB5005611, continuez donc à télécharger et à installer KB5005611 à partir de Microsoft Update.
De plus, les utilisateurs de Windows 10 21H1 ne rencontrent cette erreur qu'après l'installation de la mise à jour cumulative - KB5006670. Par conséquent, la solution temporaire consiste à supprimer la mise à jour KB5006670.
De plus, en théorie, si vous ne trouvez pas les deux mises à jour ci-dessus, vous pouvez essayer de supprimer la mise à jour la plus récente ou la mise à jour antérieure à la date à laquelle l'erreur s'est produite.
Méthode 2 : ajouter une imprimante réseau qui utilise un port local
Une autre façon de corriger l'erreur 0000011b lors de l'installation d'une imprimante réseau sous Windows 10 consiste à ajouter l'imprimante manuellement à l'aide du port local.
1. Accédez à Panneau de configuration > Périphériques et imprimantes .
2. Cliquez sur Ajouter une imprimante .

Cliquez sur Ajouter une imprimante
3. Sur l'écran suivant, cliquez sur L'imprimante que je souhaite n'est pas répertoriée .
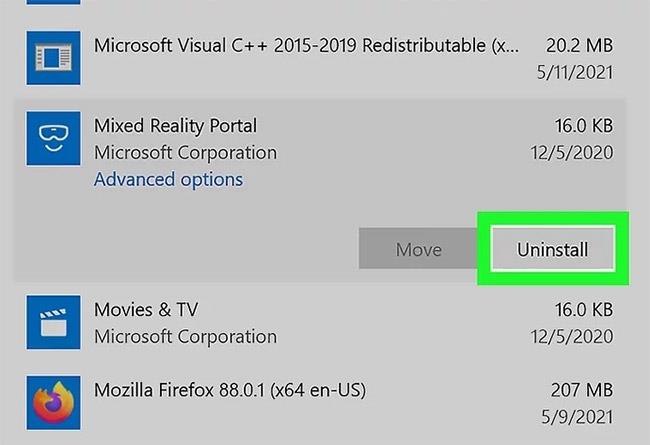
Ajouter des imprimantes manuellement
4. Sélectionnez Ajouter une imprimante locale ou une imprimante réseau avec paramètres manuels et cliquez sur Suivant.
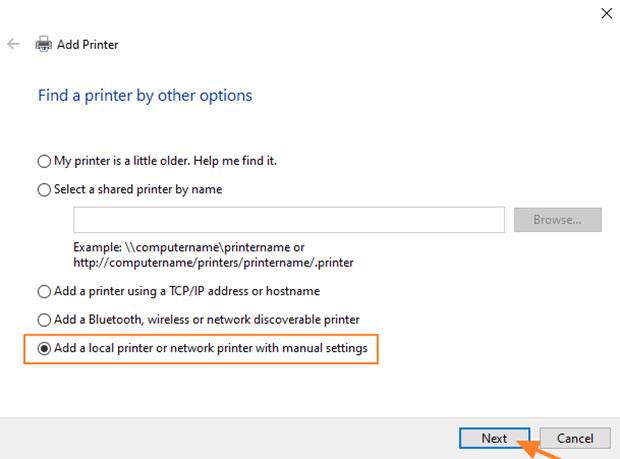
Installer l'imprimante localement
5. Cliquez sur Créer un nouveau port et sélectionnez Port local dans le menu déroulant. Cliquez sur Suivant.
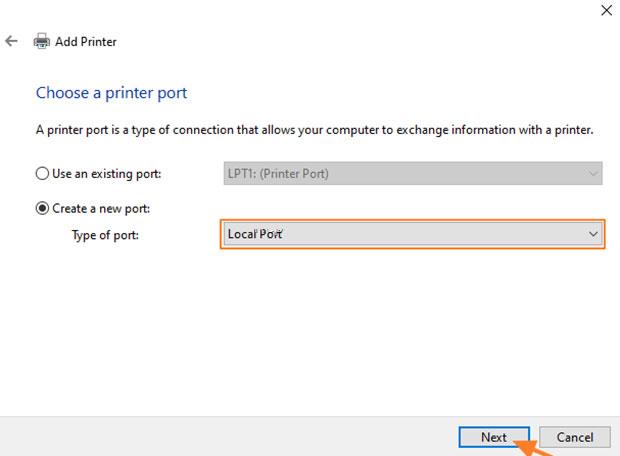
Ajouter un port local d'imprimante
6. Sur l'écran, spécifiez le nom du port dans l'un des formats suivants et cliquez sur OK :
Par exemple:
a) Si le nom de l'ordinateur utilisant l'imprimante réseau est "Computer01" et que le nom de l'imprimante est "HP1100" , alors le nom du port est "\Computer01\HP1100".
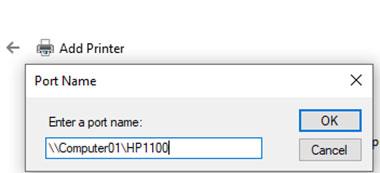
Port d'imprimante réseau 1
b) Si l'adresse IP de l'ordinateur utilisant l'imprimante réseau est "192.168.1.20" et que le nom de l'imprimante est "HP1100" , alors le nom du port est "\\192.168.1.20\HP1100".
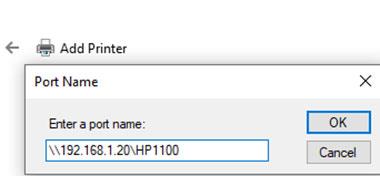
Port imprimante IP
7. Sur l'écran suivant, sélectionnez le modèle d'imprimante réseau et cliquez sur Suivant.
Remarque : Si vous ne trouvez pas le modèle d'imprimante ici, téléchargez le pilote d'imprimante auprès du fabricant puis installez l'imprimante localement sur le PC (LPT1). Après l'installation, répétez les étapes de cette méthode pour installer manuellement l'imprimante à l'aide de l'option de port local.
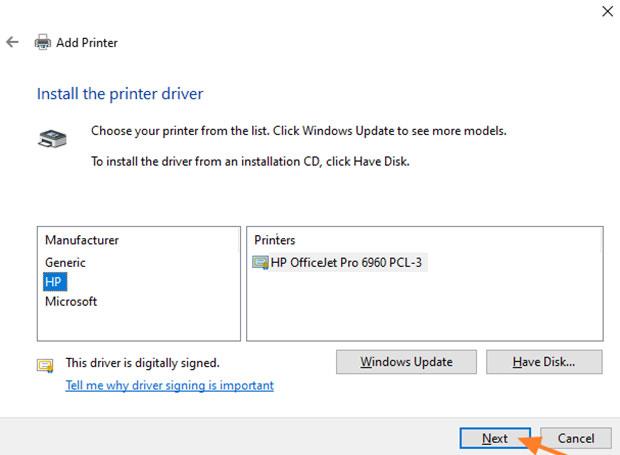
Installer le pilote d'imprimante
8. Une fois l'installation de l'imprimante terminée, imprimez une page de test à tester.
Méthode 3 : Corrigez l’erreur 0x0000011b via le registre
Pour corriger l'erreur d'impression réseau 0x0000011b sans supprimer la mise à jour (KB5005565), vous devez procéder comme suit :
HKEY_LOCAL_MACHINE\System\CurrentControlSet\Control\Print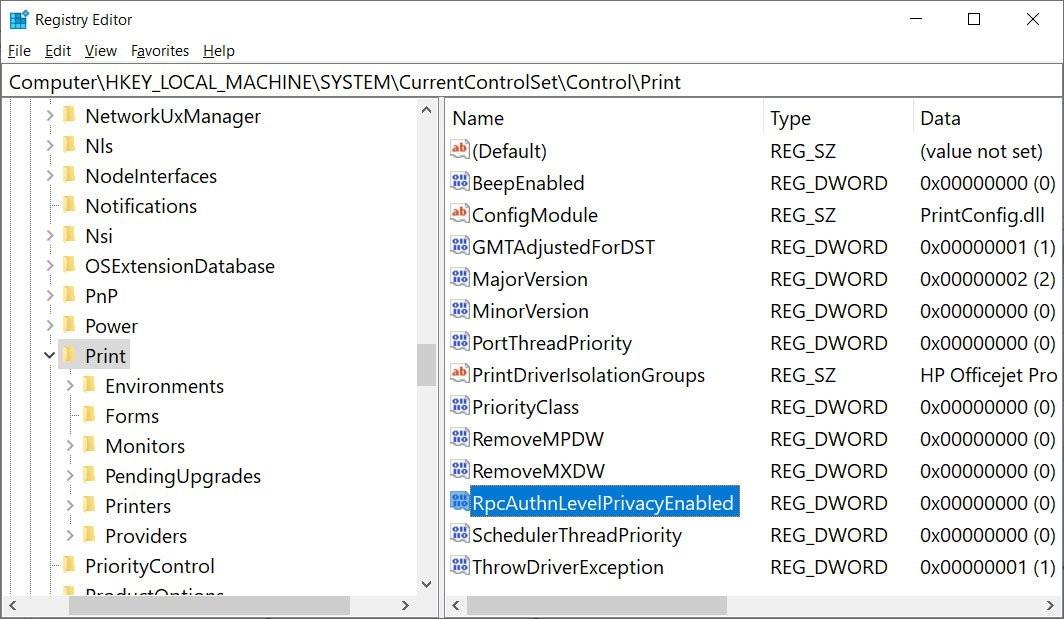
Si vous devez restaurer RpcAuthnLevelPrivacyEnabled, téléchargez le fichier .reg suivant et exécutez :
Méthode 4 : Corrigez l’erreur 0x0000011b à l’aide du registre (deuxième méthode)
Il existe un autre correctif de registre pour corriger l'erreur 0x0000011b que vous pouvez essayer. Cependant, avant de l'essayer, veuillez noter que vous devez d'abord sauvegarder le registre afin de pouvoir le restaurer en cas de problème.
Les étapes sont les suivantes:
HKEY_LOCAL_MACHINE\Software\Policies\Microsoft\Windows NT\Printers\PointAndPrintreg add “HKEY_LOCAL_MACHINE\Software\Policies\Microsoft\Windows NT\Printers\PointAndPrint” /v RestrictDriverInstallationToAdministrators /t REG_DWORD /d 1 /fEn plus des méthodes ci-dessus, vous pouvez également essayer d'exécuter l'utilitaire de résolution des problèmes d'imprimante. Cependant, malgré sa réputation de débogueur, l'utilitaire de résolution des problèmes de Windows n'est pas très apprécié pour corriger les erreurs. Vous pouvez également essayer de mettre à jour le pilote d'imprimante ou de redémarrer le service Spouleur d'impression pour voir si l'erreur 0x0000011b est résolue.
Bonne chance!
Découvrez comment utiliser Wox pour lancer vos applications, exécuter des commandes et plus encore, instantanément.
Découvrez comment créer un cercle jaune autour du pointeur de la souris pour le mettre en surbrillance sur Windows 10. Suivez ces étapes faciles pour améliorer votre expérience utilisateur.
Découvrez pourquoi l
Sous Windows 11, configurez facilement des raccourcis pour accéder rapidement à des dossiers spéciaux dans votre menu Démarrer.
Découvrez comment résoudre l
Découvrez comment utiliser un disque dur externe avec un Chromebook pour transférer et stocker vos fichiers en toute sécurité. Suivez nos étapes pour un usage optimal.
Dans ce guide, vous apprendrez les étapes pour toujours utiliser une adresse MAC aléatoire pour votre adaptateur WiFi sous Windows 10. Optimisez votre sécurité en ligne!
Découvrez comment désinstaller Internet Explorer 11 sur Windows 10 pour optimiser l'espace de votre disque dur.
Découvrez comment utiliser Smart Defrag, un logiciel de défragmentation de disque dur gratuit et efficace, pour améliorer les performances de votre ordinateur.
Le moyen le plus simple de déverrouiller du contenu et de protéger tous les appareils avec un VPN crypté est de partager la connexion VPN via un point d








