Comment lancer des applications instantanément avec Wox sous Windows

Découvrez comment utiliser Wox pour lancer vos applications, exécuter des commandes et plus encore, instantanément.
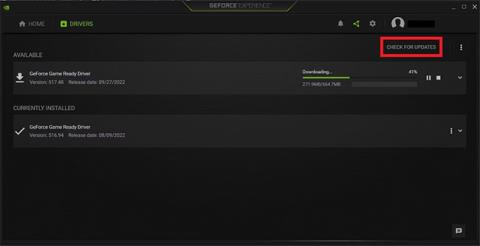
NVIDIA Control Panel est un outil puissant fourni avec les cartes graphiques NVIDIA. C'est un excellent outil pour personnaliser votre expérience de jeu, offrant un certain nombre de paramètres graphiques et d'options de personnalisation.
Cependant, vous pouvez parfois rencontrer le message d'erreur « Les paramètres d'affichage NVIDIA ne sont pas disponibles » lorsque vous essayez d'utiliser cet outil. Lorsque cela se produit, votre PC rencontre des problèmes avec la carte graphique NVIDIA. Heureusement, cet article suggérera quelques méthodes pour que votre application NVIDIA Control Panel fonctionne à nouveau.
Voici 6 méthodes pour corriger l'erreur « Les paramètres d'affichage NVIDIA ne sont pas disponibles » ou tout autre problème que vous rencontrez avec ce logiciel.
6 méthodes pour corriger les erreurs du panneau de configuration NVIDIA
Les avantages de l'utilisation du panneau de configuration NVIDIA pour améliorer votre expérience de jeu sous Windows ne peuvent être surestimés. Enfin, voici 6 méthodes pour corriger l'erreur « Les paramètres d'affichage NVIDIA ne sont pas disponibles » ou tout autre problème que vous rencontrez avec ce logiciel.
1. Vérifiez la connexion de l'écran
Votre PC dispose généralement de deux types de ports d'affichage : les graphiques intégrés Intel et le matériel graphique NVIDIA. Si votre moniteur est connecté au mauvais port d'affichage, le panneau de configuration NVIDIA ne détectera pas la carte graphique.
Avant d'essayer des solutions logicielles, vous devez identifier les ports d'affichage et connecter la carte graphique au port matériel graphique NVIDIA (discret). Redémarrez l'ordinateur après avoir réparé la connexion et vérifiez s'il fonctionne.
2. Utilisez l'adaptateur VGA vers HDMI sur la carte graphique
Si le problème persiste après avoir connecté le câble d'écran approprié à l'emplacement approprié, vous pouvez essayer d'utiliser un adaptateur ou de changer l'adaptateur d'affichage. L'un des convertisseurs les plus populaires est le VGA vers HDMI, qui vous permet d'utiliser l'un des ports HDMI de votre ordinateur.
3. Mettez à jour/réinstallez le pilote de la carte graphique
De nombreux facteurs différents peuvent empêcher le pilote de votre carte graphique de fonctionner, empêchant Windows de détecter le matériel de la carte graphique. Les pilotes peuvent être obsolètes, corrompus ou désinstallés. De plus, les programmes tiers et les mises à jour Windows peuvent également affecter vos pilotes.
Il existe plusieurs méthodes pour mettre à jour le pilote de votre carte graphique. Cependant, la méthode la plus simple consiste à utiliser l’application GeForce Experience.
Vous pouvez également visiter le site Web officiel des pilotes de NVIDIA, mais cette méthode peut vous obliger à rechercher manuellement le pilote de votre carte graphique.
Pour mettre à jour vos pilotes, ouvrez GeForce Experience et passez au menu Pilotes. Cliquez sur le bouton Rechercher les mises à jour pour télécharger les derniers pilotes pour votre carte graphique. Après avoir vérifié les mises à jour, téléchargez le dernier pilote et suivez les instructions pour l'installer sur votre PC.
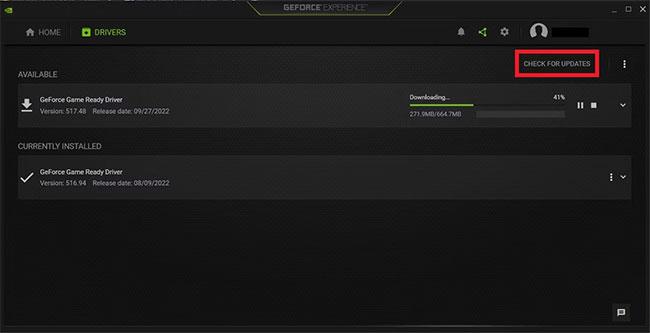
Mettre à jour/réinstaller le pilote de la carte graphique
Si vous disposez déjà des derniers pilotes pour votre carte graphique, l'application GeForce Experience vous donnera la possibilité de réinstaller le pilote et de résoudre tout problème avec l'installation en cours.
4. Activez tous les services NVIDIA
NVIDIA dispose d'un certain nombre de services exécutés sur votre ordinateur pour gérer votre pilote d'affichage et garantir son bon fonctionnement. Ils servent d'intermédiaires entre le matériel de la carte graphique et le système d'exploitation Windows.
Si un ou plusieurs de ces services cessent de fonctionner, votre PC et l'extension NVIDIA Control Panel ne détecteront pas la carte graphique. Pour résoudre ce problème, vous devez activer ou redémarrer tous les services NVIDIA. Ces services comprennent :
Pour activer ces services, appuyez sur Win + R pour ouvrir le programme Exécuter , puis saisissez services.msc dans la barre de recherche et appuyez sur Entrée. Recherchez l'un des services mentionnés précédemment, cliquez avec le bouton droit et sélectionnez Propriétés.
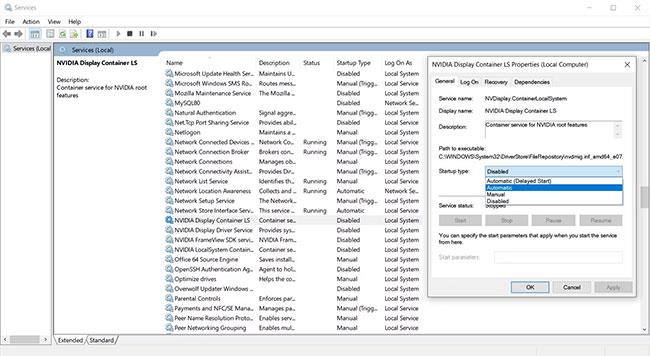
Activer tous les services NVIDIA
Recherchez la liste déroulante Type de démarrage dans la fenêtre Propriétés et définissez-la sur Automatique. Si le service est en cours d'exécution, cliquez sur le bouton Arrêter , attendez quelques minutes et cliquez sur Démarrer. Ensuite, cliquez sur Appliquer > OK pour enregistrer vos modifications. Répétez ces étapes pour tous les services NVIDIA et vérifiez si le panneau de configuration NVIDIA est désormais actif.
5. Désactivez et réactivez les graphiques
Les mises à jour Windows ou les logiciels tiers peuvent désactiver, désinstaller ou endommager votre carte graphique NVIDIA. Par conséquent, le panneau de configuration peut ne pas afficher les paramètres NVIDIA.
Pour essayer cette méthode de réparation, appuyez sur la touche Windows et tapez Gestionnaire de périphériques dans la barre de recherche. Après avoir ouvert le Gestionnaire de périphériques , développez la section Cartes graphiques et recherchez votre carte graphique NVIDIA. Faites un clic droit dessus et sélectionnez Désactiver l'appareil.
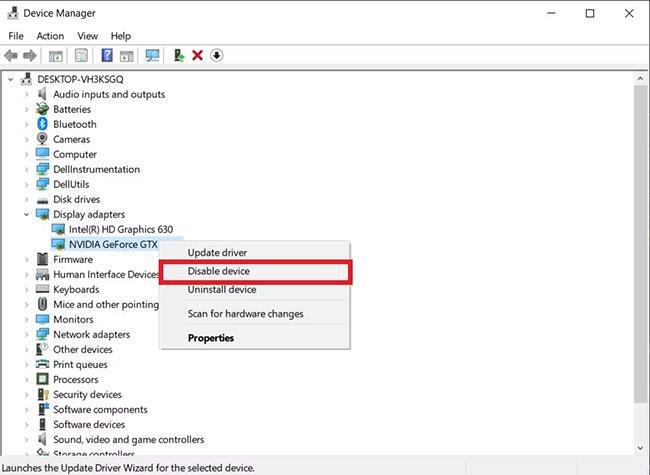
Désactiver et réactiver les graphiques
Redémarrez votre PC et ouvrez le Gestionnaire de périphériques. Ensuite, faites un clic droit sur votre carte graphique et sélectionnez Activer le périphérique . Redémarrez l'ordinateur pour enregistrer les modifications.
6. Réinstallez le pilote graphique et le panneau de configuration NVIDIA
Si tout le reste échoue, vous pouvez désinstaller toutes les applications et services NVIDIA de votre PC Windows et les réinstaller. Cela réinstallera le panneau de configuration NVIDIA sur votre ordinateur.
Tout d'abord, vous devez démarrer votre PC Windows en mode sans échec . Ensuite, ouvrez le Gestionnaire de périphériques, cliquez avec le bouton droit sur votre carte graphique NVIDIA et sélectionnez Désinstaller.
Réinstallez le pilote graphique et le panneau de configuration NVIDIA
Après avoir désinstallé la carte graphique, accédez à Paramètres > Applications > Applications et fonctionnalités et désinstallez toutes les applications de NVIDIA. Redémarrez votre PC et visitez le site Web officiel des pilotes GeForce pour télécharger les pilotes pour votre carte graphique.
Exécutez le programme d'installation du pilote et sélectionnez l' option d'installation personnalisée. Assurez-vous de cocher la case Effectuer une nouvelle installation pour écraser tous les paramètres NVIDIA précédents. Cette configuration installera toutes les applications et services nécessaires dont NVIDIA a besoin pour gérer votre carte graphique.
Comment tirer le meilleur parti du panneau de configuration NVIDIA
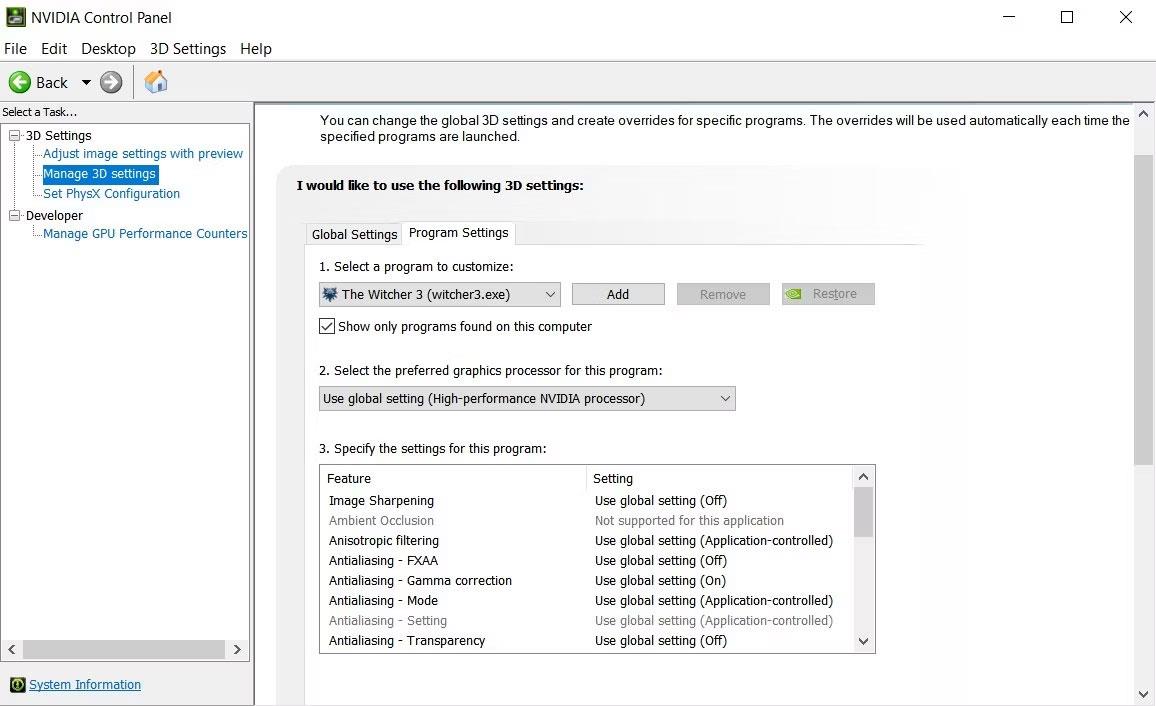
Menu du panneau de configuration NVIDIA
Avant d'utiliser le panneau de configuration NVIDIA pour personnaliser les paramètres graphiques, vous devez vous assurer qu'il est correctement installé sur votre ordinateur. Vous pouvez cliquer avec le bouton droit sur une partie vide du bureau et sélectionner Panneau de configuration NVIDIA dans le menu contextuel. Vous pouvez également appuyer sur la touche Win et rechercher le panneau de configuration NVIDIA.
Si vous ne trouvez pas ce logiciel en utilisant l'une ou l'autre méthode, vous pouvez suivre les instructions de Quantrimang.com pour réparer un panneau de configuration NVIDIA manquant .
L'ouverture du panneau de configuration NVIDIA pour la première fois affiche un menu de paramètres rapides qui vous permet d'équilibrer les performances et la qualité en contrôlant les curseurs. Si vous souhaitez un contrôle plus précis sur vos paramètres graphiques, accédez à la section Gérer les paramètres 3D .
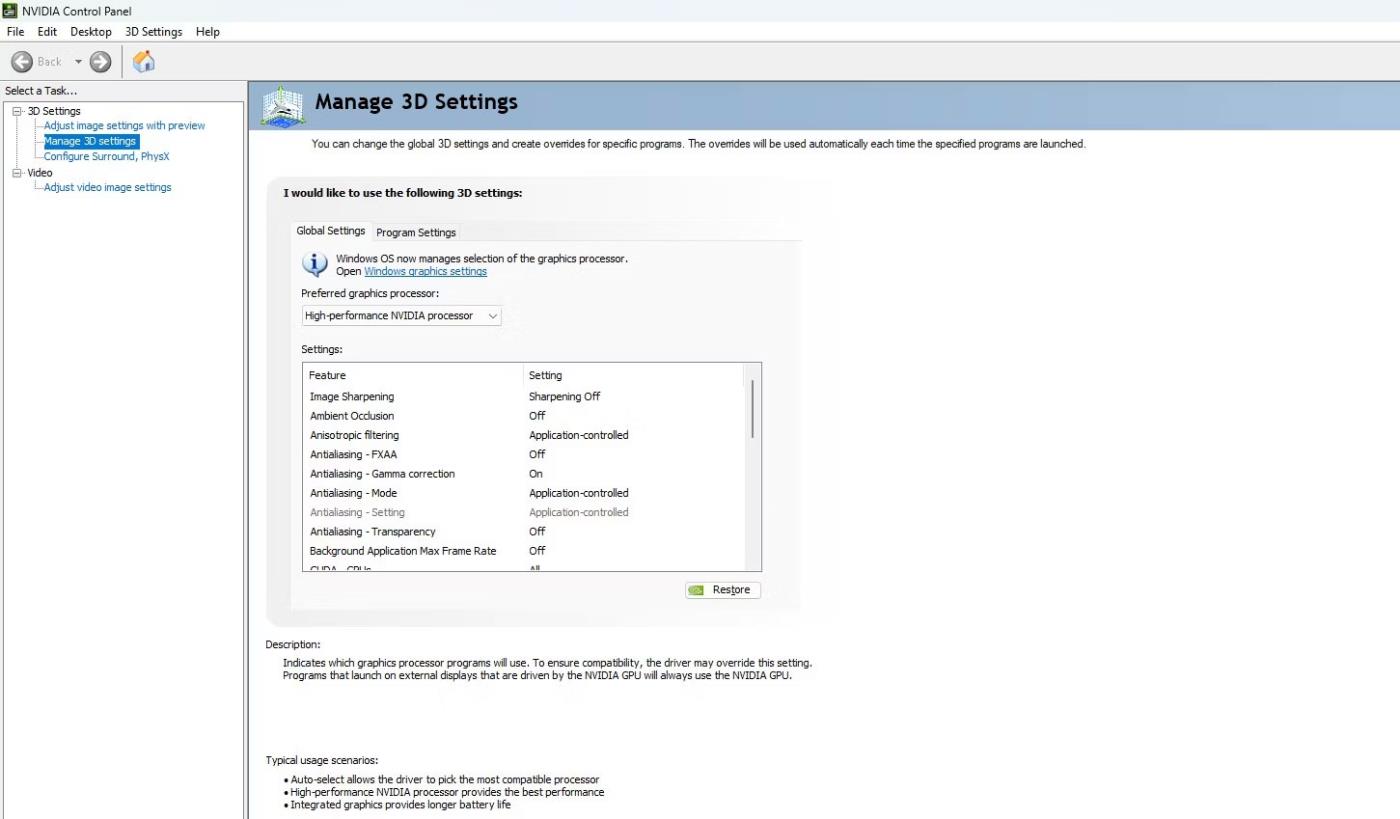
Panneau de configuration NVIDIA
Alors que la qualité graphique de la plupart des applications dépend en grande partie du matériel, le panneau de configuration NVIDIA contribue à améliorer la résolution et à offrir une meilleure qualité d'image. Vous pouvez modifier le filtre anisotrope ou DLSS pour obtenir des images nettes et une résolution beaucoup plus élevée que celle prise en charge par l'application.
Ces paramètres peuvent être appliqués globalement ou personnalisés pour des applications individuelles. Vous pouvez également choisir votre processeur graphique préféré ou laisser votre PC décider en fonction des exigences de l'application et de la puissance disponible.
Découvrez comment utiliser Wox pour lancer vos applications, exécuter des commandes et plus encore, instantanément.
Découvrez comment créer un cercle jaune autour du pointeur de la souris pour le mettre en surbrillance sur Windows 10. Suivez ces étapes faciles pour améliorer votre expérience utilisateur.
Découvrez pourquoi l
Sous Windows 11, configurez facilement des raccourcis pour accéder rapidement à des dossiers spéciaux dans votre menu Démarrer.
Découvrez comment résoudre l
Découvrez comment utiliser un disque dur externe avec un Chromebook pour transférer et stocker vos fichiers en toute sécurité. Suivez nos étapes pour un usage optimal.
Dans ce guide, vous apprendrez les étapes pour toujours utiliser une adresse MAC aléatoire pour votre adaptateur WiFi sous Windows 10. Optimisez votre sécurité en ligne!
Découvrez comment désinstaller Internet Explorer 11 sur Windows 10 pour optimiser l'espace de votre disque dur.
Découvrez comment utiliser Smart Defrag, un logiciel de défragmentation de disque dur gratuit et efficace, pour améliorer les performances de votre ordinateur.
Le moyen le plus simple de déverrouiller du contenu et de protéger tous les appareils avec un VPN crypté est de partager la connexion VPN via un point d








