Comment lancer des applications instantanément avec Wox sous Windows

Découvrez comment utiliser Wox pour lancer vos applications, exécuter des commandes et plus encore, instantanément.
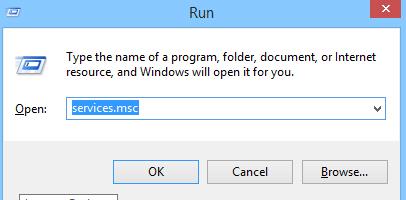
Si vous êtes un utilisateur Windows, vous devez avoir rencontré l'erreur « Le serveur RPC n'est pas disponible ». Les erreurs RPC se produisent lorsqu'il y a un problème de communication entre deux ou plusieurs machines sur le réseau, ce qui est une erreur courante sous Windows. Avant de résoudre la cause de l’erreur et comment réparer le serveur RPC indisponible, nous devons d’abord connaître RPC.
Comment corriger l'erreur « Le serveur RPC n'est pas disponible »
RPC signifie Remote Procedure Call - grossièrement traduit par appels de procédure à distance, utilisant la technologie d'échange de données entre les processus Windows d'un réseau. RPC fonctionne sur la base d'un modèle d'échange client-serveur, dans lequel le client et le serveur ne sont pas toujours des machines différentes. RPC peut également être utilisé pour établir une communication entre différents processus sur une seule machine.
RPC est un type de protocole requête-réponse, qui peut être facilement expliqué à l'aide d'un modèle de communication client/serveur. Le processus qui appelle une requête est appelé « client » et le processus qui répond à la requête est appelé « serveur ». Notez que le client ou le serveur peut être différents appareils sur un réseau ou différents processus au sein du même système.
Dans RPC, un appel de procédure est initié par un système client, codé puis envoyé au serveur. Le serveur décode ensuite l'appel et envoie une réponse au client. RPC joue un rôle important dans la gestion des périphériques distants sur le réseau et est utilisé pour partager l'accès aux périphériques tels que les imprimantes et les scanners. Les processus Windows impliqués dans la distribution et le partage de données sur le réseau utilisent souvent la technologie RPC. Par conséquent, les utilisateurs de Windows sont souvent confrontés au problème du « serveur RPC indisponible ». Cependant, les appels à distance sont souvent interrompus pendant l'exécution et sont donc difficiles à surveiller.
C'est la cause la plus courante des erreurs RPC. Lorsqu'un périphérique tel qu'une imprimante effectue un appel ou une demande de procédure, ce périphérique doit être activé pour RPC et doit être mis en réseau avec le client pour fonctionner. Si quelque chose ne va pas ici, RPC cessera de fonctionner.
Étant donné que les appels de procédure à distance dépendent du réseau pour fonctionner, des problèmes de connectivité réseau peuvent entraîner des erreurs d'indisponibilité du serveur. Par conséquent, le client ne peut pas envoyer d'appels de procédure au serveur, ce qui entraîne l'erreur « Serveur RPC indisponible ».
Lorsque le client crée une requête et l'envoie au serveur en utilisant le nom, l'adresse IP et l'adresse du port. Si le nom du serveur RPC est mappé à une mauvaise adresse IP, le client contactera le mauvais serveur et pourra entraîner des erreurs RPC.
Les pare- feu tiers , ou toute autre application de sécurité exécutée sur le serveur ou sur le client, peuvent parfois bloquer le trafic vers le serveur sur ses ports TCP, entraînant des interruptions RPC.
RPC dépend d'un registre Windows valide pour fonctionner. Si l'un de ces éléments est modifié ou corrompu, le service RPC cessera de fonctionner.
Plusieurs services liés à RPC s'exécutent en arrière-plan du client et du serveur. Les étapes ci-dessous vous aideront à vérifier les services exacts dont RPC a besoin pour fonctionner.
Étape 1 : Connectez-vous au système avec les droits d'administrateur.
Étape 2 : Appuyez simultanément sur les touches Windows + R du clavier pour ouvrir la fenêtre Exécuter et tapez « services.msc » dans la case, puis cliquez sur OK .
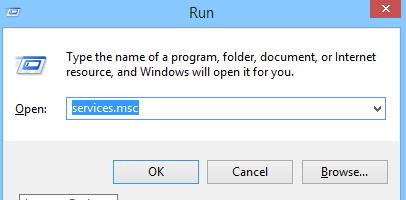
Étape 3 : La fenêtre de service s'ouvre, vérifiez les services RPC requis.
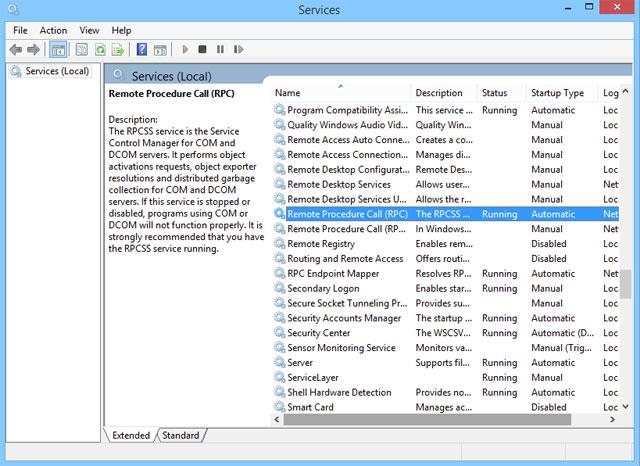
Étape 4 : Si vous voyez qu'un service requis est inactif ou n'est pas activé, double-cliquez sur ce service pour ouvrir sa fenêtre de propriétés.
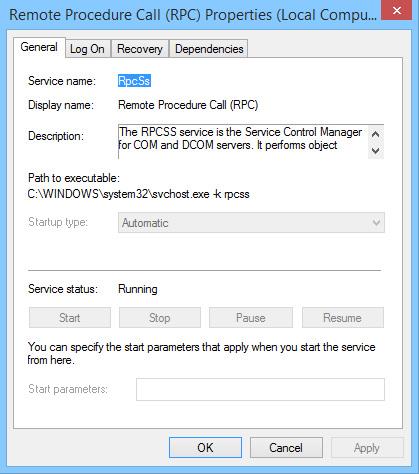
Étape 5 : Dans l' onglet Général de la fenêtre des propriétés, sélectionnez « Type de démarrage » sur Automatique et démarrez le service.
De cette façon, vous pouvez vous assurer que tous les services RPC fonctionnent correctement.
Le « démarrage propre » est un état de démarrage qui désactive tous les logiciels et services tiers. Bien qu’il ne s’agisse pas d’une fonctionnalité automatique intégrée à Windows, elle est assez simple à réaliser. De nombreux utilisateurs signalent que l'erreur « Le serveur RPC n'est pas disponible » est causée par une application tierce défectueuse.
Pour exclure que cela soit la cause de l'erreur, vous devrez démarrer proprement votre ordinateur :
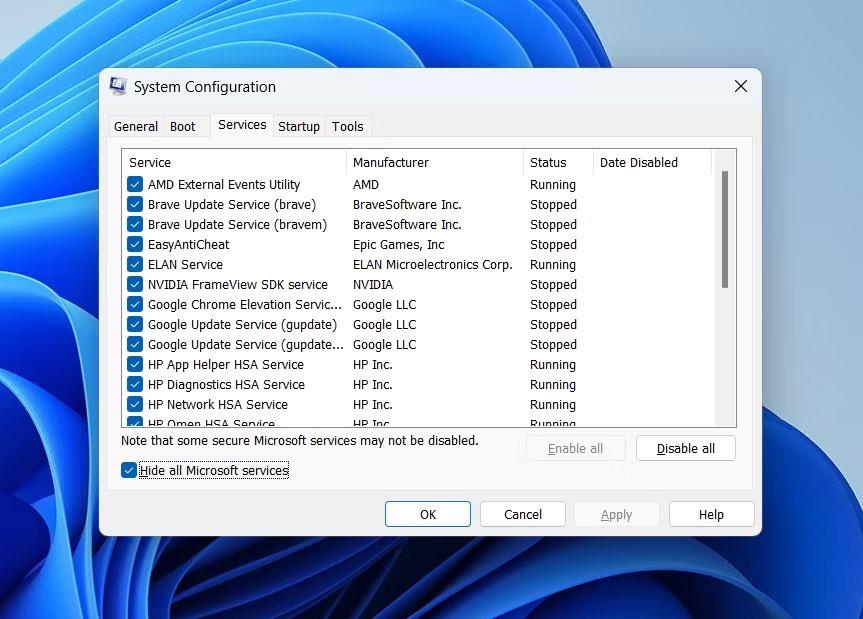
Option Masquer tous les services Microsoft
Essayez d'utiliser votre ordinateur et voyez si l'erreur apparaît à nouveau. Sinon, cela signifie que l'erreur s'est produite en raison de l'interférence d'une application tierce. Il est préférable de désinstaller toutes les applications récemment installées et de télécharger une autre version.
RPC fonctionne sur un modèle client/serveur, en fonction du réseau. Les erreurs RPC se produisent souvent lorsque la connexion entre le client et le serveur est interrompue. Lorsque vous rencontrez cette erreur, assurez-vous que tous les systèmes sont correctement connectés au réseau. Vous pouvez également utiliser la commande "ping " pour tester la connectivité client et serveur. De plus, vous devez vous assurer que les pilotes sont correctement installés. Même si les pilotes réseau ne provoquent généralement pas d'erreurs RPC, c'est une bonne idée de les vérifier.
Étape 1 : Connectez-vous au système avec les droits d'administrateur et survolez le menu Démarrer.
Étape 2 : Appuyez simultanément sur les touches Windows + R du clavier pour ouvrir la fenêtre Exécuter et tapez « ncpa.cpl » dans la case, puis cliquez sur OK .

Étape 3 : Sélectionnez la connexion, puis cliquez dessus avec le bouton droit et sélectionnez Propriétés .
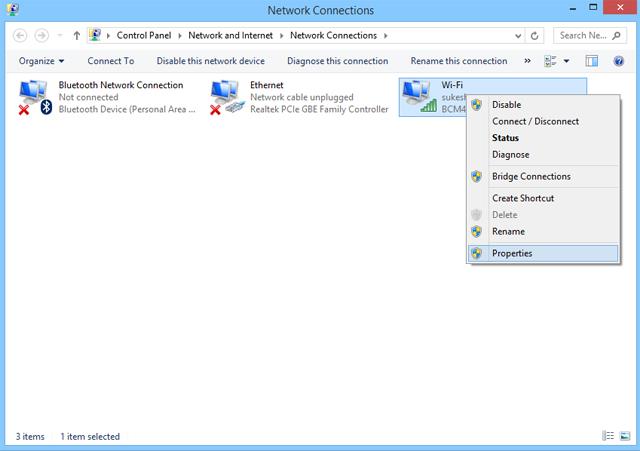
Étape 4 : Dans le menu affiché, assurez-vous d'activer « Protocoles Internet » et « Partage de fichiers et d'imprimantes pour les réseaux Microsoft ». Si l'un de ces éléments manque dans les propriétés, vous devrez le réinstaller.
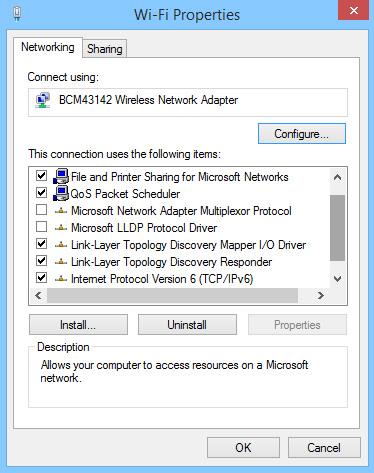
Comme mentionné précédemment, les pare-feu ou les applications liées à la sécurité exécutées sur le système peuvent bloquer le trafic des requêtes RPC. Si un pare-feu tiers est installé, essayez de le configurer pour autoriser les connexions entrantes et sortantes pour RPC et d'autres applications qui prévoient de l'utiliser dans RPC. Si le pare-feu ne peut pas être configuré, essayez de le désactiver pendant un moment jusqu'à ce que le RPC fonctionne correctement.
Étape 1 : Connectez-vous au système avec les droits d'administrateur.
Étape 2 : Cliquez sur Démarrer et accédez à « Panneau de configuration » (pour Windows 8 ou supérieur, recherchez directement le Panneau de configuration à partir de la recherche Windows)
Étape 3 : Dans la fenêtre Panneau de configuration, cliquez sur « Système et sécurité » .
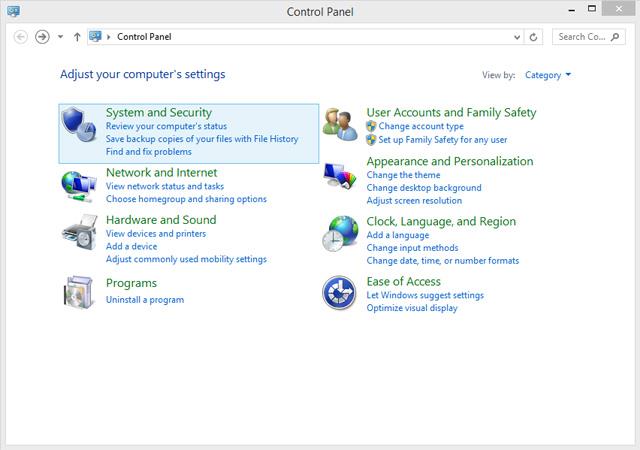
Étape 4 : Cliquez sur « Autoriser une application via le pare-feu Windows » dans l' option « Pare-feu Windows » du menu affiché.
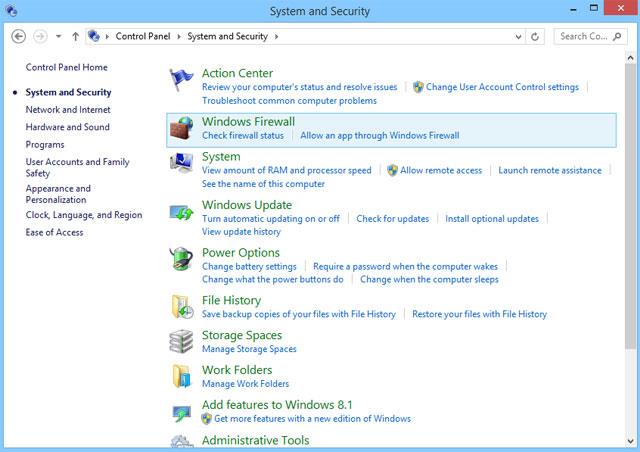
Étape 5 : Dans la fenêtre Applications autorisées , sélectionnez Assistance à distance.
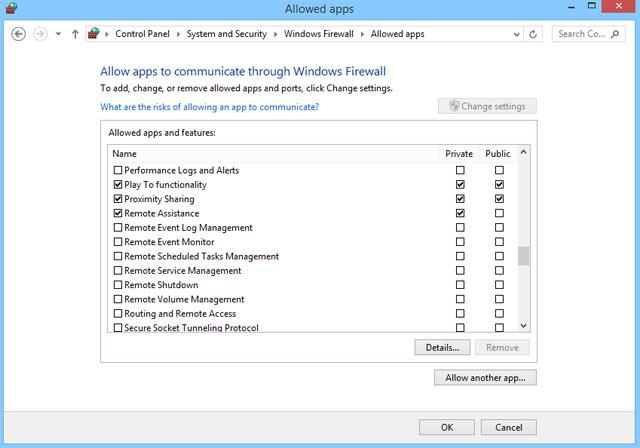
Comme mentionné ci-dessus, un registre Windows valide doit être disponible dans le système pour que RPC fonctionne. Si des entrées de registre sont corrompues ou modifiées, RPC ne fonctionnera pas. Lors de la modification du registre, les utilisateurs doivent veiller à ne modifier ou supprimer aucune entrée de registre avant de configurer un point de restauration système , afin que vous puissiez revenir à l'ancien registre en cas de problème.
Après avoir créé un point de restauration, suivez ces étapes pour vérifier l'entrée de registre RPC.
Étape 1 : Cliquez sur le menu Démarrer et sélectionnez Exécuter
Étape 2 : Dans la fenêtre Exécuter, tapez « regedit » et cliquez sur OK.
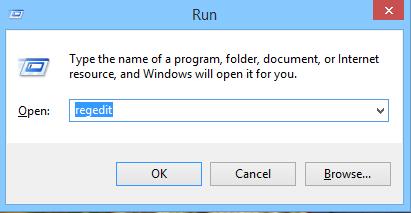
Étape 3 : Accédez maintenant au(x) chemin(s) "RpcSs" qui correspondent à votre version de Windows.
Si des entrées de registre manquantes sont trouvées dans le(s) chemin(s), envisagez de réinstaller Windows ou d'utiliser des outils tiers pour réparer le registre corrompu ou invalide.
Si l'utilisateur a tout essayé dans la liste et ne parvient toujours pas à corriger l'erreur, il est peut-être temps d'utiliser la restauration du système . Si la protection du système est activée, Windows crée généralement des points de restauration automatiquement ou lors de l'installation d'un nouveau logiciel.
Pour utiliser la restauration du système, procédez comme suit :
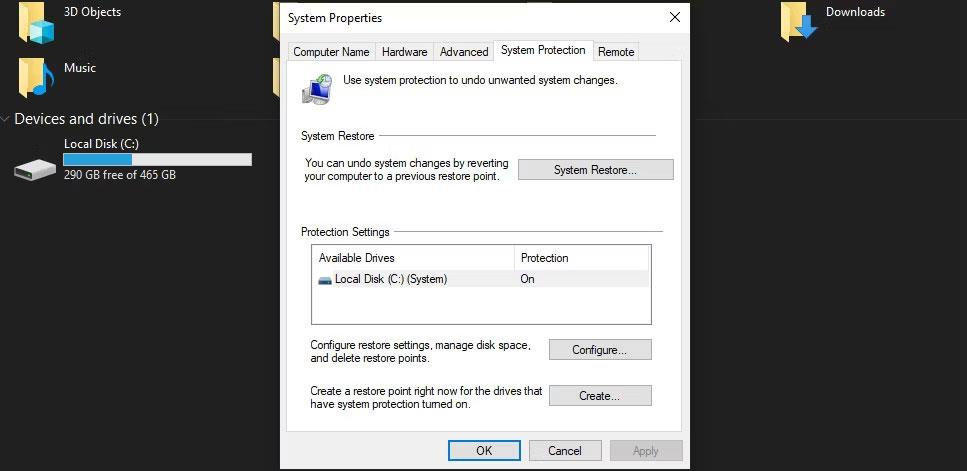
Restauration du système en cours
Windows redémarrera alors automatiquement votre ordinateur à son état précédent. De plus, vous pouvez également découvrir d’autres moyens de réinitialiser votre ordinateur .
Si vous ne voyez aucun problème avec Windows Register, vous devez effacer votre DNS. De cette façon, vous viderez le cache, ce qui pourra corriger l'erreur du serveur RPC.
Pour effacer le DNS, lancez CMD avec les droits d'administrateur. Ensuite, tapez ipconfig /flushdns et appuyez sur Entrée pour exécuter la commande.
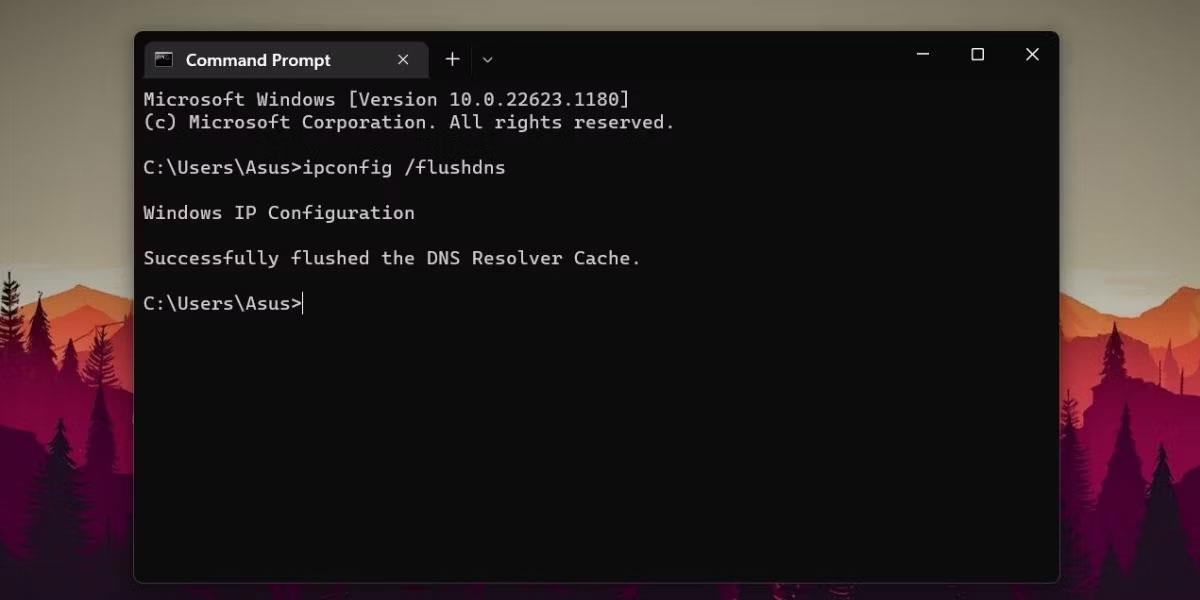
Effacer le DNS à l'aide de CMD
Si vous ne souhaitez pas rechercher et corriger manuellement les erreurs RPC, il existe plusieurs options automatisées pour corriger ces erreurs. Il existe de nombreuses applications et outils tiers qui peuvent nettoyer et réparer toutes les entrées de registre du système et nettoyer toutes les anciennes entrées du registre pour améliorer les performances du système, tels que SpeedyPC et Reimage.
Presque toutes les erreurs RPC sont causées par une ou plusieurs des causes ci-dessus. Si les méthodes ci-dessus ne parviennent toujours pas à corriger l'erreur RPC, essayez de mettre à jour le système d'exploitation Windows, car la plupart des problèmes, notamment le registre corrompu, les paramètres réseau, les licences et les systèmes de fichiers, sont restaurés par défaut après la mise à jour de Windows.
Je vous souhaite du succès !
En savoir plus :
Découvrez comment utiliser Wox pour lancer vos applications, exécuter des commandes et plus encore, instantanément.
Découvrez comment créer un cercle jaune autour du pointeur de la souris pour le mettre en surbrillance sur Windows 10. Suivez ces étapes faciles pour améliorer votre expérience utilisateur.
Découvrez pourquoi l
Sous Windows 11, configurez facilement des raccourcis pour accéder rapidement à des dossiers spéciaux dans votre menu Démarrer.
Découvrez comment résoudre l
Découvrez comment utiliser un disque dur externe avec un Chromebook pour transférer et stocker vos fichiers en toute sécurité. Suivez nos étapes pour un usage optimal.
Dans ce guide, vous apprendrez les étapes pour toujours utiliser une adresse MAC aléatoire pour votre adaptateur WiFi sous Windows 10. Optimisez votre sécurité en ligne!
Découvrez comment désinstaller Internet Explorer 11 sur Windows 10 pour optimiser l'espace de votre disque dur.
Découvrez comment utiliser Smart Defrag, un logiciel de défragmentation de disque dur gratuit et efficace, pour améliorer les performances de votre ordinateur.
Le moyen le plus simple de déverrouiller du contenu et de protéger tous les appareils avec un VPN crypté est de partager la connexion VPN via un point d








