Comment lancer des applications instantanément avec Wox sous Windows

Découvrez comment utiliser Wox pour lancer vos applications, exécuter des commandes et plus encore, instantanément.
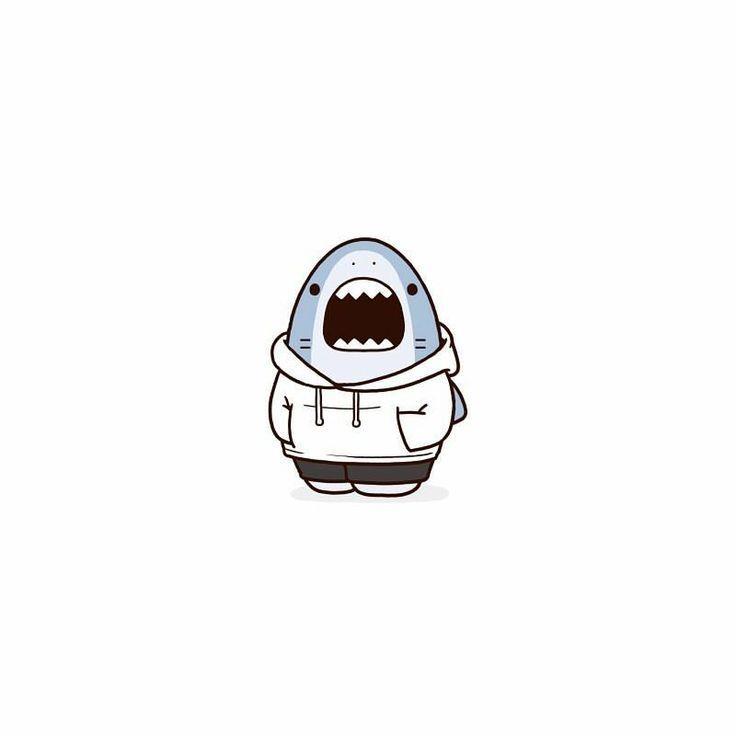
Lorsque vous utilisez un PC Windows, vous pouvez rencontrer le code d'erreur 43, avec le texte "Windows a arrêté cet appareil car il a signalé des problèmes" . Des erreurs sont générées par le gestionnaire de périphériques du système lorsqu'un composant matériel signale un type de problème inconnu.
Les codes d'erreur signifient l'une des deux choses suivantes. Cela implique que vous avez un problème de pilote ou pourrait être le signe d'un problème matériel. Dans l'article d'aujourd'hui, Quantrimang.com vous guidera tout au long du processus de dépannage du code 43 pour les GPU NVIDIA ou Intel sous Windows.
Mettre à jour ou réinstaller le pilote
Si vous rencontrez le code d'erreur persistant 43, la première chose à faire est de réinstaller ou de mettre à jour le pilote. L'erreur est généralement due à la perte de contact du pilote avec le composant matériel. Vous pouvez mettre à jour votre carte vidéo à partir du Gestionnaire de périphériques.
Si vous n'êtes pas déjà dans le Gestionnaire de périphériques, appuyez sur Win + R , tapez devmgmt.msc et appuyez sur Entrée pour lancer le Gestionnaire de périphériques . Recherchez les adaptateurs graphiques et cliquez sur la flèche à côté pour développer les appareils. Vous verrez vos GPU NVIDIA et Intel ici. Faites un clic droit dessus et sélectionnez Mettre à jour le pilote.
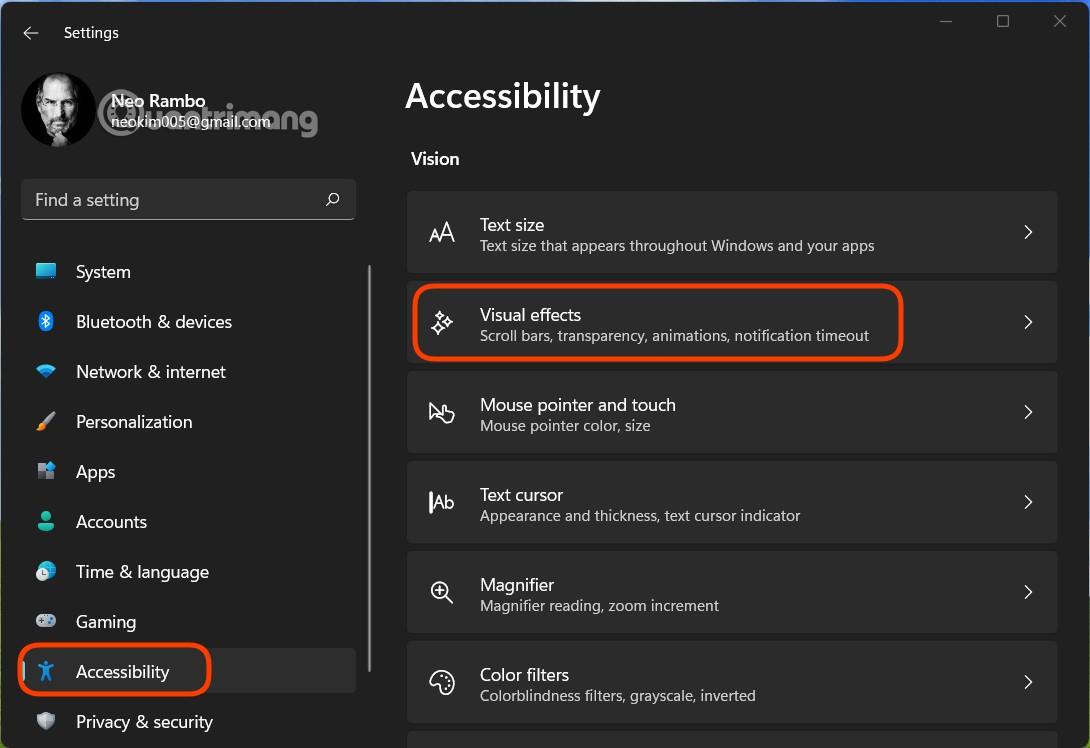
Mettre à jour ou réinstaller le pilote
Vous verrez deux options pour mettre à jour le pilote . Dans la plupart des cas, il est préférable de rechercher les pilotes sur le site Web du fabricant, car Windows ne recherche pas automatiquement les pilotes de manière efficace.
Ou bien, vous pouvez également simplement désinstaller le pilote de ce périphérique. Lorsque vous redémarrez, Windows réinstallera automatiquement le pilote pour vous.
Utilisez l'utilitaire de résolution des problèmes Windows intégré
Windows est livré avec un certain nombre d'utilitaires de résolution des problèmes intégrés qui peuvent vous aider à résoudre divers problèmes, notamment les problèmes matériels. Vous pouvez accéder à l' utilitaire de résolution des problèmes de matériel et de périphériques à partir de l'application Paramètres sous Windows 10. Cependant, Microsoft a interrompu cet utilitaire de résolution des problèmes à partir de Windows 10 build 1809.
Cependant, vous pouvez toujours accéder à cet outil de dépannage. Au lieu de lancer l'utilitaire de résolution des problèmes à partir de l' application Paramètres , vous devrez exécuter la commande sur l'invite de commande . Appuyez sur Win + R , tapez cmd et appuyez sur Entrée pour lancer l'invite de commande . Exécutez la commande suivante :
msdt.exe -id DeviceDiagnostic
Utilisez l'utilitaire de résolution des problèmes Windows intégré
Laissez le dépanneur déterminer le problème. S'il détermine la cause du code d'erreur 43 pour votre GPU NVIDIA ou Intel, il tentera automatiquement de le corriger en premier. Sinon, vous découvrirez au moins la cause du problème.
Toutefois, si l'utilitaire de résolution des problèmes ne parvient pas du tout à identifier le problème, essayez la solution suivante.
Vérifiez la broche PCI-E 6
Une alimentation électrique insuffisante peut également entraîner le code d'erreur 43. Parfois, la broche peut se desserrer, ce qui empêche le GPU de disposer de suffisamment de puissance. Appuyez simplement fermement sur le loquet dans la prise pour résoudre ce problème.
Vous devrez au moins être capable de reconnaître à quoi ressemble un GPU. Une fois que vous l'avez trouvé, il ne vous reste plus qu'à trouver le connecteur du câble à 6 broches et à le mettre en place. Si vous ne parvenez pas à déterminer quel connecteur à 6 broches correspond à quel connecteur, branchez simplement tous les câbles dans la prise en toute sécurité.
Effectuer une restauration du système
Si l'erreur a commencé à apparaître récemment, vous pouvez essayer de restaurer votre système à son état précédent, lorsque tout fonctionnait bien. Tout ce que vous avez modifié après la date de création du point de restauration, y compris toute modification apportée aux pilotes, sera restauré. Bien entendu, cela nécessite que vous ayez créé un point de restauration au préalable.
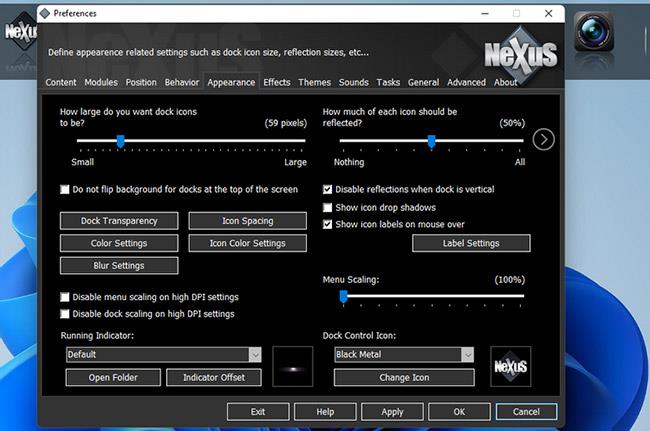
Effectuer une restauration du système
Après avoir suivi les invites et terminé le processus de restauration, laissez l'ordinateur redémarrer et voyez si cela résout le problème.
Mettre à jour le BIOS
Le BIOS (Basic Input/Output System) de l'ordinateur est le micrologiciel responsable du démarrage du matériel au démarrage de l'ordinateur. Il est préinstallé et agit comme une passerelle vous permettant d'accéder à votre système.
Contrairement au bon vieux temps, vous n'avez pas besoin de remplacer vos composants matériels après une mise à jour du BIOS car ils sont désormais stockés dans la mémoire flash.
La bonne nouvelle est que la mise à jour du BIOS peut également corriger le code d'erreur 43 dans certains cas. Cependant, il est préférable d'essayer d'abord les correctifs, car les mises à jour du BIOS peuvent nécessiter quelques connaissances techniques. Cependant, reportez-vous aux instructions de mise à jour du BIOS de Quantrimang.com pour des instructions détaillées.
Vous pouvez également essayer de mettre à jour le BIOS de votre GPU (également appelé BIOS VGA). Mais encore une fois, ne faites cela que si vous avez épuisé toutes les autres options. Si vous n'êtes pas sûr des paramètres du BIOS, il est préférable de demander l'aide d'un professionnel car une erreur peut endommager votre GPU.
J'espère que l'un de ces conseils vous a aidé à résoudre le code d'erreur 43 pour votre GPU NVIDIA ou Intel. Sinon, il est peut-être temps de remplacer le GPU. C'est dommage, mais cela peut également être nécessaire si votre GPU est ancien et ne peut pas exécuter la plupart des nouveaux titres auxquels vos amis jouent. De plus, remplacer un GPU n’est pas trop difficile.
Découvrez comment utiliser Wox pour lancer vos applications, exécuter des commandes et plus encore, instantanément.
Découvrez comment créer un cercle jaune autour du pointeur de la souris pour le mettre en surbrillance sur Windows 10. Suivez ces étapes faciles pour améliorer votre expérience utilisateur.
Découvrez pourquoi l
Sous Windows 11, configurez facilement des raccourcis pour accéder rapidement à des dossiers spéciaux dans votre menu Démarrer.
Découvrez comment résoudre l
Découvrez comment utiliser un disque dur externe avec un Chromebook pour transférer et stocker vos fichiers en toute sécurité. Suivez nos étapes pour un usage optimal.
Dans ce guide, vous apprendrez les étapes pour toujours utiliser une adresse MAC aléatoire pour votre adaptateur WiFi sous Windows 10. Optimisez votre sécurité en ligne!
Découvrez comment désinstaller Internet Explorer 11 sur Windows 10 pour optimiser l'espace de votre disque dur.
Découvrez comment utiliser Smart Defrag, un logiciel de défragmentation de disque dur gratuit et efficace, pour améliorer les performances de votre ordinateur.
Le moyen le plus simple de déverrouiller du contenu et de protéger tous les appareils avec un VPN crypté est de partager la connexion VPN via un point d








