Comment lancer des applications instantanément avec Wox sous Windows

Découvrez comment utiliser Wox pour lancer vos applications, exécuter des commandes et plus encore, instantanément.
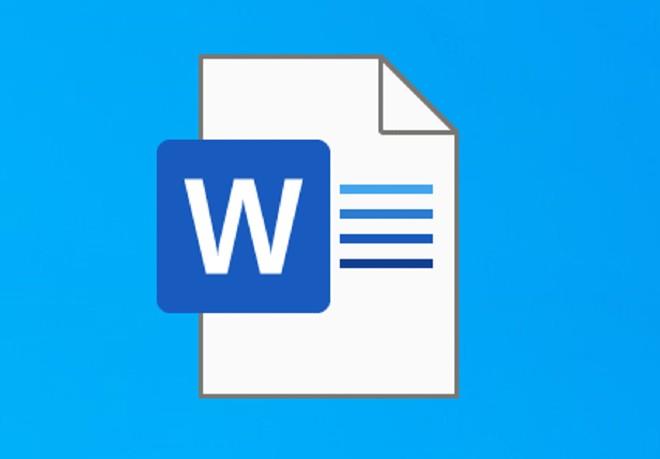
Si vous êtes un utilisateur de Windows 10 ou Windows 11 , vous avez peut-être vu le code d'erreur 0x8007139f. Vous pouvez maintenant voir ce code d'erreur pour Windows Update, l'application Mail, le compte Microsoft, Windows Defender, lors de l'activation de Windows, de la lecture de jeux Xbox ou de l'utilisation d'un code PIN. Considérons chaque situation et trouvons une solution à travers l'article suivant !
Erreur de mise à jour Windows 0x8007139f
Vous pouvez recevoir le code d'erreur Windows Update 0x8007139f lorsque vous essayez d'installer des mises à jour sur votre appareil. Cet article propose les solutions les plus adaptées pour résoudre ce problème avec succès. Vous pouvez rencontrer cette erreur en raison d'une ou plusieurs des causes connues suivantes :
Si vous rencontrez cette erreur Windows Update 0x8007139f, vous pouvez essayer les solutions suggérées dans l'ordre présenté ci-dessous pour résoudre le problème.
1. Exécutez l'utilitaire de résolution des problèmes de Windows Update
Comme pour la plupart des erreurs de mise à jour Windows que vous pouvez rencontrer sur votre appareil Windows 10/11, vous devez d'abord exécuter l'outil de dépannage Windows Update disponible et voir si cela aide à résoudre le problème 0x8007139f de Windows Update ou non.
2. Exécutez une analyse DISM
Puisqu'il peut s'agir de fichiers système corrompus, utilisez l'outil DISM , natif du système d'exploitation Windows, pour réparer les fichiers problématiques. Essayez la solution suivante si cela ne fonctionne pas pour vous.
3. Désactivez/Désinstallez le logiciel de sécurité tiers (le cas échéant)
Les pare-feu et les logiciels antivirus sont importants pour la sécurité du système, mais ces programmes peuvent parfois interférer avec le fonctionnement normal de votre PC Windows.
Cette solution vous oblige à désactiver votre logiciel AV et à réessayer d'exécuter Windows Update. Si l'erreur persiste, vous pouvez supprimer les programmes antivirus tiers de votre PC en utilisant un outil de suppression dédié pour supprimer tous les fichiers associés à votre programme antivirus.
Si la suppression du logiciel antivirus corrige l'erreur, vous pouvez maintenant réinstaller le logiciel antivirus, passer à un autre logiciel AV ou, mieux encore, utiliser le programme AV Windows natif - Windows Defender .
4. Réinitialiser les composants de Windows Update
Dans cette solution, vous pouvez utiliser Réinitialiser l'outil de l'agent Windows Update et voir si cela vous aide. Vous pouvez réinitialiser le client Windows Update à l'aide du script PowerShell . Outre ces deux outils automatiques, si vous le souhaitez, vous pouvez réinitialiser manuellement chaque composant Windows Update par défaut.
5. Installez la mise à jour manuellement
Cette solution vous oblige à télécharger manuellement à partir du catalogue Microsoft Update, la mise à jour ne parvient pas à s'installer et provoque ainsi l'erreur mentionnée. Installez ensuite la mise à jour sur votre PC Windows 10/11.
De plus, les mises à jour Windows peuvent être installées via plusieurs autres méthodes, telles que l'utilisation de Update Assistant ou de Media Creation Tool. Pour les mises à jour majeures telles que les mises à jour de fonctionnalités, vous pouvez mettre à jour manuellement à l'aide des deux outils mentionnés.
Code d'erreur 0x8007139f dans l'application Windows Mail
Cette section vous aidera à corriger le code d'erreur de l'application Windows Mail 0x8007139f.
1. Vérifiez les paramètres de confidentialité de l' application Mail et Calendrier
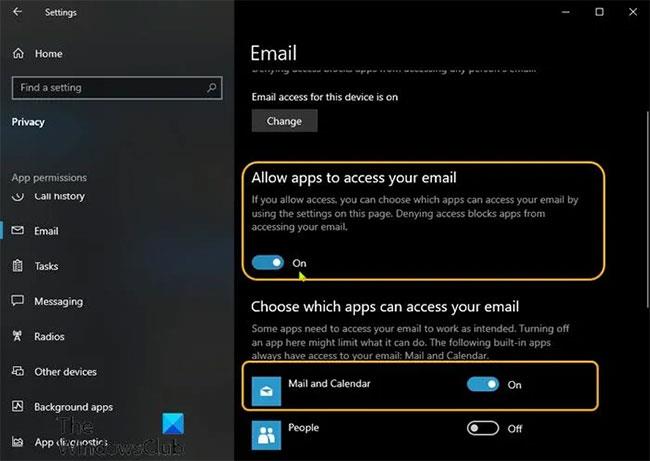
Vérifiez les paramètres de confidentialité de votre application Mail et Calendrier
Cette solution vous oblige à vérifier les autorisations de votre application Mail. Voici comment:
Maintenant, essayez d'ajouter un compte de messagerie et voyez si le code d'erreur de l'application Mail 0x8007139f apparaît à nouveau. Si tel est le cas, essayez la solution suivante.
2. Réinitialisez l'application Mail
Cette solution vous oblige à réinitialiser l'application Mail et à voir si cela vous aide.
3. Désinstallez et réinstallez l'application Mail
Cette solution vous oblige à désinstaller l'application Mail, puis à la réinstaller, à la configurer et enfin à ajouter un compte de messagerie. Procédez comme suit :
Get-appxprovisionedpackage –online | where-object {$_.packagename –like “*windowscommunicationsapps*”} | remove-appxprovisionedpackage –onlineUne fois la commande exécutée avec succès, vous pouvez réinstaller l'application Mail et Calendrier à partir du Microsoft Store. Enfin, configurez et ajoutez votre compte de messagerie.
Toutefois, si le problème persiste, essayez la solution suivante.
4. Connectez-vous à Windows à l'aide d'un compte local
Il s'agit plus d'une solution de contournement que d'une solution : vous devez vous connecter à votre PC Windows avec un compte local au lieu d'un compte Microsoft.
Code d'erreur 0x8007139f avec le compte Microsoft

Code d'erreur 0x8007139f avec le compte Microsoft
Pour corriger ce code d'erreur avec un compte Microsoft sur un PC Windows :
1. Déconnectez-vous de votre compte Windows.
2. Connectez-vous avec un compte local.
3. Connectez-vous à nouveau avec votre compte Microsoft sur votre PC.
Cela réglera le problème.
Code d'erreur 0x8007139f dans Windows Defender
Pour corriger le code d'erreur 0x8007139f dans Windows Defender, suivez ces suggestions :
1. Redémarrez les services Windows Defender.
2. Réinitialisez Windows Defender aux paramètres par défaut .
3. Exécutez l'outil de vérification des fichiers système .
4. Exécutez DISM pour réparer l'image système.
Pour vérifier les services Windows Defender, ouvrez le Gestionnaire de services Windows et recherchez les 4 services suivants :
Vous pouvez les arrêter ( Stop ) et les démarrer ( Start ) ou simplement utiliser l' option Redémarrer , disponible dans le menu contextuel du clic droit.
Code d'erreur d'activation Windows 0x8007139f
Pour corriger le code d'erreur d'activation de Windows 0x8007139f :
Je vous souhaite du succès dans le dépannage !
Découvrez comment utiliser Wox pour lancer vos applications, exécuter des commandes et plus encore, instantanément.
Découvrez comment créer un cercle jaune autour du pointeur de la souris pour le mettre en surbrillance sur Windows 10. Suivez ces étapes faciles pour améliorer votre expérience utilisateur.
Découvrez pourquoi l
Sous Windows 11, configurez facilement des raccourcis pour accéder rapidement à des dossiers spéciaux dans votre menu Démarrer.
Découvrez comment résoudre l
Découvrez comment utiliser un disque dur externe avec un Chromebook pour transférer et stocker vos fichiers en toute sécurité. Suivez nos étapes pour un usage optimal.
Dans ce guide, vous apprendrez les étapes pour toujours utiliser une adresse MAC aléatoire pour votre adaptateur WiFi sous Windows 10. Optimisez votre sécurité en ligne!
Découvrez comment désinstaller Internet Explorer 11 sur Windows 10 pour optimiser l'espace de votre disque dur.
Découvrez comment utiliser Smart Defrag, un logiciel de défragmentation de disque dur gratuit et efficace, pour améliorer les performances de votre ordinateur.
Le moyen le plus simple de déverrouiller du contenu et de protéger tous les appareils avec un VPN crypté est de partager la connexion VPN via un point d








