Comment lancer des applications instantanément avec Wox sous Windows

Découvrez comment utiliser Wox pour lancer vos applications, exécuter des commandes et plus encore, instantanément.
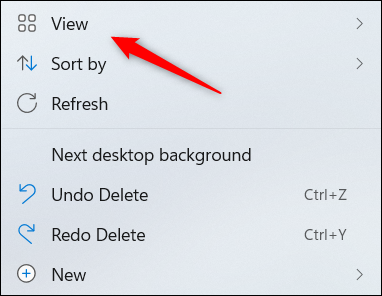
La disposition des icônes sur votre bureau Windows 11 peut parfois être perturbée lorsque vous redémarrez le système ou téléchargez une nouvelle application et ajoutez son raccourci à l'écran d'accueil. La raison en est qu'une fonctionnalité intégrée appelée Réorganisation automatique des icônes est activée par défaut.
Cet article vous montrera comment désactiver la fonctionnalité de disposition automatique des icônes et conserver les icônes d'application fixes sur votre bureau Windows 11.
Verrouiller la position des icônes sur le bureau
Tout d’abord, faites un clic droit n’importe où sur le bureau. Un menu contextuel apparaîtra. Passez le pointeur de votre souris sur l'option « Afficher » en haut du menu.
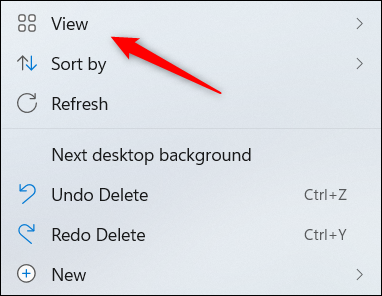
Un sous-menu apparaîtra immédiatement, affichant un certain nombre d'options de gestion d'icônes différentes. L'option qui nous intéresse ici est « Réorganiser automatiquement les icônes ». Comme son nom l'indique, cette fonctionnalité permet à Windows d'organiser automatiquement les icônes sur votre bureau. Pour désactiver cette option, cliquez simplement pour supprimer la coche à gauche de celle-ci.
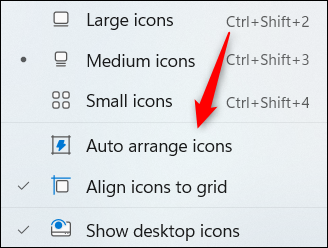
De plus, vous pouvez également cliquer pour activer la fonction " Aligner les icônes sur la grille ", si chaque ligne et colonne d'icônes sont parfaitement alignées.
D'autres raisons doivent être notées
La désactivation de l'option Réorganiser automatiquement les icônes empêchera Windows de réorganiser de manière aléatoire les icônes du bureau. Cependant, il existe également d'autres cas dans lesquels les icônes de votre bureau peuvent être confuses même si vous avez désactivé la disposition automatique des icônes.
Par exemple, si vous modifiez la résolution de l'écran, les icônes du bureau peuvent parfois être dispersées. Malheureusement, il n’existe aucun moyen spécifique d’empêcher cela. Vous devrez tout réorganiser manuellement !
Découvrez comment utiliser Wox pour lancer vos applications, exécuter des commandes et plus encore, instantanément.
Découvrez comment créer un cercle jaune autour du pointeur de la souris pour le mettre en surbrillance sur Windows 10. Suivez ces étapes faciles pour améliorer votre expérience utilisateur.
Découvrez pourquoi l
Sous Windows 11, configurez facilement des raccourcis pour accéder rapidement à des dossiers spéciaux dans votre menu Démarrer.
Découvrez comment résoudre l
Découvrez comment utiliser un disque dur externe avec un Chromebook pour transférer et stocker vos fichiers en toute sécurité. Suivez nos étapes pour un usage optimal.
Dans ce guide, vous apprendrez les étapes pour toujours utiliser une adresse MAC aléatoire pour votre adaptateur WiFi sous Windows 10. Optimisez votre sécurité en ligne!
Découvrez comment désinstaller Internet Explorer 11 sur Windows 10 pour optimiser l'espace de votre disque dur.
Découvrez comment utiliser Smart Defrag, un logiciel de défragmentation de disque dur gratuit et efficace, pour améliorer les performances de votre ordinateur.
Le moyen le plus simple de déverrouiller du contenu et de protéger tous les appareils avec un VPN crypté est de partager la connexion VPN via un point d








