Comment lancer des applications instantanément avec Wox sous Windows

Découvrez comment utiliser Wox pour lancer vos applications, exécuter des commandes et plus encore, instantanément.

Certains ordinateurs après la mise à niveau vers Windows 10 Creators rencontrent fréquemment des erreurs. Ou pendant le processus d'installation de cette nouvelle version, l'écran apparaît soudainement un message d'erreur accompagné d'un code d'erreur, provoquant l'arrêt complet du processus de mise à niveau. Si votre appareil rencontre des problèmes lors de la mise à niveau ou lors de l'utilisation de Windows 10 Creators, vous pouvez vous référer à certaines solutions dans l'article ci-dessous.
1. Message La mise à jour n'est pas disponible :
Pour ceux qui utilisent l'ancienne version de Windows 10 mais qui n'ont pas encore mis à niveau vers la version Windows 10 Creators, vous pouvez voir ce message d'erreur apparaître.
Cette erreur est en fait due à la politique de Microsoft consistant à vérifier les modèles d'appareils avant de décider de publier une nouvelle mise à jour. Cela limitera la possibilité de conflits matériels, de sorte que tous les appareils ne pourront pas être mis à niveau vers Windows 10 Creators.
Donc, si vous n'avez pas vu les informations de mise à jour via Windows Update, essayez de vérifier Paramètres > Mise à jour et sécurité > Windows Update > Rechercher les mises à jour pour attendre une mise à jour de Microsoft.
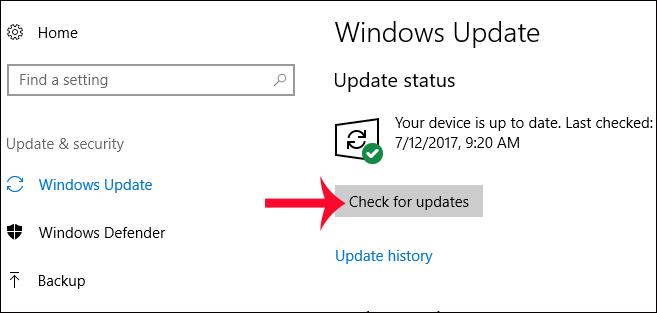
Si vous souhaitez l'installer vous-même, visitez la page ci-dessous pour télécharger le fichier ISO sur votre appareil en utilisant le lien ci-dessous.
2. Corrigez l'erreur de mise à niveau de Windows 10 Creators :
De nombreuses erreurs se produisent lors de l'installation de Windows 10 Creators. Les erreurs seront souvent accompagnées de codes d'erreur afin que les utilisateurs puissent vérifier et corriger les erreurs plus rapidement.
1. Codes d'erreur 0x80070070 - 0x50011, 0x80070070 - 0x50012, 0x80070070 - 0x60000, 0x80070008
Lors de l'installation, si vous voyez apparaître l'un des 4 codes d'erreur ci-dessus, cela est probablement dû à un espace disque insuffisant sur le périphérique pour l'installation. Lors de la mise à niveau, vous aurez besoin d'un disque dur d'une capacité d'environ 8 Go pour contenir d'abord les fichiers temporaires, puis installer Windows 10 Creators.
Donc, avant de passer à Windows 10 Creators ou à toute nouvelle version de Windows, nettoyez votre ordinateur. Préparez ensuite une clé USB avec 8 Go ou plus d'espace libre , afin que Windows reconnaisse automatiquement ce lecteur comme mémoire temporaire.
2. Code d'erreur 0x80073712 :
Lorsque vous voyez ce code d'erreur apparaître, cela signifie que le fichier d'installation a été corrompu. Il est possible que pendant le processus de téléchargement du fichier, des données manquent dans le fichier ou que d'autres programmes sur l'ordinateur affectent le fichier, provoquant des informations incorrectes et que Windows ne puisse pas le reconnaître pour procéder à l'installation.
Nous entrerons le mot-clé Nettoyage de disque dans la barre de recherche Windows, puis sélectionnerons le lecteur d'installation. Dans l'interface de nettoyage de disque, supprimez les éléments des fichiers d'installation temporaires de Windows pour nettoyer le lecteur. Accédez ensuite à Paramètres > Mise à jour et sécurité > Windows Update > Rechercher les mises à jour , recherchez les mises à jour de Microsoft, puis réinstallez depuis le début.
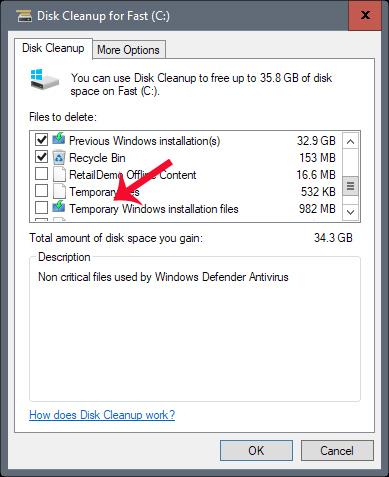
3. Codes d'erreur 0xC1900200 - 0x20008, 0xC1900202 - 0x20008 :
Pour pouvoir installer Windows 10 Creators, Microsoft fournira un certain nombre de conditions aux machines souhaitant effectuer une mise à niveau. Si ce n'est pas le cas, lors de l'installation de l'ordinateur, un message apparaîtra avec l'une des 2 erreurs ci-dessus.
Cette erreur est principalement due à une incompatibilité matérielle. Windows 10 Creators nécessite que l'appareil dispose d'au moins 2 Go de RAM pour les appareils 32 bits. Les modèles de mini PC ne pourront pas être mis à niveau.
4. Erreur commençant par le numéro 0xC1900101 :
Cette erreur est liée au pilote matériel. Nous devons mettre à jour le pilote vers la dernière version. Vous pouvez effectuer une recherche sur le site Web du fabricant et trouver des liens pour télécharger les dernières versions des pilotes pour Windows. Vous pouvez également utiliser certains outils pour vérifier et mettre à jour automatiquement les nouvelles versions des pilotes Windows. Reportez-vous à quelques liens ci-dessous.
3. Utilisez l'outil de dépannage pour rechercher les erreurs sous Windows :
Après une mise à niveau réussie vers Windows 10 Creators, mais lorsque vous l'utilisez, vous rencontrez des erreurs telles que le Wi-Fi et le son, vous pouvez immédiatement utiliser l'outil de détection des erreurs de dépannage sur Windows 10 Creators. Cet outil est chargé de détecter les erreurs survenant sur le système, puis de corriger les erreurs pour les utilisateurs.
Nous allons dans Paramètres > Mise à jour et sécurité > Dépannage . Sélectionnez le problème rencontré par votre appareil dans la liste. Cliquez ensuite sur Exécuter l'utilitaire de résolution des problèmes pour laisser l'outil détecter et diagnostiquer les erreurs.
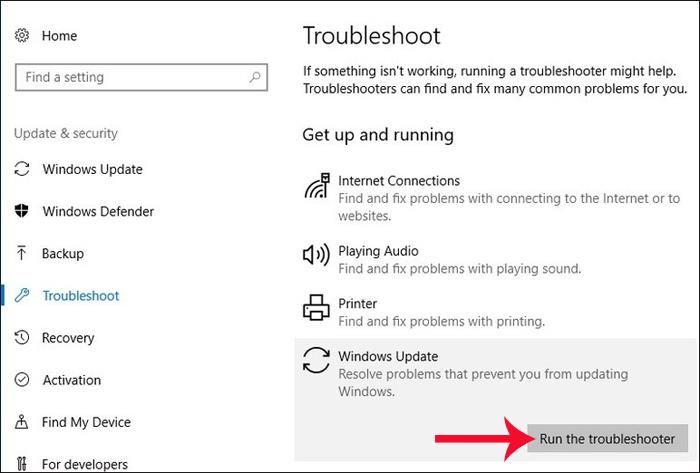
4. Erreur de souris lors de l'exécution de l'application :
Lorsque vous exécutez une application en plein écran, la souris se bloque et cesse de fonctionner, en particulier sur les ordinateurs dotés d'écrans basse résolution. Nous pouvons réinstaller le pilote NVIDIA pour l'ordinateur. Reportez-vous à l'article ci-dessous pour savoir comment mettre à niveau les pilotes NVIDIA.
5. Erreur Windows Defender :
Certains ordinateurs, après la mise à niveau vers Windows 10 Creators, ont une erreur de non-mise à jour des données de logiciels malveillants sur Windows Defender, ce qui présente un danger pour le système informatique. Lors de la mise à jour, l'application se ferme automatiquement.
Tout d’abord, essayez de vérifier si la connexion réseau est stable ou non. Si cela ne fonctionne pas, vous devrez réinitialiser Windows Defender.
Cliquez d'abord sur la combinaison de touches Windows + R pour ouvrir la boîte de dialogue Exécuter, puis entrez le mot-clé cmd et cliquez sur OK pour ouvrir.
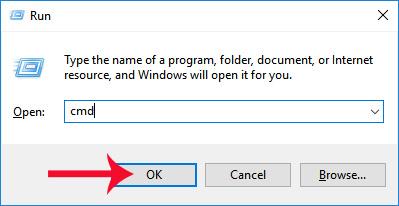
Dans l'interface de la fenêtre suivante, entrez les 2 commandes ci-dessous. Lorsque vous avez fini de saisir une commande, appuyez sur Entrée, puis saisissez la deuxième commande.
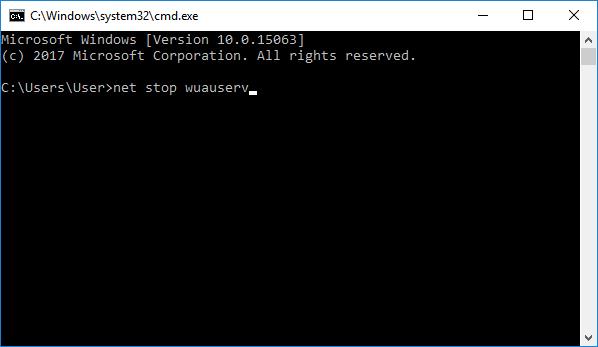
Si cela ne fonctionne pas, essayez de télécharger les mises à jour des définitions de logiciels malveillants Windows Defender depuis la page d'accueil de Microsoft, en suivant le lien ci-dessous.
Cependant, si vous utilisez cette méthode, vous devez le faire régulièrement. Si vous n'effectuez pas de mise à jour pendant un certain temps, Windows Defender ne sera pas mis à jour et ne pourra pas rechercher les virus.
6. Windows ne s'arrête pas complètement :
Après avoir installé Windows 10 Creators, le système exécutera automatiquement le mode de démarrage rapide de Windows, ce qui signifie que l'ordinateur sera mis dans un état de type mise en veille prolongée lorsque vous donnerez la commande d'arrêt. Bien que cela puisse aider votre ordinateur à démarrer plus rapidement, cela peut entraîner d'autres erreurs.
Pour résoudre ce problème, ouvrez l'invite de commande, cliquez avec le bouton droit et sélectionnez Exécuter en tant qu'administrateur pour ouvrir en tant qu'administrateur.
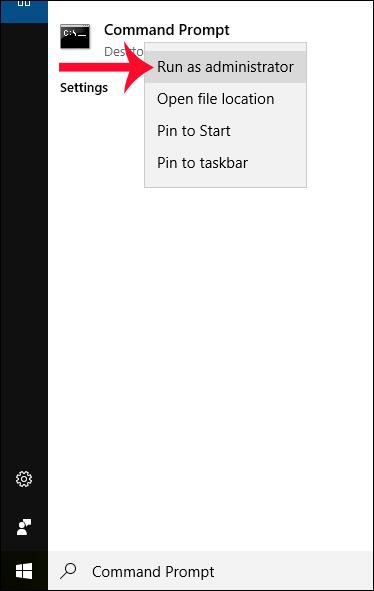
Ensuite, dans l'interface Administrateur : Invite de commandes, entrez la commande ci-dessous et appuyez sur Entrée.
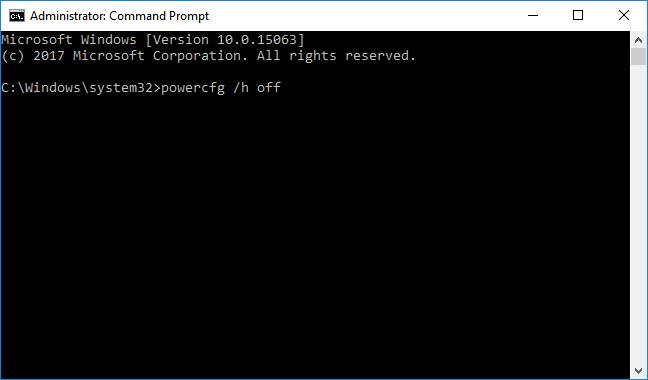
Ci-dessus se trouvent quelques erreurs fréquemment rencontrées lors du processus de mise à niveau et d'installation vers Windows 10 Creators, ainsi que quelques erreurs lors de l'utilisation. Lorsque vous rencontrez certaines des erreurs ci-dessus, vous n'avez pas besoin de revenir à l'ancienne version de Windows, il vous suffit de modifier le système selon les instructions ci-dessus.
Je vous souhaite du succès !
Découvrez comment utiliser Wox pour lancer vos applications, exécuter des commandes et plus encore, instantanément.
Découvrez comment créer un cercle jaune autour du pointeur de la souris pour le mettre en surbrillance sur Windows 10. Suivez ces étapes faciles pour améliorer votre expérience utilisateur.
Découvrez pourquoi l
Sous Windows 11, configurez facilement des raccourcis pour accéder rapidement à des dossiers spéciaux dans votre menu Démarrer.
Découvrez comment résoudre l
Découvrez comment utiliser un disque dur externe avec un Chromebook pour transférer et stocker vos fichiers en toute sécurité. Suivez nos étapes pour un usage optimal.
Dans ce guide, vous apprendrez les étapes pour toujours utiliser une adresse MAC aléatoire pour votre adaptateur WiFi sous Windows 10. Optimisez votre sécurité en ligne!
Découvrez comment désinstaller Internet Explorer 11 sur Windows 10 pour optimiser l'espace de votre disque dur.
Découvrez comment utiliser Smart Defrag, un logiciel de défragmentation de disque dur gratuit et efficace, pour améliorer les performances de votre ordinateur.
Le moyen le plus simple de déverrouiller du contenu et de protéger tous les appareils avec un VPN crypté est de partager la connexion VPN via un point d








