Comment lancer des applications instantanément avec Wox sous Windows

Découvrez comment utiliser Wox pour lancer vos applications, exécuter des commandes et plus encore, instantanément.

Lors du formatage d'une partition, d'un disque dur ou de tout périphérique de stockage sur un ordinateur Windows, vous pourrez choisir le système de fichiers NTFS, FAT32 ou exFAT. Le choix de ce format affectera le processus de stockage des données ainsi que leur utilisation. Et avec les fonctionnalités modernes de NTFS telles que la création de copies pour la sauvegarde, le cryptage, la récupération facile en cas de panne de l'appareil,... de nombreuses personnes choisissent le format NTFS dès le début.
Si vous souhaitez convertir le format de disque dur FAT32 en NTFS, ce n'est pas difficile. Dans cet article, nous allons vous montrer comment convertir de FAT32 en NTFS sans perdre de données. Notez que dans les cas où l'onglet Sécurité n'apparaît pas dans les propriétés d'un certain fichier ou dossier, vous pouvez également le faire pour le corriger.
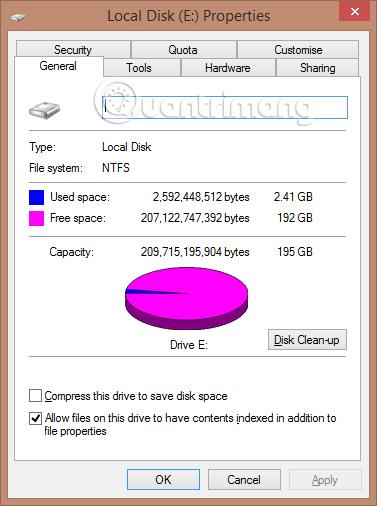
Pour convertir FAT32 en NTFS, nous utiliserons la commande disponible sous Windows.
Étape 1:
Tout d’abord, appuyez sur la combinaison de touches Windows + R pour ouvrir la fenêtre Exécuter . Ici, nous allons entrer le mot-clé cmd et cliquer sur OK pour accéder à l'invite de commande.

Étape 2:
Dans l' interface de la fenêtre d'invite de commande , nous taperons la commande suivante :
convertir : /fs:ntfs
Là se trouve le lecteur que vous souhaitez transférer . Par exemple, si je souhaite convertir le lecteur D de FAT32 en NTFS , j'aurai la commande complète suivante :
convertir D: /fs:ntfs

Étape 3:
Immédiatement après cela, l'ordinateur commencera à effectuer le travail de conversion.
Ensuite, vous recevrez un message : Le type du système de fichiers est FAT. Entrez le nom de volume actuel du lecteur D :
Ensuite, tapons le nom du lecteur (et non la lettre du lecteur) que nous souhaitons convertir de FAT32 en NTFS pour déterminer le lecteur qui doit être à nouveau converti.
Enfin, des notifications apparaîtront. Il vous suffit d' appuyer deux fois sur OUI et le message Conversion terminée semble avoir terminé tout le processus de conversion du disque dur au format NTFS.
Pour vous assurer que le processus de conversion réussit, vous devez redémarrer votre ordinateur . Après le démarrage de l'ordinateur, le disque dur sera converti au format NTFS.
Ci-dessus se trouvent les étapes pour convertir le format du disque dur du format FAT32 au format NTFS. Comment faire est très simple, il suffit de passer par la commande commande disponible sur l'ordinateur. Vous devez vous rappeler qu'après cela, redémarrez votre ordinateur pour que les modifications prennent effet.
Reportez-vous aux articles suivants pour plus d’informations :
Je vous souhaite du succès !
Découvrez comment utiliser Wox pour lancer vos applications, exécuter des commandes et plus encore, instantanément.
Découvrez comment créer un cercle jaune autour du pointeur de la souris pour le mettre en surbrillance sur Windows 10. Suivez ces étapes faciles pour améliorer votre expérience utilisateur.
Découvrez pourquoi l
Sous Windows 11, configurez facilement des raccourcis pour accéder rapidement à des dossiers spéciaux dans votre menu Démarrer.
Découvrez comment résoudre l
Découvrez comment utiliser un disque dur externe avec un Chromebook pour transférer et stocker vos fichiers en toute sécurité. Suivez nos étapes pour un usage optimal.
Dans ce guide, vous apprendrez les étapes pour toujours utiliser une adresse MAC aléatoire pour votre adaptateur WiFi sous Windows 10. Optimisez votre sécurité en ligne!
Découvrez comment désinstaller Internet Explorer 11 sur Windows 10 pour optimiser l'espace de votre disque dur.
Découvrez comment utiliser Smart Defrag, un logiciel de défragmentation de disque dur gratuit et efficace, pour améliorer les performances de votre ordinateur.
Le moyen le plus simple de déverrouiller du contenu et de protéger tous les appareils avec un VPN crypté est de partager la connexion VPN via un point d








