Comment lancer des applications instantanément avec Wox sous Windows

Découvrez comment utiliser Wox pour lancer vos applications, exécuter des commandes et plus encore, instantanément.

MKV est un format de conteneur multimédia qui stocke généralement plusieurs pistes audio et sous-titres. Cependant, comme il n'est pas aussi populaire que d'autres formats de fichiers vidéo, tels que MOV et MP4 , la lecture de fichiers MKV peut être difficile sur les ordinateurs Windows.
Si votre appareil ne prend pas en charge le format MKV, vous pouvez le convertir en MP4. Il s'agit d'un format multimédia populaire pris en charge par la plupart des appareils. L'article d'aujourd'hui vous montrera les meilleurs outils en ligne et hors ligne pour convertir MKV en MP4 sous Windows.
1. Convertissez MKV en MP4 avec XMedia Recode
XMedia Recode est une application de conversion multimédia performante pour Windows. Ce petit utilitaire est gratuit et prend en charge toutes les principales conversions de formats audio et vidéo. Malgré ses capacités, XMedia Recode a une configuration matérielle assez basique pour encoder des fichiers multimédias.
La conversion de fichiers multimédias à l'aide de cette application est un processus simple. Faites glisser et déposez pour charger la vidéo, choisissez le format de sortie, cliquez sur Encoder et regardez votre fichier MKV se convertir instantanément en fichier MP4.
Pour les utilisateurs avancés, XMedia Recode propose de nombreuses options de personnalisation des formats audio et vidéo. Il propose également la prise en charge des sous-titres, un éditeur de chapitre et une prise en charge des filtres intégrés.
Pour convertir votre fichier MKV en MP4 à l'aide de XMedia Recode :
1. Visitez le site Xmedia Recode et téléchargez la dernière version de l'application sur votre PC. Une fois téléchargé, exécutez le programme d'installation et terminez l'installation.
2. Lancez XMedia Recode.
3. Faites glisser et déposez le fichier multimédia dans l'interface de l'application pour charger le fichier. Une fois chargé, sélectionnez le fichier multimédia pour voir les options de conversion.
4. Dans l' onglet Format , définissez Profil sur Personnalisé et Format sur MP4.

Convertisseur XMedia Recode MKV en Mp4
5. Ensuite, sélectionnez Vidéo et Audio dans la section Type de flux de sortie .
6. Ensuite, cliquez sur Parcourir et sélectionnez la destination de sortie pour enregistrer la vidéo après la conversion. Pour des fonctionnalités de personnalisation avancées, explorez les onglets Vidéo, Audio, Sous-titres, Filtres/Aperçu et Éditeur de chapitre .
7. Cliquez sur le grand plus (+) Ajouter à la file d'attente dans la barre d'outils pour confirmer la tâche de conversion et l'ajouter à la file d'attente.
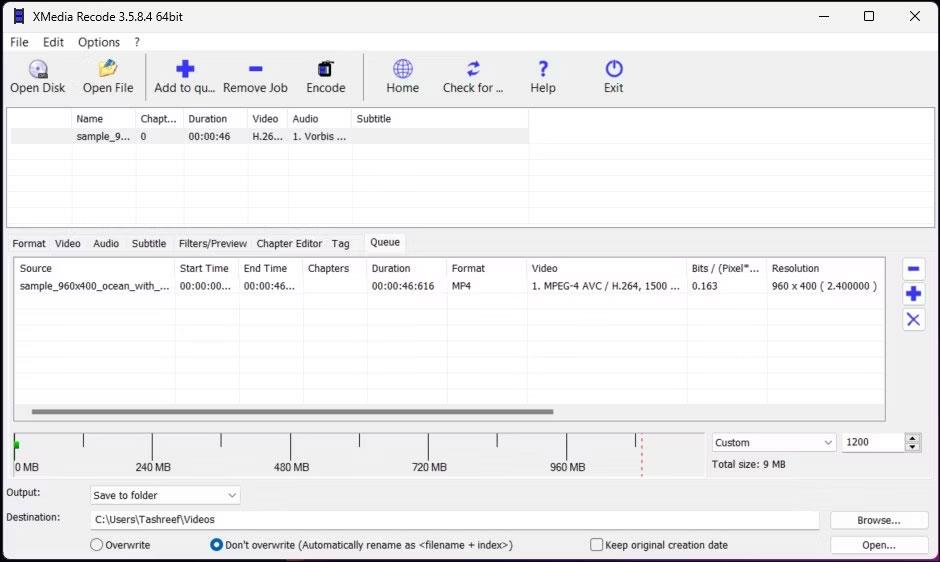
Encodage de conversion XMedia Recode MKV en MP4
8. Ensuite, ouvrez l' onglet File d'attente et sélectionnez la tâche de conversion.
9. Cliquez sur Encoder dans la barre d'outils pour lancer la conversion des fichiers multimédias.
La conversion MKV en MP4 peut prendre de quelques secondes à quelques minutes ou heures. Cela dépend de la taille de la vidéo, des personnalisations supplémentaires et des capacités matérielles de votre ordinateur. Une fois la conversion terminée, appuyez sur OK.
2. CloudConvert
CloudConvert est un convertisseur vidéo en ligne multiformat. Il propose des options gratuites et premium qui peuvent convertir vos vidéos MKV en MP4 en un éclair. Vous pouvez télécharger des vidéos à partir de votre lecteur local et de vos comptes de stockage cloud tels que Google Drive, DropBox et URL.
Vous pouvez utiliser l’option gratuite pour effectuer jusqu’à 25 conversions par jour. Si vous avez besoin de plus, vous pouvez vous abonner au plan de conversion par minutes de CloudConvert avec une taille de fichier illimitée et un temps de traitement de 5 heures par fichier.
Voici comment utiliser CloudConvert :
Étape 1 : Visitez le site Web CloudConvert et cliquez sur Sélectionner un fichier.
Étape 2 : Maintenant, sélectionnez le fichier à télécharger.
Sélectionnez le fichier à télécharger
Étape 3 : Une fois le fichier sélectionné, cliquez sur le menu déroulant Convertir en et sélectionnez MP4 dans la liste.
Étape 4 : Cliquez sur l'icône de clé ( Paramètres ) pour personnaliser les paramètres de sortie. Ici, vous pouvez modifier la résolution vidéo, la fréquence d'images, le codec vidéo, le profil, les paramètres prédéfinis, etc.

Définir les paramètres souhaités
Étape 5 : Cliquez sur le bouton Convertir pour démarrer le processus.
Étape 6 : CloudConvert téléchargera d'abord la vidéo sélectionnée. En fonction de la taille du fichier et de votre vitesse Internet, ce processus peut prendre un certain temps.
Étape 7 : Une fois la vidéo traitée, vous verrez la vidéo dans la boîte de dialogue d'aperçu. Cliquez sur le bouton Télécharger pour enregistrer la vidéo sur votre disque dur local.
Pour supprimer une vidéo des serveurs CloudConvert, cliquez sur la petite icône X rouge à côté du titre de votre vidéo. Toutes vos vidéos seront définitivement supprimées dans les 24 heures.
La facilité d'utilisation de CloudConvert et ses 25 conversions gratuites par jour le rendent idéal pour les conversions occasionnelles. Cependant, si vous êtes préoccupé par la confidentialité, envisagez d'utiliser un convertisseur hors ligne pour conserver la vidéo sur votre disque local.
3. Utilisez OBS pour convertir MKV en MP4
Une fonctionnalité OBS moins connue est le convertisseur MKV en MP4 intégré. OBS (Open Broadcaster Software) est un outil multiplateforme gratuit et open source principalement utilisé pour diffuser des vidéos et enregistrer des jeux.
Comme vous pouvez le constater, OBS n'est pas un convertisseur vidéo ordinaire. Cependant, comme il enregistre le gameplay et les enregistrements d'écran au format MKV, les développeurs ont inclus la fonctionnalité Remux Recordings pour faciliter la conversion rapide de MKV en MP4. Voici comment l'utiliser à votre avantage pour convertir des fichiers vidéo Matroska en MP4 :
1. Téléchargez et installez OBS si vous ne l'avez pas déjà fait.
2. Une fois installé, lancez OBS.
3. Cliquez sur Fichier et sélectionnez Remux Recordings .

Sélectionnez les enregistrements Remux
4. Dans la boîte de dialogue Remux Recordings , faites glisser et déposez votre fichier MKV dans OBS Recordings . L'outil prend en charge la conversion par lots, alors n'hésitez pas à ajouter plusieurs fichiers.
5. Dans la section Fichier cible , vous verrez l'emplacement de sauvegarde par défaut. Par défaut, OBS définit le dossier source comme dossier de destination. Cliquez sur le bouton à trois points (…) pour modifier le dossier de destination.

Les fichiers sont convertis en conséquence
6. Cliquez sur Remux pour continuer. OBS commencera à convertir la vidéo. Ce processus peut prendre un certain temps, en fonction de la taille de la vidéo.
7. Une fois terminé, cliquez sur OK.
Bien qu'OBS puisse convertir rapidement les fichiers MKV au format MP4, il n'offre aucune option de personnalisation. Si vous avez besoin de plus d'options de personnalisation, XMedia Recode et HandBrake sont vos meilleures options.
4. Utilisez le lecteur multimédia VLC
VLC est un lecteur multimédia open source gratuit qui prend en charge la plupart des formats audio et vidéo, y compris MKV. Si VLC est installé, vous n'avez pas besoin de convertir et de lire la vidéo. Cependant, si vous avez encore besoin de convertir votre vidéo MKV, vous pouvez le faire en utilisant la fonction Convertir de VLC. C'est l'une des meilleures fonctionnalités cachées de VLC Media Player.
Voici comment convertir des fichiers MKV en MP4 à l'aide de VLC Media Player .
5. Frein à main
HandBrake est un convertisseur vidéo open source gratuit qui prend en charge la plupart des formats multimédias. Il s'agit d'une application multiplateforme disponible sur les plateformes Windows, Mac et Linux.
HandBrake est l'un des convertisseurs vidéo les plus simples que vous puissiez utiliser. Pour les conversions régulières, tout ce que vous avez à faire est de glisser-déposer la vidéo dans l'application et elle appliquera automatiquement les paramètres de conteneur les plus couramment utilisés. Vous pouvez ensuite sélectionner le dossier de destination et lancer l'encodage pour convertir la vidéo.
Si vous avez besoin d'options plus avancées, HandBrake propose une tonne d'options. Vous pouvez modifier les sous-titres, ajouter des marqueurs de chapitre, effectuer une analyse par lots, utiliser des filtres vidéo, etc.
Voici comment utiliser HandBrake pour convertir MKV en MP4 :
Étape 1 : Téléchargez HandBrake. Exécutez le fichier d'installation et installez l'application.
Étape 2 : Ensuite, visitez le site Microsoft DotNET et téléchargez le SDK .NET 6.0 x64 . Sans cela, HandBrake pourrait ne pas se lancer ou fonctionner du tout.
Étape 3 : Ensuite, ouvrez HandBrake.

Convertir MKV en MP4 avec HandBrake
Étape 4 : Cliquez sur Fichier , puis sélectionnez le fichier MKV à convertir. Vous pouvez également glisser et déposer des fichiers dans l'application pour les ouvrir.
Étape 5 : Dans l' onglet Résumé , assurez-vous que Format est défini sur MP4. Ici, l'exemple utilise les paramètres par défaut du conteneur MP4 appliqués par l'application.
Étape 6 : Ensuite, cliquez sur le bouton Parcourir et choisissez un emplacement pour enregistrer votre nouveau fichier.
Étape 7 : Vous pouvez renommer le fichier si vous le souhaitez et cliquer sur Enregistrer.
Étape 8 : Dans la fenêtre principale de HandBrake, cliquez sur Démarrer l'encodage. HandBrake commencera à encoder la vidéo, alors attendez que le processus soit terminé. Le temps de traitement dépend de la taille du fichier et des capacités de votre système.
Le seul inconvénient de l'utilisation de HandBrake est de devoir télécharger une boîte à outils .NET supplémentaire auprès de Microsoft. Cependant, il s'agit d'un excellent utilitaire de conversion vidéo open source qui peut s'adresser à la fois aux utilisateurs occasionnels et expérimentés. Vous pouvez également l'utiliser pour compresser et réduire la taille des fichiers vidéo sans perte de qualité.
La conversion de fichiers MKV en MP4 vous permet de partager et de lire des vidéos sur n'importe quel appareil compatible vidéo. Même si vous ne voyez aucune différence dans la taille de sortie, il n’y a pas non plus de perte de qualité.
Pour une conversion rapide, vous pouvez utiliser le lecteur multimédia VLC. Si vous avez besoin de quelque chose d'un peu plus riche en fonctionnalités, HandBrake offre de nombreuses options de personnalisation et son utilisation est totalement gratuite. Il existe ensuite de nombreux convertisseurs vidéo en ligne qui vous permettent de convertir depuis n'importe où et sur n'importe quel appareil, avec certaines limitations.
Découvrez comment utiliser Wox pour lancer vos applications, exécuter des commandes et plus encore, instantanément.
Découvrez comment créer un cercle jaune autour du pointeur de la souris pour le mettre en surbrillance sur Windows 10. Suivez ces étapes faciles pour améliorer votre expérience utilisateur.
Découvrez pourquoi l
Sous Windows 11, configurez facilement des raccourcis pour accéder rapidement à des dossiers spéciaux dans votre menu Démarrer.
Découvrez comment résoudre l
Découvrez comment utiliser un disque dur externe avec un Chromebook pour transférer et stocker vos fichiers en toute sécurité. Suivez nos étapes pour un usage optimal.
Dans ce guide, vous apprendrez les étapes pour toujours utiliser une adresse MAC aléatoire pour votre adaptateur WiFi sous Windows 10. Optimisez votre sécurité en ligne!
Découvrez comment désinstaller Internet Explorer 11 sur Windows 10 pour optimiser l'espace de votre disque dur.
Découvrez comment utiliser Smart Defrag, un logiciel de défragmentation de disque dur gratuit et efficace, pour améliorer les performances de votre ordinateur.
Le moyen le plus simple de déverrouiller du contenu et de protéger tous les appareils avec un VPN crypté est de partager la connexion VPN via un point d








