Comment lancer des applications instantanément avec Wox sous Windows

Découvrez comment utiliser Wox pour lancer vos applications, exécuter des commandes et plus encore, instantanément.
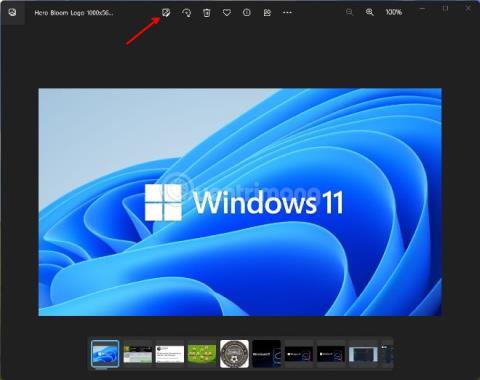
Parfois, les photographes souhaitent transformer les photos couleur qu’ils prennent en noir et blanc pour augmenter la qualité classique. De plus, les photos en noir et blanc peuvent également améliorer la qualité d’image des photos prises dans des conditions de faible luminosité. La conversion de photos en noir et blanc est également l'une des meilleures méthodes de retouche photo vintage, donnant aux photos de sujets anciens un aspect nostalgique.
La plupart des logiciels de retouche photo ont la possibilité de convertir les photos couleur en noir et blanc, du moins dans leur forme la plus élémentaire. Sous Windows 11 , vous pouvez utiliser de nombreux logiciels pour convertir des photos couleur en photos noir et blanc.
Cependant, dans cet article, LuckyTemplates vous montrera comment transformer des photos couleur en photos noir et blanc sous Windows 11 sans avoir à installer de logiciel supplémentaire.
Comment convertir des photos couleur en photos noir et blanc à l'aide de l'application Photos
Photos est l'application de visualisation de photos par défaut de Windows 11, mais récemment, elle a également été mise à jour avec de nombreuses options de retouche photo pratiques. Vous pouvez convertir des photos couleur en photos noir et blanc à l'aide de l'application Photos en suivant les étapes suivantes :

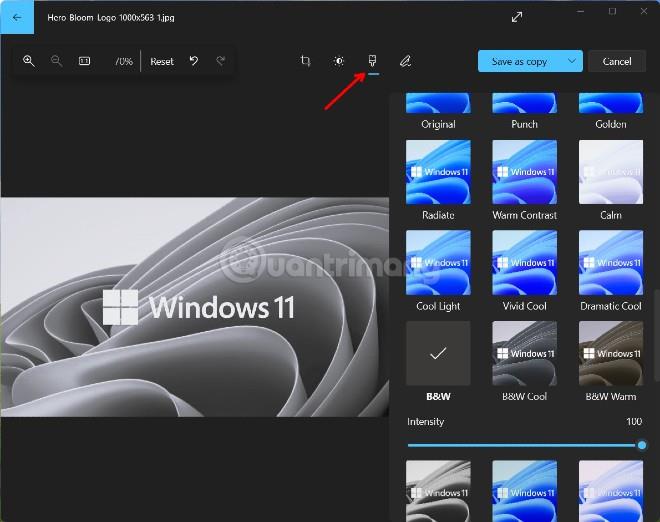
De plus, vous pouvez également choisir d'autres filtres tels que B&W Cool, B&W Warm ou B&W High Contrast pour appliquer différents styles de photo en noir et blanc. Avec chaque filtre N&B, vous disposez d'un curseur d'intensité pour sélectionner le niveau du filtre.
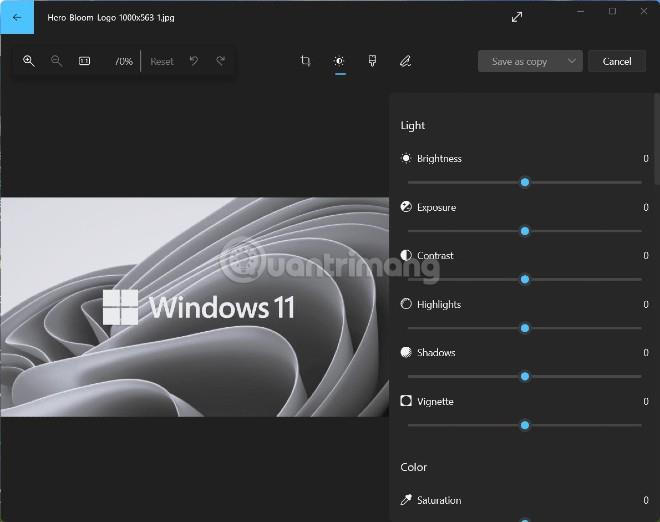
Enfin, n'oubliez pas de consulter les options de l' onglet Ajustements. Vous aurez plus d'options pour éditer vos photos comme le réglage de la luminosité, du contraste, de l'exposition...
Découvrez comment utiliser Wox pour lancer vos applications, exécuter des commandes et plus encore, instantanément.
Découvrez comment créer un cercle jaune autour du pointeur de la souris pour le mettre en surbrillance sur Windows 10. Suivez ces étapes faciles pour améliorer votre expérience utilisateur.
Découvrez pourquoi l
Sous Windows 11, configurez facilement des raccourcis pour accéder rapidement à des dossiers spéciaux dans votre menu Démarrer.
Découvrez comment résoudre l
Découvrez comment utiliser un disque dur externe avec un Chromebook pour transférer et stocker vos fichiers en toute sécurité. Suivez nos étapes pour un usage optimal.
Dans ce guide, vous apprendrez les étapes pour toujours utiliser une adresse MAC aléatoire pour votre adaptateur WiFi sous Windows 10. Optimisez votre sécurité en ligne!
Découvrez comment désinstaller Internet Explorer 11 sur Windows 10 pour optimiser l'espace de votre disque dur.
Découvrez comment utiliser Smart Defrag, un logiciel de défragmentation de disque dur gratuit et efficace, pour améliorer les performances de votre ordinateur.
Le moyen le plus simple de déverrouiller du contenu et de protéger tous les appareils avec un VPN crypté est de partager la connexion VPN via un point d








