Comment lancer des applications instantanément avec Wox sous Windows

Découvrez comment utiliser Wox pour lancer vos applications, exécuter des commandes et plus encore, instantanément.

Le lancement du système d'exploitation Windows 10 Creators Update apporte aux utilisateurs de nombreuses fonctionnalités attrayantes, offrant un certain nombre de nouvelles fonctionnalités ou mettant à niveau les fonctionnalités existantes sur le système. Cela inclut la possibilité de contrôler le processus de choix de téléchargement et d'installation d'applications et de logiciels sur le système.
Cette nouvelle fonctionnalité offre aux utilisateurs différentes options afin que nous puissions configurer l'installation de l'application. En particulier, vous pouvez définir la valeur par défaut pour télécharger et installer uniquement les applications à partir du Windows Store. Cela permet d'augmenter la sécurité sur Windows 10 Creators Update, en évitant que les logiciels contenant des virus et des logiciels malveillants nuisibles n'affectent le système. Dans l'article ci-dessous, nous verrons comment configurer le contrôle d'installation des applications sur Windows 10 Creators Update.
Étape 1:
Tout d’abord, accédez au menu Démarrer > Paramètres sur la mise à jour Windows 10 Creators. Ensuite, dans l'interface Paramètres, nous cliquons sur Applications pour configurer l'application sur le système.
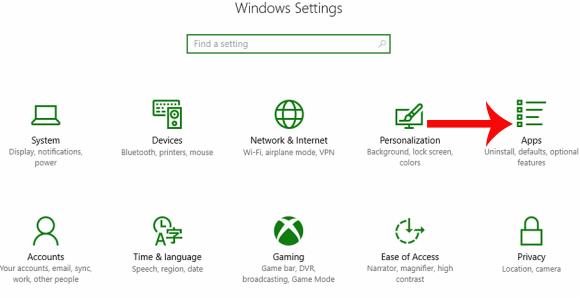
Étape 2:
Ensuite, nous cliquons sur Applications et fonctionnalités dans la liste à gauche de l’interface.
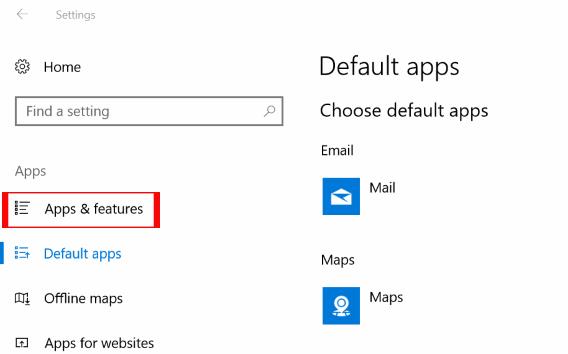
Vous regardez le contenu à droite de la section Installation d'applications . Ici, les utilisateurs cliquent sur la flèche et verront 3 options différentes, notamment :
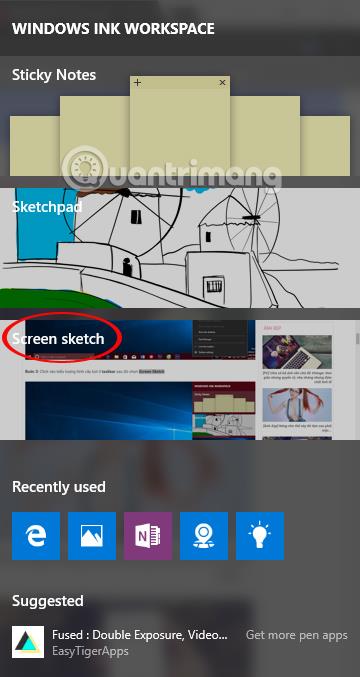
Autoriser les applications de n'importe où : option par défaut sur les systèmes Windows 10 Creators Update. Lorsque les utilisateurs utilisent cette option, vous pouvez installer n'importe quel logiciel ou application à partir de différentes sources.
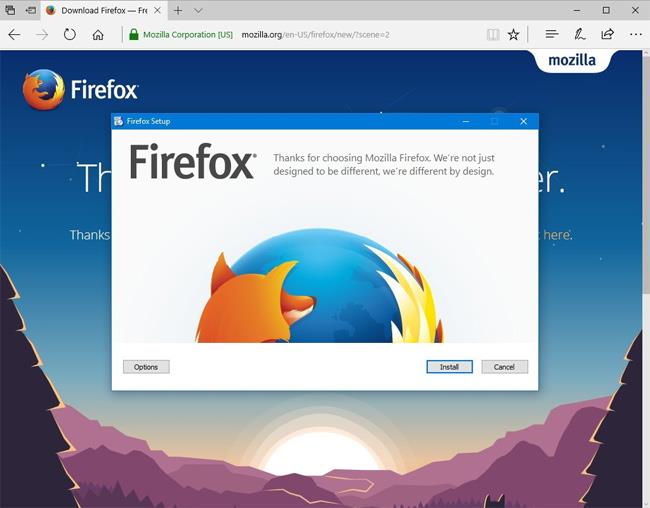
Avertissez-moi avant d'installer des applications extérieures au Store : cette option vous permet toujours d'installer des applications provenant de nombreuses sources différentes, y compris le Windows Store et autres. Cependant, les utilisateurs recevront des messages d'avertissement du système concernant d'éventuels risques pour la sécurité informatique.
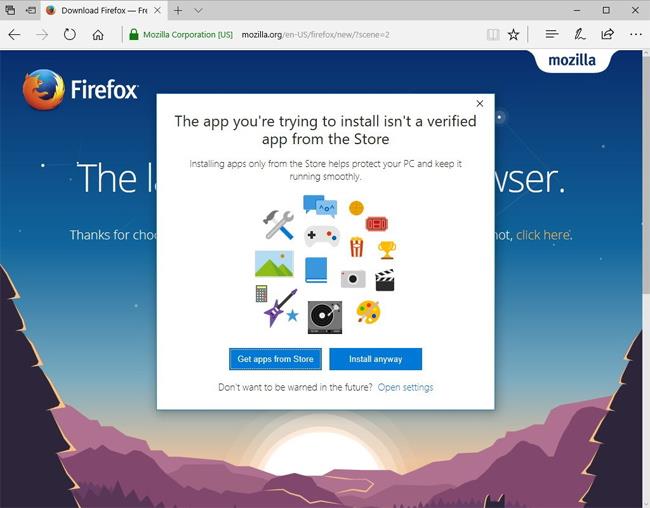
Autoriser les applications du Store uniquement : cette option permet uniquement aux utilisateurs d'installer des applications depuis le Windows Store.
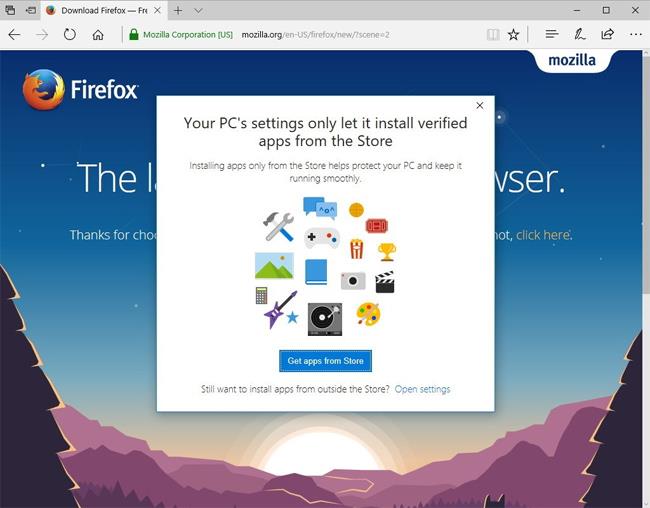
Si les utilisateurs souhaitent garantir la sécurité de leur ordinateur, cliquez sur l' option Autoriser les applications du Store uniquement . Les modifications seront appliquées automatiquement, vous n'aurez donc pas besoin de redémarrer votre ordinateur.
Nous pouvons toujours modifier ces options si nous devons utiliser et installer des applications externes.
Ci-dessus, comment utiliser la fonction de contrôle de l'installation du logiciel sur la version Windows 10 Creators Update. Il est préférable de choisir l'une des deux options M'avertir avant d'installer des applications extérieures au Store ou Autoriser les applications du Store uniquement pour augmenter la sécurité lors du téléchargement et de l'installation d'applications sur le système.
Je vous souhaite du succès !
Découvrez comment utiliser Wox pour lancer vos applications, exécuter des commandes et plus encore, instantanément.
Découvrez comment créer un cercle jaune autour du pointeur de la souris pour le mettre en surbrillance sur Windows 10. Suivez ces étapes faciles pour améliorer votre expérience utilisateur.
Découvrez pourquoi l
Sous Windows 11, configurez facilement des raccourcis pour accéder rapidement à des dossiers spéciaux dans votre menu Démarrer.
Découvrez comment résoudre l
Découvrez comment utiliser un disque dur externe avec un Chromebook pour transférer et stocker vos fichiers en toute sécurité. Suivez nos étapes pour un usage optimal.
Dans ce guide, vous apprendrez les étapes pour toujours utiliser une adresse MAC aléatoire pour votre adaptateur WiFi sous Windows 10. Optimisez votre sécurité en ligne!
Découvrez comment désinstaller Internet Explorer 11 sur Windows 10 pour optimiser l'espace de votre disque dur.
Découvrez comment utiliser Smart Defrag, un logiciel de défragmentation de disque dur gratuit et efficace, pour améliorer les performances de votre ordinateur.
Le moyen le plus simple de déverrouiller du contenu et de protéger tous les appareils avec un VPN crypté est de partager la connexion VPN via un point d








