Comment lancer des applications instantanément avec Wox sous Windows

Découvrez comment utiliser Wox pour lancer vos applications, exécuter des commandes et plus encore, instantanément.
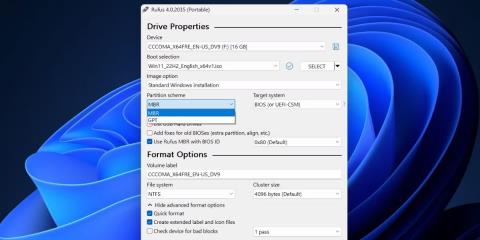
Sous Windows 11 , Microsoft exige que les ordinateurs soient dotés du TPM 2.0. Si vous n'avez pas TPM 2.0 ou s'il n'est pas activé, vous ne pourrez pas installer Windows 11.
Alors, comment contourner l’exigence du TPM 2.0 lors de l’installation de Windows 11 ? La réponse est de suivre les instructions de Quantrimang ci-dessous :
Comment créer un démarrage USB qui contourne les exigences de Windows 11 à l'aide de Rufus
Tout d’abord, vous devez télécharger la dernière version de Rufus. Il est disponible sur le Microsoft Store, GitHub, et il existe même un site Web officiel où sont publiés des détails sur les versions nouvelles et à venir. L'article recommande de télécharger la version portable de Rufus pour éviter complètement le processus d'installation.
Vous aurez également besoin de la dernière version du fichier image ISO de Windows 11. Visitez le site officiel de Microsoft et téléchargez le fichier ISO à partir de là.
Après avoir téléchargé la version portable de Rufus, suivez ces étapes :
1. Accédez au dossier de téléchargement et double-cliquez sur Rufus pour exécuter l'outil.
2. UAC apparaîtra. Cliquez sur le bouton Oui pour continuer.
3. Branchez l'USB sur votre système Windows 11. Assurez-vous que la clé USB a une capacité de 8 Go ou plus. Rufus reconnaîtra automatiquement la clé USB.
4. Cliquez sur le bouton Sélectionner dans la section Sélection de démarrage . Parcourez votre ordinateur pour trouver le fichier ISO et sélectionnez-le.
5. Ensuite, cliquez sur l' option Schéma de partition . Sélectionnez MBR si vous souhaitez utiliser cette clé USB sur un système avec BIOS ou UEFI. Laissez le système cible et le schéma de partition intacts si vous prévoyez d'utiliser ce démarrage USB sur un système UEFI.
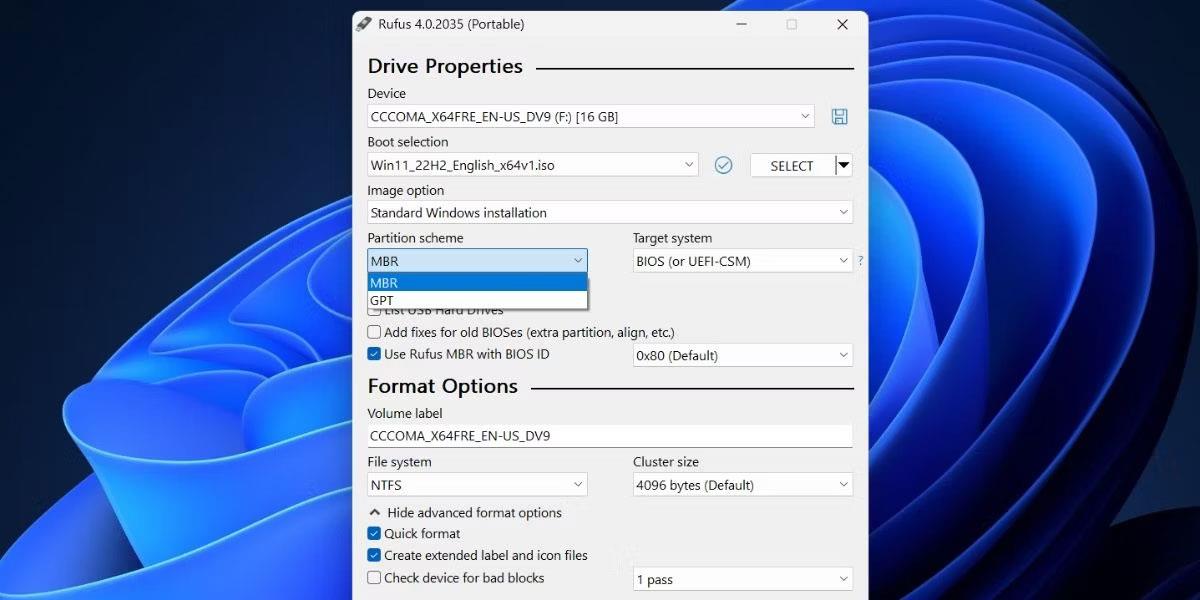
Créer une clé USB bootable avec Rufus
6. Accédez au bas de la fenêtre de Rufus et cliquez sur le bouton Démarrer .
7. Une boîte de dialogue Expérience utilisateur Windows s'ouvrira. Ici, vous pouvez appliquer toutes les personnalisations souhaitées à la clé USB d'installation de Windows 11. Cochez la case en face de l' option Supprimer l'exigence de 4 Go+ de RAM, de démarrage sécurisé et de TPM 2.0 .
8. De même, cochez la case Supprimer l'exigence d'un compte Microsoft en ligne et la case Désactiver la collecte de données (ignorer les questions de confidentialité) .
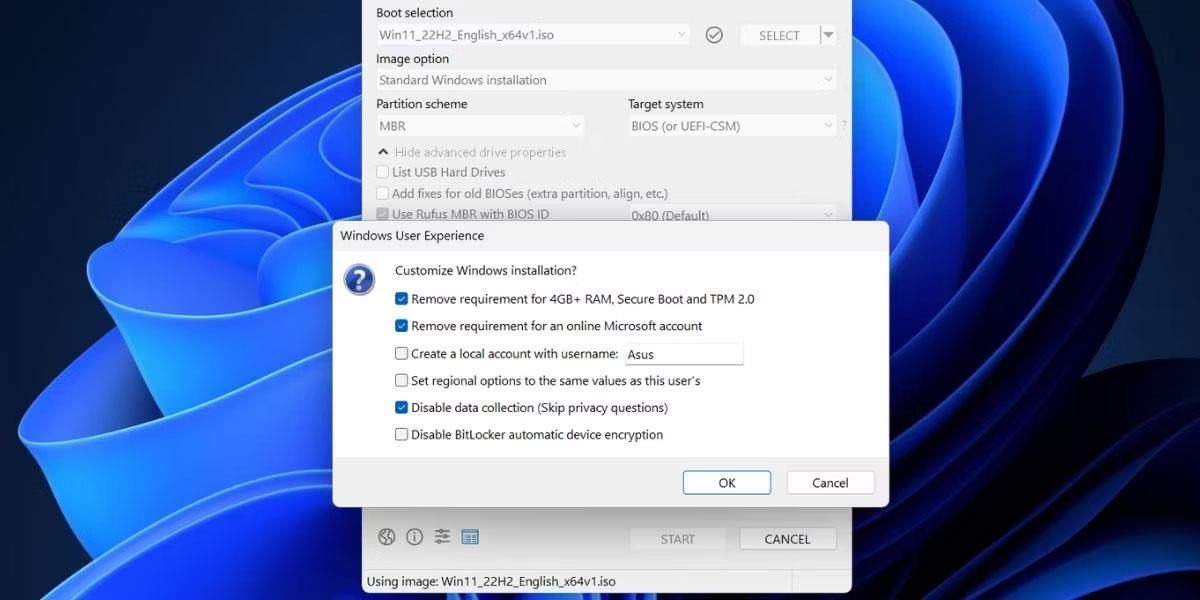
Sélectionnez Supprimer l'exigence d'un compte Microsoft en ligne et Désactiver la collecte de données (ignorer les questions de confidentialité)
9. Cliquez sur le bouton OK. Rufus générera un avertissement concernant l'effacement de toutes les données sur la clé USB.
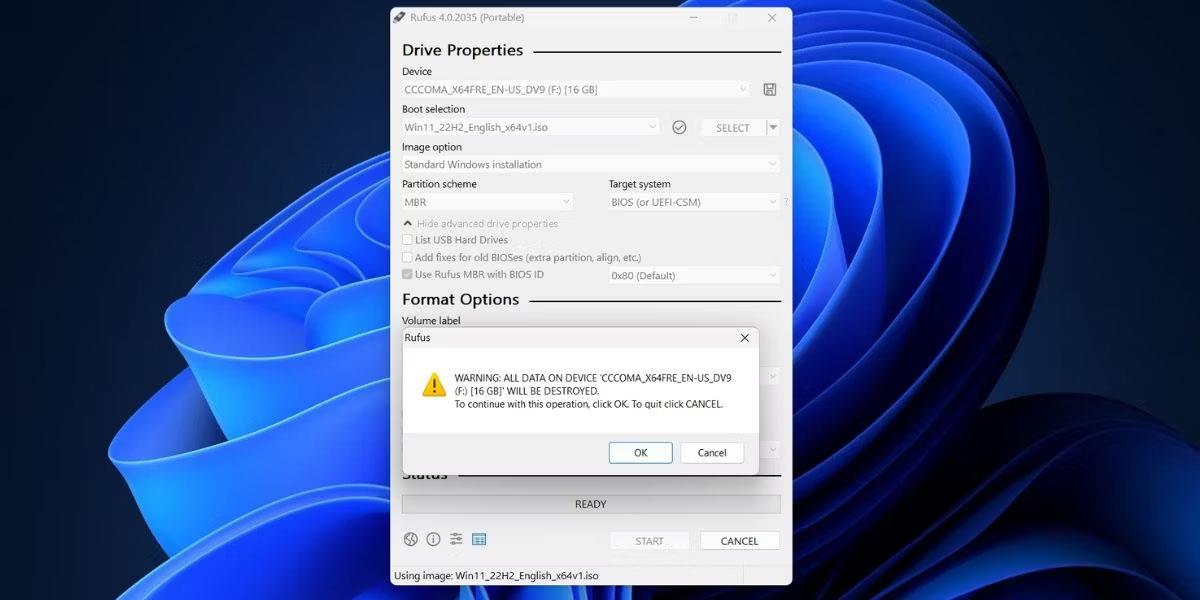
Rufus met en garde contre l'effacement de toutes les données sur la clé USB
10. Enfin, cliquez sur le bouton OK et attendez que Rufus crée une clé USB amorçable Windows 11. Insérez la clé USB après avoir vu le message Prêt .
Comment contourner le TPM 2.0 de Windows 11 et les exigences de configuration minimales selon Microsoft
C'est la méthode que Microsoft recommande aux utilisateurs d'utiliser s'ils souhaitent installer Windows 11 sur des ordinateurs qui ne répondent pas au TPM 2.0 (ils doivent au moins disposer du TPM 1.2) et ne répondent pas à la configuration matérielle minimale requise.
Voici comment:
Étape 1 : Dans la fenêtre CMD, entrez regedit.exe et appuyez sur Entrée pour ouvrir l'Éditeur du Registre
Étape 2 : Dans la fenêtre de l'Éditeur du Registre , accédez :
HKEY_LOCAL_MACHINE\SYSTEM\Setup\MoSetupÉtape 3 : Cliquez avec le bouton droit sur MoSetup et sélectionnez Nouveau > Valeur DWORD (32 bits) pour créer une nouvelle valeur de clé nommée AllowUpgradesWithUnsupportedTPMOrCPU et définissez sa valeur sur 1 .

Modifiez l'éditeur de registre pour installer Windows 11 en contournant les exigences du TPM 2.0 et la configuration matérielle minimale
Contournez TPM 2.0 en modifiant l'Éditeur du Registre lors de l'installation de Windows 11
Pendant le processus d'installation de Windows 11 sur un ordinateur sur lequel TPM 2.0 n'est pas ou n'est pas activé, vous recevrez le message « Ce PC ne peut pas exécuter Windows 11 » comme indiqué ci-dessous.
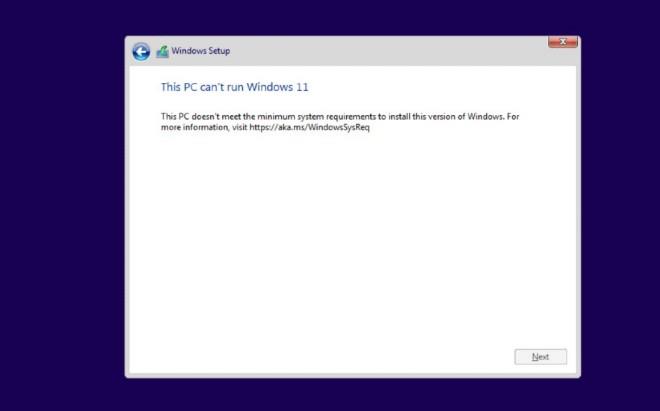
Ici, vous pouvez commencer à modifier l'éditeur de registre pour contourner le TPM 2.0. Voici comment:
Étape 1 : Appuyez sur Shift + F10 pour ouvrir la fenêtre de ligne de commande (CMD)
Étape 2 : Dans la fenêtre CMD, saisissez regedit.exe et appuyez sur Entrée
Étape 3 : Dans la fenêtre de l'Éditeur du Registre, accédez :
HKEY_LOCAL_MACHINE\SYSTEM\SetupÉtape 4 : Cliquez avec le bouton droit sur Configuration et sélectionnez Nouveau > Clé pour créer une nouvelle clé nommée LabConfig
Étape 5 : Créez 2 nouvelles valeurs DWORD dans la clé LabConfig nouvellement créée en cliquant avec le bouton droit sur LabConfig et en sélectionnant Nouveau > Valeur DWORD (32 bits) . Nommez les deux nouvelles valeurs BypassTPMCheck et BypassSecureBootCheck
Étape 6 : Double-cliquez sur les deux valeurs que vous venez de créer, puis saisissez 1 dans la zone Données de la valeur puis appuyez sur Entrée
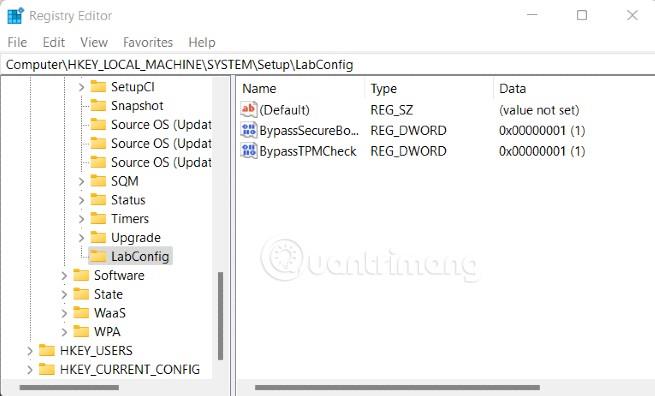
Après avoir enregistré et quitté, le message d’erreur ci-dessus disparaîtra et vous pourrez installer Windows 11 normalement.
Contournez TPM 2.0 et Secure Boot en modifiant le fichier d'installation de Windows 11
En plus de modifier l'éditeur de registre, vous pouvez également modifier le fichier d'installation de Windows 11 pour contourner les exigences du TPM 2.0 et du démarrage sécurisé.
Avant de commencer, vous devez préparer les éléments suivants :
Étape 1 : Montez le fichier ISO de Windows 11 sur un lecteur virtuel en cliquant avec le bouton droit sur le fichier ISO > Ouvrir avec > Explorateur Windows
Étape 2 : Accédez au dossier sources , recherchez et copiez le fichier install.wim du programme d'installation de Windows 11
Étape 3 : Collez le fichier install.wim dans le dossier sources de la clé USB d'installation de Windows 10. Choisissez de coller sur l'ancien fichier ( Remplacer le fichier dans la destination ). En d’autres termes, vous remplacez le fichier install.wim du programme d’installation de Windows 11 par le programme d’installation de Windows 10
Remarque : S'il existe un fichier install.esd dans le dossier source du programme d'installation de Windows 10 , vous devez le supprimer. Collez ensuite le fichier install.wim de Windows 11 .
Voilà, vous pouvez utiliser cette clé USB pour installer Windows 11 normalement, en contournant les exigences du TPM 2.0 et du démarrage sécurisé.
Vous trouverez ci-dessus les deux façons les plus simples de contourner l’exigence du TPM 2.0 et d’installer Windows 11 normalement. Bonne chance!
Découvrez comment utiliser Wox pour lancer vos applications, exécuter des commandes et plus encore, instantanément.
Découvrez comment créer un cercle jaune autour du pointeur de la souris pour le mettre en surbrillance sur Windows 10. Suivez ces étapes faciles pour améliorer votre expérience utilisateur.
Découvrez pourquoi l
Sous Windows 11, configurez facilement des raccourcis pour accéder rapidement à des dossiers spéciaux dans votre menu Démarrer.
Découvrez comment résoudre l
Découvrez comment utiliser un disque dur externe avec un Chromebook pour transférer et stocker vos fichiers en toute sécurité. Suivez nos étapes pour un usage optimal.
Dans ce guide, vous apprendrez les étapes pour toujours utiliser une adresse MAC aléatoire pour votre adaptateur WiFi sous Windows 10. Optimisez votre sécurité en ligne!
Découvrez comment désinstaller Internet Explorer 11 sur Windows 10 pour optimiser l'espace de votre disque dur.
Découvrez comment utiliser Smart Defrag, un logiciel de défragmentation de disque dur gratuit et efficace, pour améliorer les performances de votre ordinateur.
Le moyen le plus simple de déverrouiller du contenu et de protéger tous les appareils avec un VPN crypté est de partager la connexion VPN via un point d








