Comment lancer des applications instantanément avec Wox sous Windows

Découvrez comment utiliser Wox pour lancer vos applications, exécuter des commandes et plus encore, instantanément.
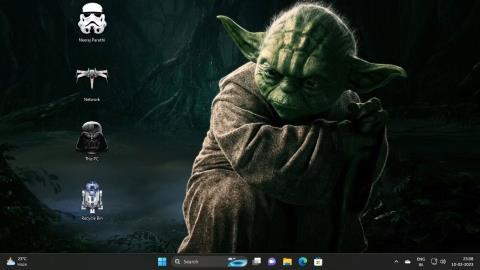
C'est amusant d'améliorer votre expérience Windows avec un nouveau look. Vous pouvez également utiliser des fonds d'écran de paysage ou des thèmes intéressants pour animer votre bureau et d'autres zones du système.
Cependant, certains thèmes qui modifient l'interface de l'écran peuvent également modifier les icônes du bureau et même le curseur de la souris. Mais que se passe-t-il si vous aimez les icônes natives de Windows ou si vous n'aimez pas les icônes thématiques ou les curseurs de la souris ?
En ajustant seulement quelques paramètres, vous pouvez conserver les icônes Windows par défaut intactes tout en profitant de nouveaux thèmes. Découvrons comment procéder à travers l'article suivant !
Comment conserver les icônes originales du bureau lors du changement de thème via les paramètres
Par exemple, vous avez ajouté le thème Star Wars comme indiqué ci-dessous. Comme vous pouvez le constater, les icônes par défaut ont également été modifiées en fonction du thème.

Thème Windows Star Wars
Vous préférez les icônes Windows par défaut aux icônes proposées par votre nouveau thème. Ne vous inquiétez pas, vous pouvez facilement empêcher le thème Star Wars ou tout autre thème de modifier les icônes de votre bureau. Veuillez effectuer les étapes suivantes avant d'appliquer un nouveau thème :
1. Cliquez avec le bouton droit sur le bureau, sélectionnez Personnaliser , puis sélectionnez le thème dans le volet de droite dans les paramètres de personnalisation .
2. Dans Paramètres des thèmes , sous Paramètres associés , cliquez sur Paramètres des icônes du bureau .
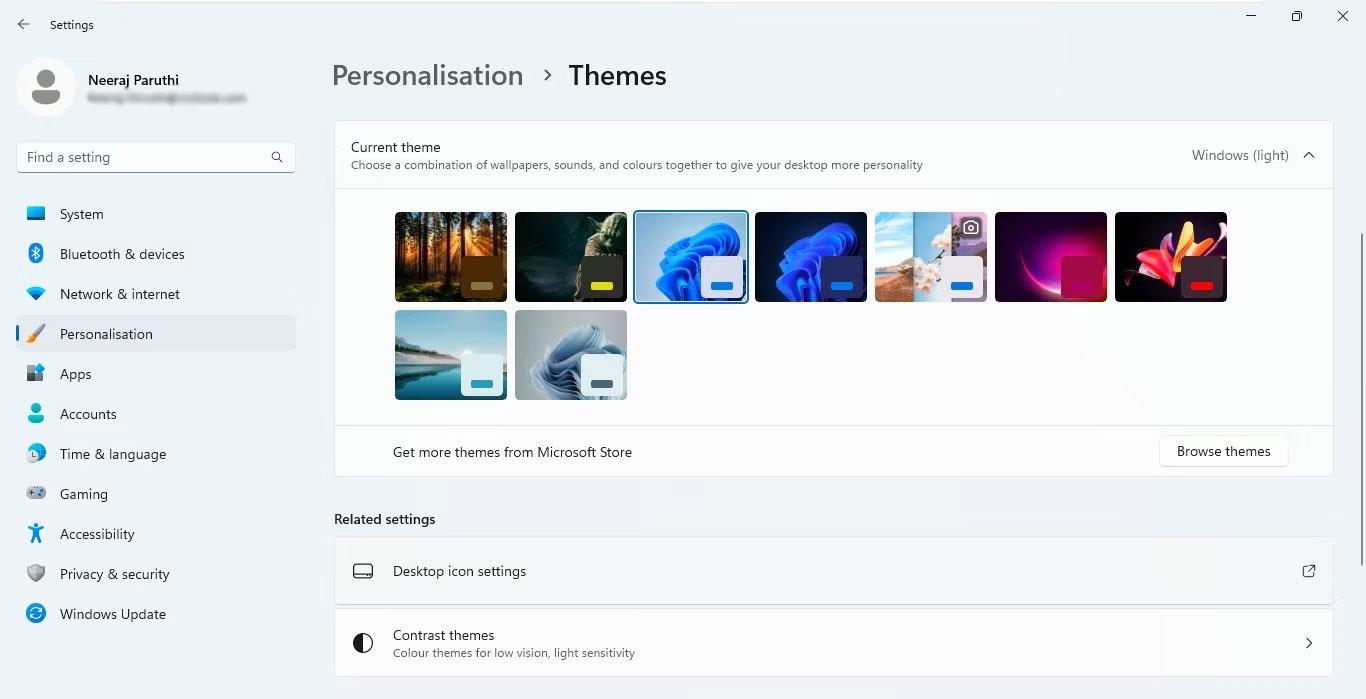
Sélectionnez Paramètres de l'icône du bureau dans Paramètres associés
3. Ensuite, dans la fenêtre Paramètres des icônes du bureau , décochez la case à côté de Autoriser les thèmes à modifier les icônes du bureau .
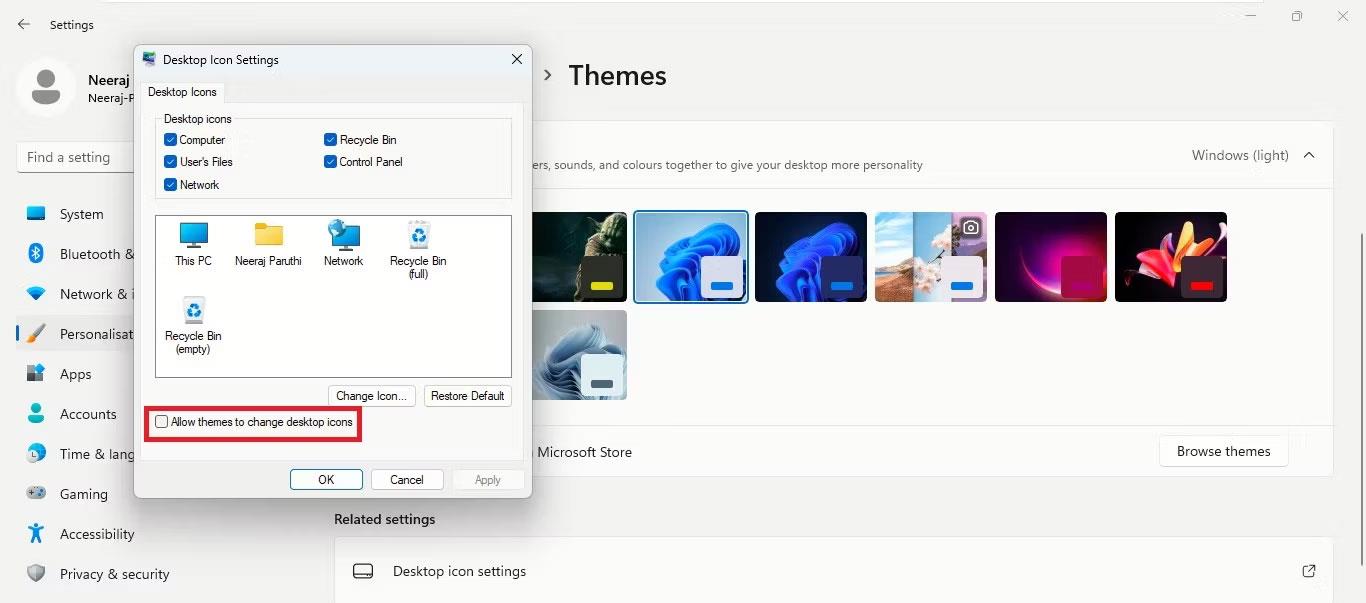
Décochez Autoriser les thèmes à modifier les icônes du bureau
4. Enfin, cliquez sur Appliquer > OK.
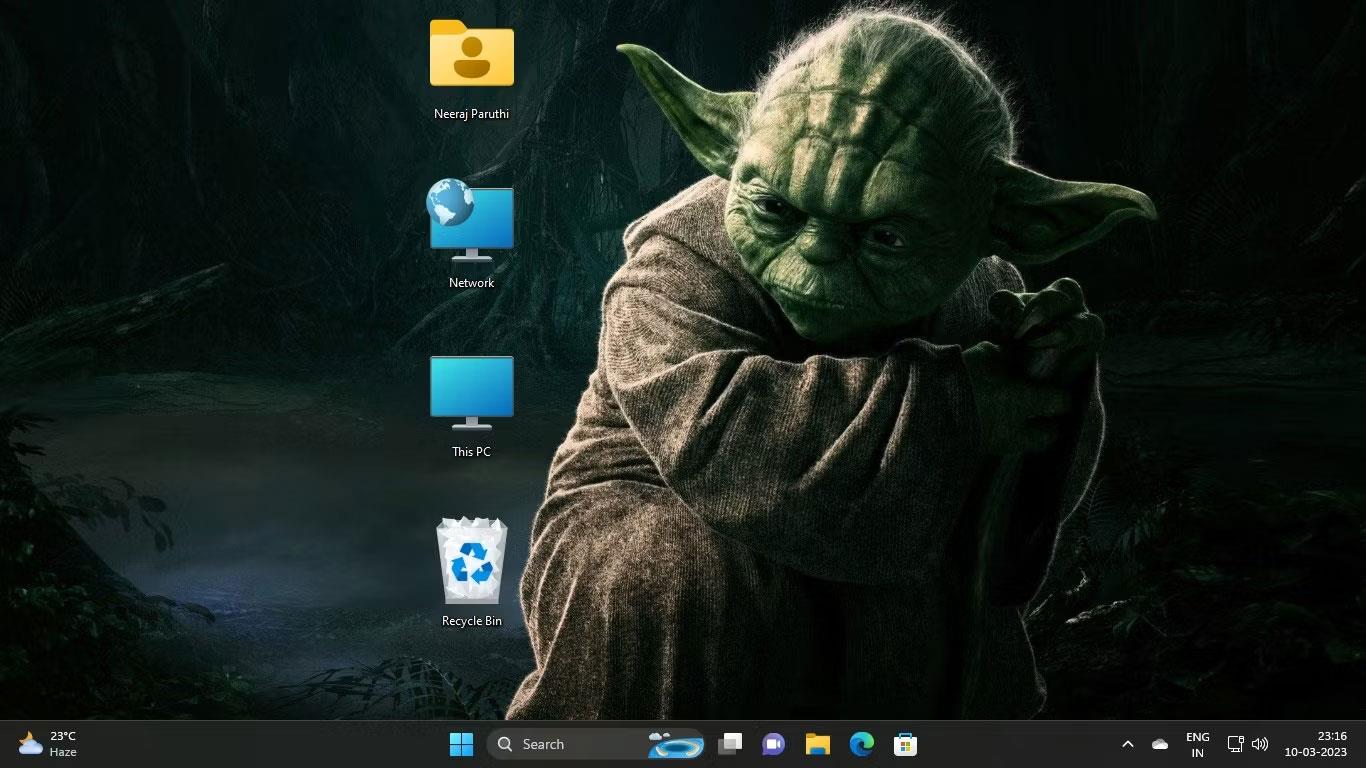
Icônes de bureau par défaut dans le nouveau thème Windows
Désormais, chaque fois que vous changez de thème, les icônes de votre bureau par défaut ne changeront pas.
Comment utiliser une combinaison d'icônes de thème et d'icônes de bureau par défaut
Supposons que vous aimiez uniquement les deux icônes de bureau du nouveau thème et que vous souhaitiez conserver les autres icônes de bureau par défaut, vous pouvez également le faire.
Encore une fois, prenons comme exemple les icônes du thème Star Wars. Disons que vous ne souhaitez pas utiliser Dark Vador comme icône pour ce PC et R2-D2 comme icône pour la corbeille, mais vous souhaitez utiliser un Stormtrooper comme icône pour les fichiers et un X-Wing Starfighter pour le réseau .
Vous pouvez conserver les icônes de thème que vous aimez et remplacer les icônes de thème que vous n'aimez pas par des icônes par défaut. Voici comment:
1. Cliquez avec le bouton droit sur le bureau et sélectionnez Personnaliser > Thèmes > Paramètres des icônes du bureau .
2. Dans Paramètres des icônes du bureau , sélectionnez chaque icône de thème que vous souhaitez modifier. Alors, sélectionnez d'abord Ce PC ou Dark Vador , comme indiqué dans la capture d'écran ci-dessous. Cliquez ensuite sur Restaurer les valeurs par défaut .
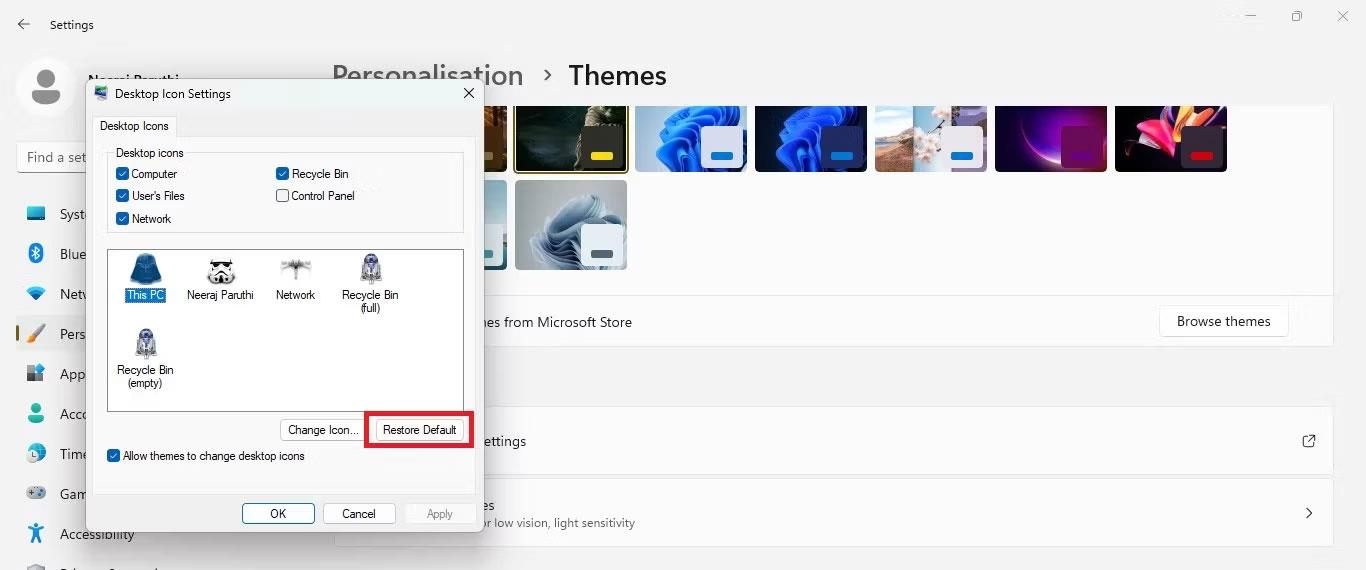
Sélectionnez d’abord des icônes individuelles, puis restaurez les valeurs par défaut
Vous verrez l’icône du thème revenir à l’icône par défaut dans les paramètres de l’icône du bureau.
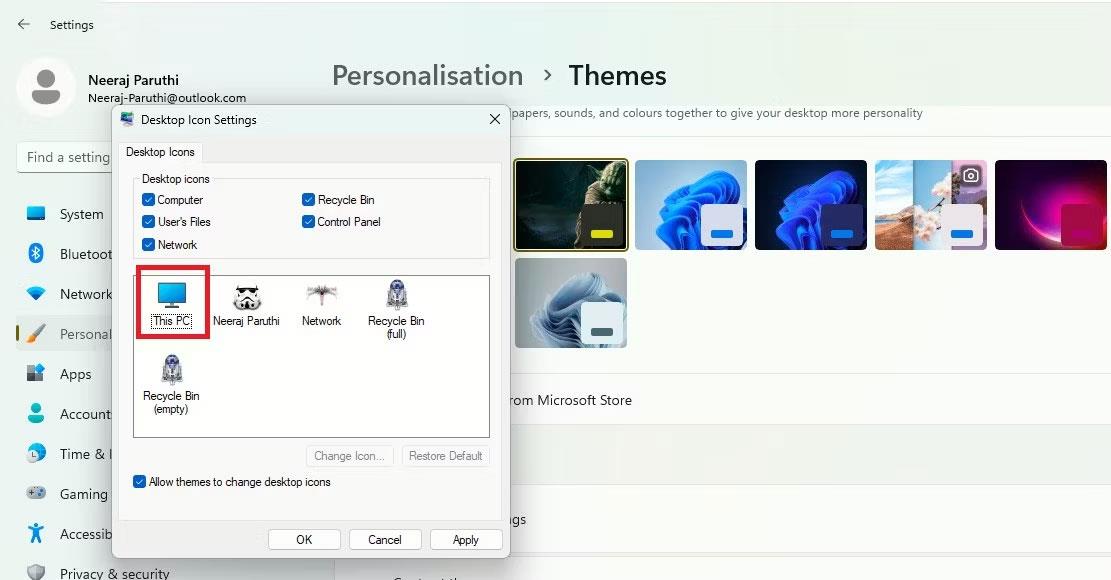
L'icône du thème est remplacée par l'icône du bureau par défaut
3. Remplacez maintenant la Corbeille ou R2-D2 par l'icône par défaut.
4. Enfin, cliquez sur Appliquer > OK.
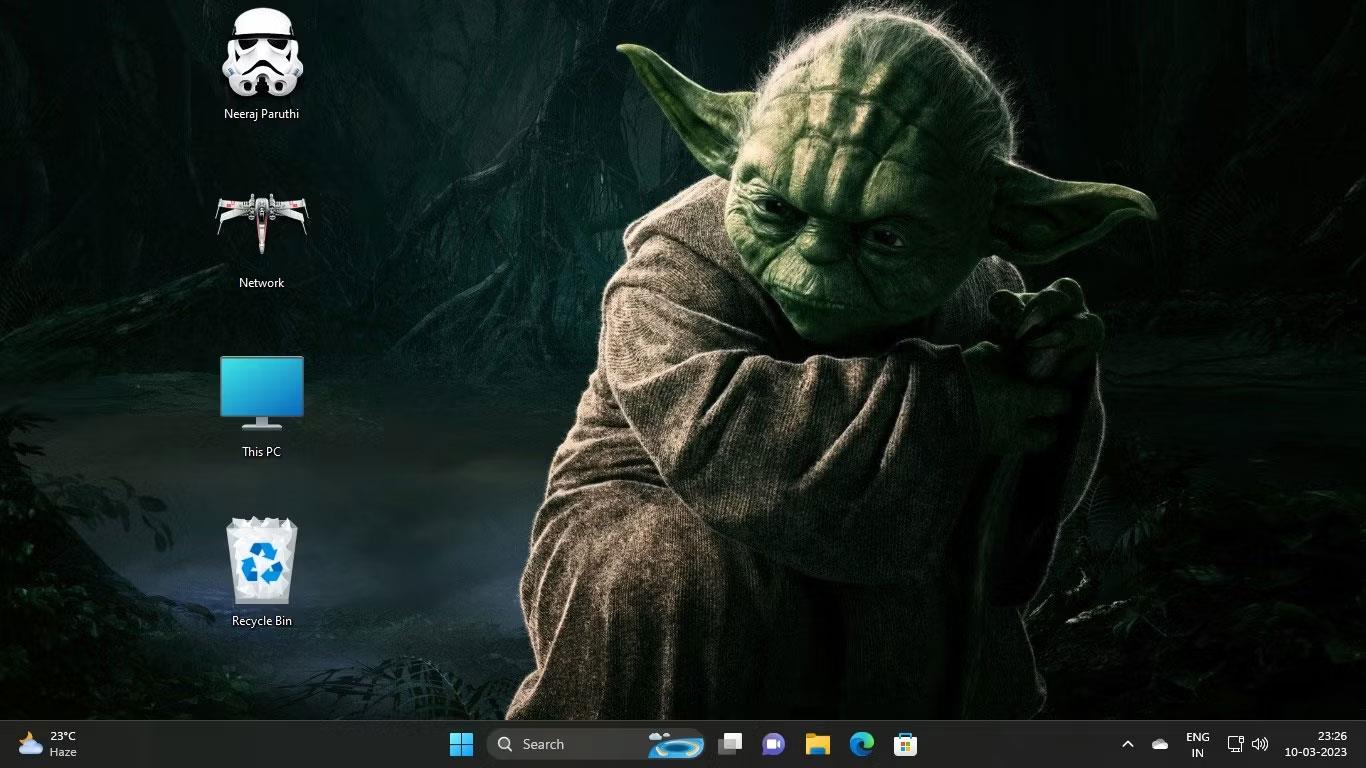
Nouveau thème avec des icônes de thème et par défaut
Vous pouvez désormais profiter d'une expérience Windows personnalisée avec toutes les icônes de votre bureau personnalisées à votre guise.
Comment conserver les icônes d'origine du bureau lors du changement de thème via l'Éditeur du Registre
Vous pouvez également utiliser l'Éditeur du Registre pour vous assurer que le thème ne modifie pas les icônes du bureau. Cependant, l'ajustement des paramètres du registre doit être effectué avec prudence. Par conséquent, l'article vous recommande de créer un point de restauration en cas de problème. Suivez ensuite les étapes ci-dessous :
1. Cliquez simultanément sur les touches Win + R pour ouvrir Run . Tapez regedit dans la barre de navigation et appuyez sur Entrée , ou utilisez l'une des nombreuses façons d'ouvrir l'Éditeur du Registre . Cliquez ensuite sur Oui sur UAC.

Ouvrez l'éditeur de registre via Exécuter
2. Maintenant, parcourez le registre en utilisant le chemin suivant pour accéder aux thèmes :
HKEY_CURRENT_USER\Software\Microsoft\Windows\CurrentVersion\Themes3. Dans le volet droit du thème, double-cliquez sur DWORD : ThemeChangesDesktopIcons

Double-cliquez sur DWORD : ThemeChangesDesktopIcons
4. Dans la fenêtre EDIT DWord , modifiez les données de valeur de 1 à 0 . Et cliquez sur OK.
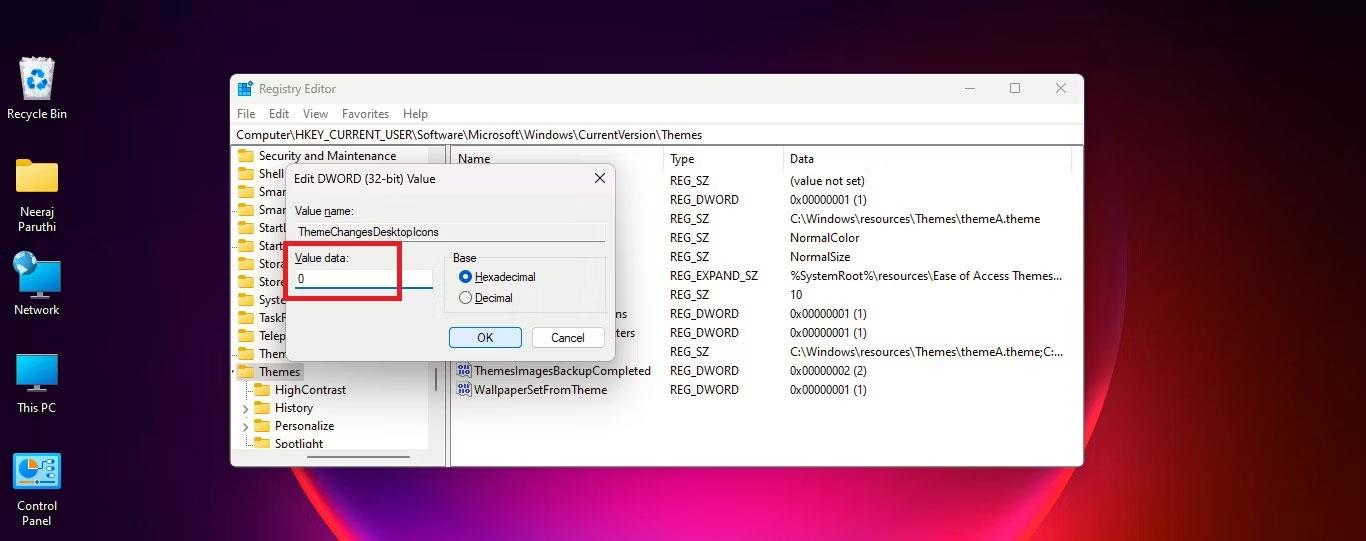
Changer le thème Données de valeur de 1 à 0
5. Fermez l'Éditeur du Registre.
Désormais, lorsque vous passez à un nouveau thème, les icônes du bureau ne changeront pas en fonction de ce thème.
Vous pouvez facilement inverser cette situation en accédant à la clé de registre :
HKEY_CURRENT_USER\Software\Microsoft\Windows\CurrentVersion\ThemesEnsuite, double-cliquez sur DWORD : ThemeChangesDesktopIcons et remplacez les données de valeur par 1 . Désormais, les nouveaux thèmes que vous appliquerez pourront installer de nouvelles icônes à la place des icônes par défaut du bureau.
Comment conserver le pointeur de la souris d'origine lors du changement de thème
Certains thèmes modifient également le pointeur de la souris pour étendre davantage l'effet du thème dans Windows.
Le thème Star Wars utilisé pour ce didacticiel transformera le curseur de la souris en un sabre laser coloré. Cela a l'air cool, mais ce n'est pas pratique, surtout lorsque vous travaillez sur des documents texte.
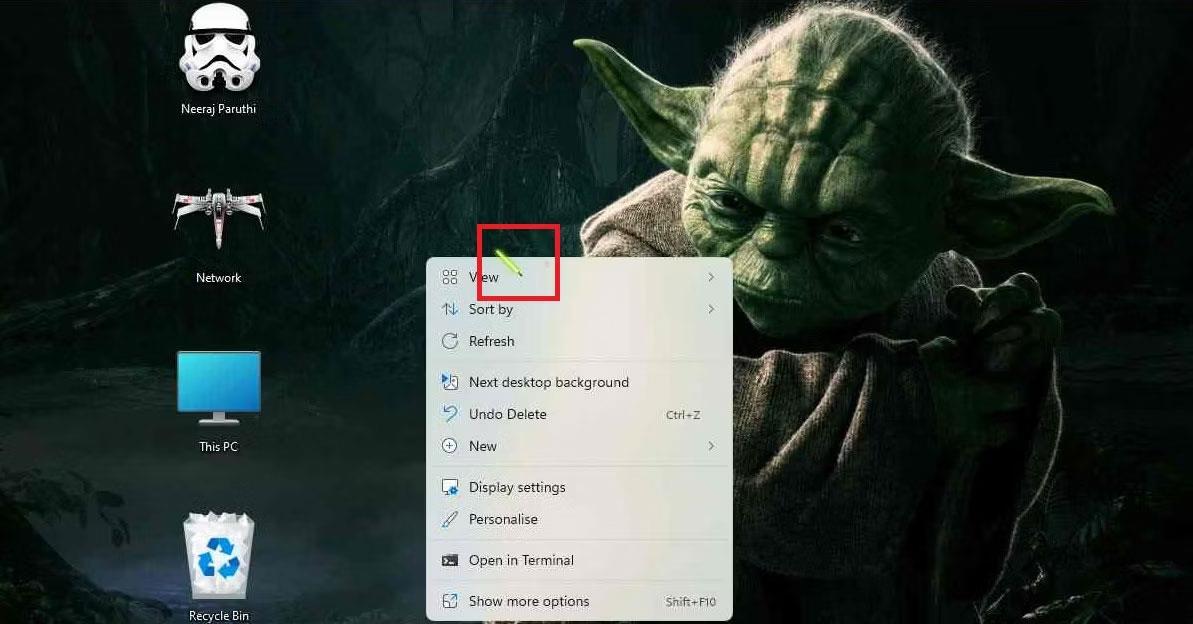
Thème Stat Wars avec le pointeur de la souris Lightsaber
Mais vous pouvez facilement restaurer le pointeur fléché de la souris par défaut pour qu'il fonctionne aussi facilement et efficacement qu'avant. Cependant, pour récupérer le pointeur de la souris par défaut, vous devrez modifier le registre car il n'y a pas d'autres options dans les paramètres.
Mais rassurez-vous, toutes les opérations sont très simples. Accédez à la même touche Thèmes que précédemment pour modifier la touche de l'icône du bureau :
HKEY_CURRENT_USER\Software\Microsoft\Windows\CurrentVersion\ThemesDans le volet de droite, juste en dessous de DWORD : ThemeChangesDesktopIcons , vous trouverez DWORD : ThemeChangesMousePointers.

Double-cliquez sur ThemeChangesMousePointers
Double-cliquez dessus et remplacez Value data par 0 . Cliquez ensuite sur OK.
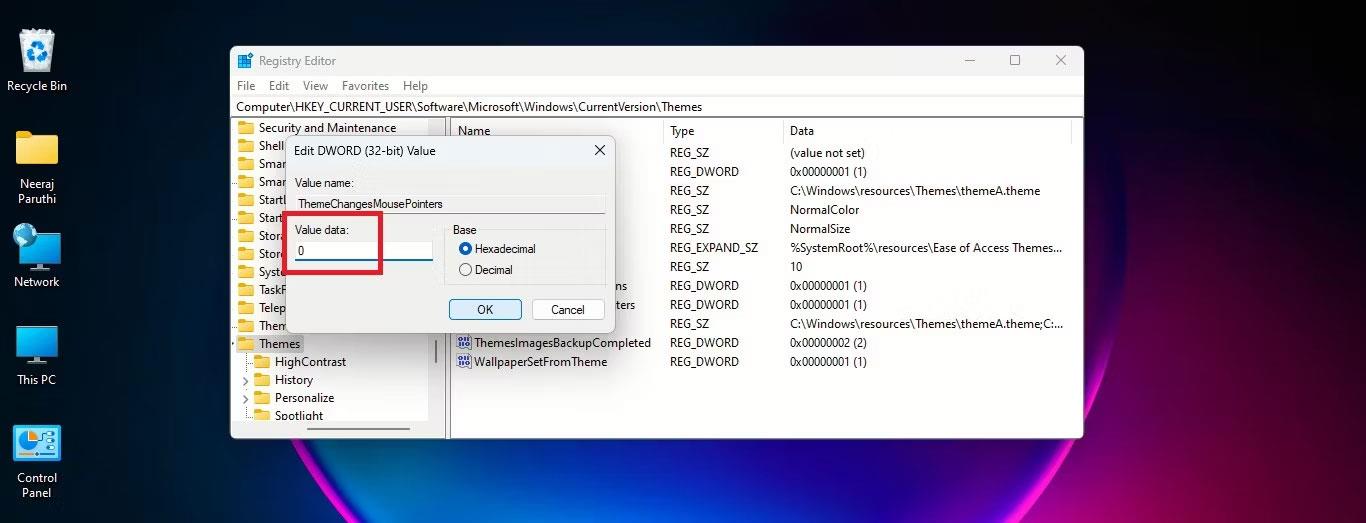
Changer les données de valeur à 0
Le curseur fléché par défaut de Windows apparaîtra dans les nouveaux thèmes que vous appliquez sur votre PC.
Découvrez comment utiliser Wox pour lancer vos applications, exécuter des commandes et plus encore, instantanément.
Découvrez comment créer un cercle jaune autour du pointeur de la souris pour le mettre en surbrillance sur Windows 10. Suivez ces étapes faciles pour améliorer votre expérience utilisateur.
Découvrez pourquoi l
Sous Windows 11, configurez facilement des raccourcis pour accéder rapidement à des dossiers spéciaux dans votre menu Démarrer.
Découvrez comment résoudre l
Découvrez comment utiliser un disque dur externe avec un Chromebook pour transférer et stocker vos fichiers en toute sécurité. Suivez nos étapes pour un usage optimal.
Dans ce guide, vous apprendrez les étapes pour toujours utiliser une adresse MAC aléatoire pour votre adaptateur WiFi sous Windows 10. Optimisez votre sécurité en ligne!
Découvrez comment désinstaller Internet Explorer 11 sur Windows 10 pour optimiser l'espace de votre disque dur.
Découvrez comment utiliser Smart Defrag, un logiciel de défragmentation de disque dur gratuit et efficace, pour améliorer les performances de votre ordinateur.
Le moyen le plus simple de déverrouiller du contenu et de protéger tous les appareils avec un VPN crypté est de partager la connexion VPN via un point d








