Comment lancer des applications instantanément avec Wox sous Windows

Découvrez comment utiliser Wox pour lancer vos applications, exécuter des commandes et plus encore, instantanément.

Vous pouvez connecter le modem DSL au routeur D-Link à l'aide d'un câble Ethernet , puis saisir le nom d'utilisateur et le mot de passe DSL.
Cependant, la plupart des modems DSL disposent d'un routeur intégré , et cette configuration vous empêchera d'effectuer certaines activités telles que les jeux en ligne, le partage de fichiers et la communication par webcam sur Internet.
Pour connecter correctement l'appareil, configurez d'abord le modem en mode Bridge, puis configurez le routeur avec les informations DSL et enfin, connectez le modem et le routeur pour fournir un accès Internet aux ordinateurs du réseau.
Configuration du modem
Étape 1:
Éteignez le DSL et l'ordinateur. Connectez une extrémité du câble Ethernet au modem et l'autre extrémité au port Ethernet de l'ordinateur. Allumez le modem, puis allumez l'ordinateur.

Connectez une extrémité du câble au port Ethernet de l'ordinateur
Étape 2:
Lancez le navigateur Web sur votre ordinateur. Saisissez l'adresse de l'interface du modem DSL dans la barre d'adresse du navigateur. Par exemple, saisissez 192.168.1.254 et appuyez sur Enter.
Consultez la documentation de votre modem si vous n'êtes pas sûr de la bonne adresse pour accéder à son interface de contrôle.
Étape 3:
Cliquez sur l'option de menu pour configurer le modem ou la connexion. Sélectionnez l'option permettant de changer le modem en pont, telle que "Bridge", "Bridge Mode", "Bridge PPPoE", "Bridged Ethernet", "Modem Only" ou quelque chose de similaire. Cliquez sur l'option pour enregistrer et redémarrer le modem.
Configurer le routeur D-Link
Étape 1:
Éteignez l'ordinateur et le routeur D-Link. Retirez le câble Ethernet du port modem et branchez-le sur l'un des ports Ethernet du milieu du routeur. Allumez le routeur, puis allumez l'ordinateur.
Étape 2:
Ouvrez un navigateur Web, cliquez dans la barre d'adresse, saisissez http://192.168.0.1 et cliquez Enterpour accéder à la console du routeur.
Étape 3:
Saisissez admin comme nom d'utilisateur, laissez le champ du mot de passe vide et cliquez sur OK pour vous connecter au routeur. Cliquez sur le bouton Exécuter l'assistant sur le premier écran.
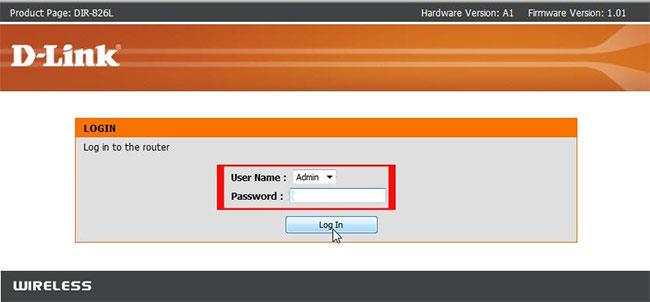
Connectez-vous au routeur D-Link
Vous pouvez vous référer au nom d'utilisateur et au mot de passe par défaut pour certains modèles de routeurs D-Link dans : Liste des mots de passe par défaut des routeurs D-Link .
Étape 4:
Suivez les instructions et les invites de l'assistant pour définir le mot de passe, le fuseau horaire et d'autres options de votre routeur. Sélectionnez PPPoE comme type de connexion Internet et sélectionnez PPPoE dynamique. Entrez votre nom d'utilisateur et votre mot de passe DSL, puis cliquez sur Enregistrer et redémarrer lorsque vous avez terminé.
Connectez l'appareil
Étape 1:
Éteignez l'ordinateur, le modem et le routeur. Retirez le câble Ethernet du routeur et de l'ordinateur. Insérez une extrémité du câble Ethernet dans le port Ethernet à l'arrière du modem.
Étape 2:
Vérifiez les ports à l'arrière du routeur. Localisez le port étiqueté « WAN » ou « Internet » dans une couleur différente ou éloigné des autres ports Ethernet. Insérez l'autre extrémité du câble Ethernet dans le port WAN.
Étape 3:
Allumez le modem et attendez une minute. Allumez le routeur et attendez une minute. Allumez l'ordinateur et connectez-le au routeur à l'aide d'une connexion Ethernet ou sans fil. Vérifiez que vous avez accès à Internet.
Découvrez comment utiliser Wox pour lancer vos applications, exécuter des commandes et plus encore, instantanément.
Découvrez comment créer un cercle jaune autour du pointeur de la souris pour le mettre en surbrillance sur Windows 10. Suivez ces étapes faciles pour améliorer votre expérience utilisateur.
Découvrez pourquoi l
Sous Windows 11, configurez facilement des raccourcis pour accéder rapidement à des dossiers spéciaux dans votre menu Démarrer.
Découvrez comment résoudre l
Découvrez comment utiliser un disque dur externe avec un Chromebook pour transférer et stocker vos fichiers en toute sécurité. Suivez nos étapes pour un usage optimal.
Dans ce guide, vous apprendrez les étapes pour toujours utiliser une adresse MAC aléatoire pour votre adaptateur WiFi sous Windows 10. Optimisez votre sécurité en ligne!
Découvrez comment désinstaller Internet Explorer 11 sur Windows 10 pour optimiser l'espace de votre disque dur.
Découvrez comment utiliser Smart Defrag, un logiciel de défragmentation de disque dur gratuit et efficace, pour améliorer les performances de votre ordinateur.
Le moyen le plus simple de déverrouiller du contenu et de protéger tous les appareils avec un VPN crypté est de partager la connexion VPN via un point d








