Comment lancer des applications instantanément avec Wox sous Windows

Découvrez comment utiliser Wox pour lancer vos applications, exécuter des commandes et plus encore, instantanément.

Visual Studio Code de Microsoft est très populaire et apprécié par la communauté des développeurs. Le sous-système Windows pour Linux est très puissant, mais si vous intégrez Visual Studio Code sur votre PC Windows avec le noyau WSL, vous pouvez en faire plus en moins de temps et de meilleure manière.
L'article suivant discutera de WSL et de la façon dont vous pouvez configurer VS Code sur Windows pour un flux de travail transparent.
Pourquoi utiliser Visual Studio Code avec WSL 2 ?
VS Code est un puissant environnement de développement intégré (IDE) créé par Microsoft qui prend en charge tous les types de langages de programmation. Les développeurs préfèrent utiliser Visual Studio Code car il fonctionne sur presque toutes les plateformes, notamment macOS, Linux et Windows. Il dispose également d'une grande communauté dédiée à la création d'extensions intéressantes qui facilitent le développement.
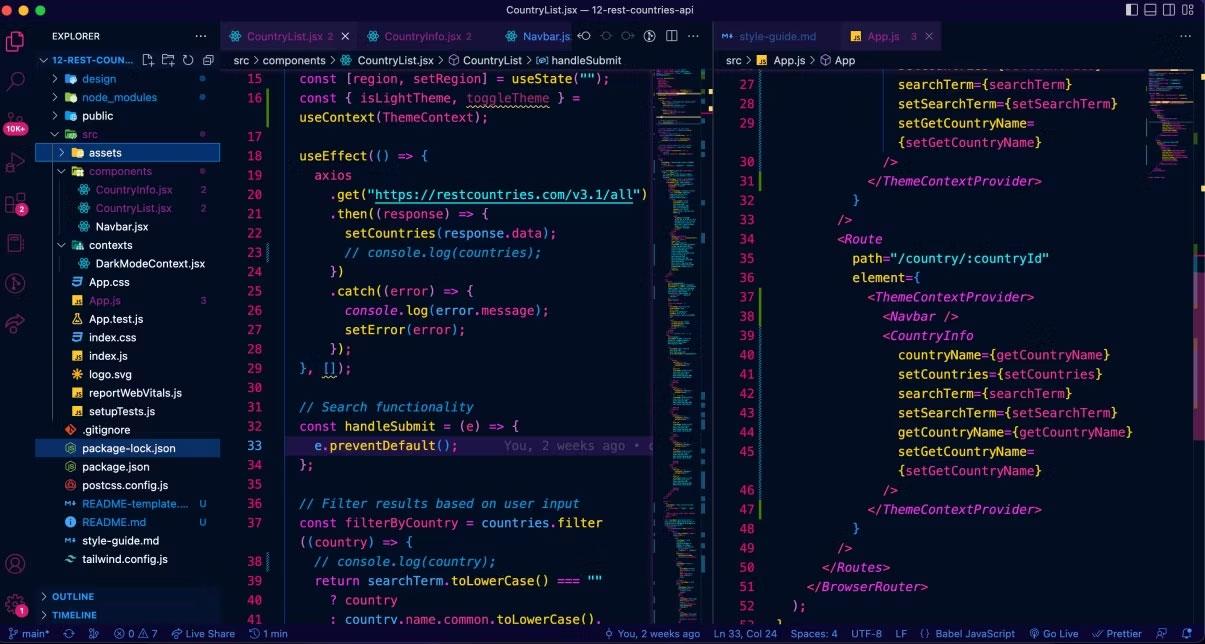
Ouvrez le code dans VS Code exécutant le thème 2077
En tant que développeur, la possibilité d'utiliser Visual Studio Code pour développer des applications sur la plate-forme Windows tout en exécutant ces applications sur le noyau Linux est une fonctionnalité extrêmement pratique et offre des avantages incroyables.
Lors de l'intégration de VS Code dans le sous-système Windows pour Linux, vous pouvez utiliser son noyau Linux spécialisé pour améliorer la compatibilité multiplateforme. Vous pouvez rationaliser davantage votre flux de travail en utilisant le terminal intégré dans VS Code avec WSL 2.
Comment intégrer WSL 2 avec Visual Studio Code
Bien que le sous-système Windows pour Linux fournisse un noyau Linux dédié pour que vous puissiez exécuter vos applications, vous ne pouvez pas modifier directement le code via son terminal. Heureusement, vous pouvez faciliter votre flux de travail en configurant Visual Studio Code pour qu'il s'intègre à votre distribution Linux WSL 2.
Comment installer Visual Studio Code
Comme condition préalable, vous devez d’abord vous assurer que VS Code est correctement configuré sur votre PC Windows. L'installation de VS Code est simple et directe, mais si vous n'êtes pas sûr, vous pouvez consulter le guide du débutant de Quantrimang.com pour configurer Visual Studio Code sur un PC Windows :
1. Visitez le lien suivant et téléchargez le programme d'installation de Windows.
2. Une fois le téléchargement terminé, exécutez la configuration d'installation.
3. Cliquez sur Suivant jusqu'à ce que l' étape Sélectionner des tâches supplémentaires s'affiche et assurez-vous que l' option Ajouter au PATH est sélectionnée.
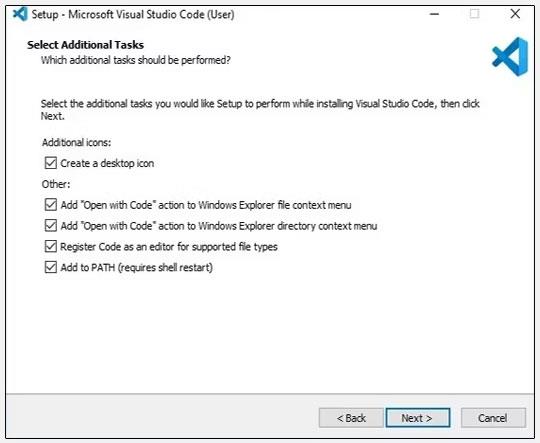
Configurer MS VSC
4. Terminez l'assistant d'installation.
Si VS Code est installé, vous devez vous assurer que vous pouvez utiliser le terminal pour ouvrir un dossier dans VS Code :
Si l'option n'apparaît pas, la configuration VS Code est activée sur votre PC.
Comment configurer VS Code avec WSL 2
Une fois que vous vous êtes assuré que VS Code est correctement configuré sur votre PC Windows, vous pouvez connecter en toute sécurité VS Code au sous-système Windows pour Linux 2 :
1. Vous pouvez passer à l'étape suivante si vous avez déjà configuré WSL 2 sur votre système. Sinon, téléchargez Ubuntu depuis le Microsoft Store pour commencer.
2. Lancez le menu Démarrer, recherchez Visual Studio Code et sélectionnez le résultat le plus approprié.
3. Dans le volet du menu latéral, cliquez sur l' icône Extensions ou utilisez le raccourci clavier Ctrl + Maj + X pour afficher les extensions installées.
4. Dans le champ Rechercher des extensions dans Marketplace , recherchez WSL , sélectionnez la meilleure correspondance et cliquez sur Installer .
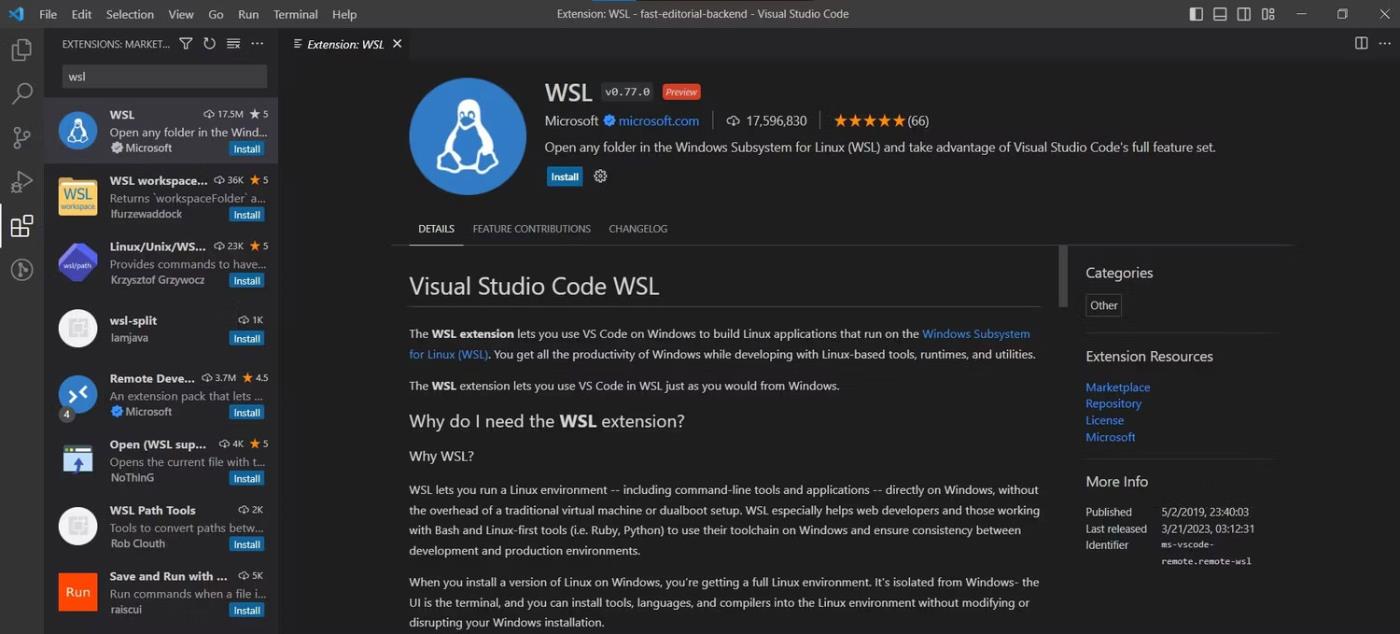
Extension WSL dans VS Code
5. Une fois l'extension installée, lancez votre distribution WSL 2 (dans l'exemple Ubuntu) via le menu Démarrer. Vous pouvez également l'ouvrir via le nouveau terminal Windows.
6. Accédez au dossier du projet dans WSL 2 à l'aide de la commande cd , puis entrez la commande suivante pour ouvrir le dossier dans VS Code :
code .7. VS Code ouvrira désormais votre code source dans un environnement Windows mais vous permettra de déboguer et de tester votre application dans un environnement Linux.
Si vous êtes un développeur qui n'est pas entièrement satisfait de Linux mais qui a quand même besoin de l'utiliser pour son travail, je vous recommande fortement de vous familiariser avec WSL 2. C'est un outil incroyable qui ne fera que s'améliorer dans les années à venir.
Découvrez comment utiliser Wox pour lancer vos applications, exécuter des commandes et plus encore, instantanément.
Découvrez comment créer un cercle jaune autour du pointeur de la souris pour le mettre en surbrillance sur Windows 10. Suivez ces étapes faciles pour améliorer votre expérience utilisateur.
Découvrez pourquoi l
Sous Windows 11, configurez facilement des raccourcis pour accéder rapidement à des dossiers spéciaux dans votre menu Démarrer.
Découvrez comment résoudre l
Découvrez comment utiliser un disque dur externe avec un Chromebook pour transférer et stocker vos fichiers en toute sécurité. Suivez nos étapes pour un usage optimal.
Dans ce guide, vous apprendrez les étapes pour toujours utiliser une adresse MAC aléatoire pour votre adaptateur WiFi sous Windows 10. Optimisez votre sécurité en ligne!
Découvrez comment désinstaller Internet Explorer 11 sur Windows 10 pour optimiser l'espace de votre disque dur.
Découvrez comment utiliser Smart Defrag, un logiciel de défragmentation de disque dur gratuit et efficace, pour améliorer les performances de votre ordinateur.
Le moyen le plus simple de déverrouiller du contenu et de protéger tous les appareils avec un VPN crypté est de partager la connexion VPN via un point d








