Comment lancer des applications instantanément avec Wox sous Windows

Découvrez comment utiliser Wox pour lancer vos applications, exécuter des commandes et plus encore, instantanément.
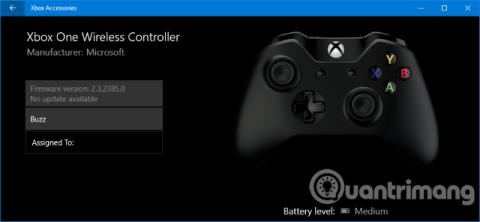
Certaines personnes disent que la meilleure façon de jouer à un jeu vidéo est d’utiliser une manette de jeu. Si vous êtes du même avis, vous serez heureux de savoir que Microsoft propose un moyen de faciliter l'utilisation de la manette Xbox One sous Windows 10. Que vous souhaitiez utiliser un câble ou passer au sans fil, connecter la manette et jouer à des jeux est simple. Cet article vous guidera à travers différentes manières de connecter la manette de jeu Xbox One au système.
Connectez le contrôleur de jeu
Il existe trois manières différentes de connecter la manette de jeu, selon que vous souhaitez utiliser une connexion par câble ou sans fil et le type de manette, vous pouvez choisir la méthode appropriée.
1. Utilisez un câble USB
Vous pouvez utiliser le câble micro USB fourni avec la manette de jeu pour créer une connexion filaire. Les utilisateurs devront le faire lorsqu’ils auront besoin de charger le contrôleur. Établissez une connexion simple en branchant le câble USB sur votre ordinateur, puis en branchant l'autre extrémité à l'avant de la poignée. Une connexion sera établie et la manette de jeu sera chargée immédiatement.
2. Utilisez un adaptateur sans fil
Pour vous connecter sans fil, vous avez besoin d'un adaptateur sans fil Xbox pour Windows 10. Certaines consoles de jeux disposent de cet adaptateur sans fil, mais si ce n'est pas le cas, vous pouvez l'acheter en externe. Attention, cet adaptateur est différent de l'adaptateur pour la manette Xbox 360 (CA, UK), il ne fonctionnera pas avec la manette Xbox One (CA, UK).
Prenez l'adaptateur sans fil et branchez-le sur un port USB de l'ordinateur. Vous devrez peut-être utiliser la rallonge USB incluse si le port se trouve à l'arrière de l'ordinateur ou si la poignée n'est pas clairement visible.
Maintenez le bouton Xbox de la manette pour l'allumer, appuyez maintenant sur le bouton de l'adaptateur, puis appuyez sur le bouton de liaison de la manette, situé en haut. Le voyant LED du contrôleur clignotera pendant qu'il recherche une connexion et cessera de clignoter une fois établi.
3. Utilisez Bluetooth
Vous pouvez utiliser Bluetooth pour connecter la poignée. Pour ce faire, votre ordinateur Windows 10 doit d'abord prendre en charge Bluetooth. Deuxièmement, les utilisateurs doivent exécuter la mise à jour anniversaire de Windows 10.
Enfin, vous aurez besoin de la dernière manette Xbox One fournie avec la Xbox One S (CA, Royaume-Uni), bien qu'elle soit également vendue séparément. Vérifiez la description du produit en cas de doute avant de commander.
Allumez la manette de jeu en maintenant le bouton Xbox avant, puis appuyez sur la touche Windows + I pour ouvrir Paramètres et accédez à Appareils > Bluetooth . Activez Bluetooth pour que le système puisse trouver l'appareil, appuyez maintenant sur le bouton de liaison sur la poignée, situé en haut. Les manettes de jeu sans fil Xbox apparaîtront dans la liste des appareils, cliquez sur Associer .
Notez que même si vous pouvez connecter plusieurs contrôleurs via Bluetooth, cela aura un impact négatif sur les performances. Par conséquent, pour de meilleures performances, assurez-vous de procéder comme suit.
Comment gérer et configurer votre manette Xbox One
1. Mettez à jour votre manette de jeu
Windows 10 dispose par défaut de pilotes pour la manette Xbox One. Cependant, il existe de nombreux cas où vous devez mettre à jour votre manette de jeu. Si vous rencontrez des difficultés avec votre manette de jeu, essayez de mettre à jour avant d'effectuer d'autres mesures de dépannage.
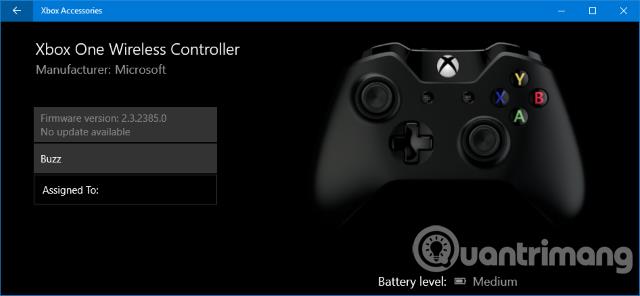
Vous aurez besoin d'une application spécifique pour effectuer la mise à jour du contrôleur de jeu. Effectuez une recherche d' accessoires Xbox dans le Store, puis téléchargez et lancez l'application. Connectez le contrôleur de jeu en utilisant l'une des méthodes ci-dessus. Si une mise à jour est disponible, vous verrez un message indiquant Update Required , puis suivez simplement les instructions pour mettre à jour le contrôleur. Si vous ne voyez pas la notification apparaître, vous pouvez la vérifier dans l'application en accédant aux informations sur l'appareil .
Si vous possédez une manette sans fil Xbox Elite (CA, Royaume-Uni), vous pouvez cliquer sur Configurer pour réorganiser les boutons, régler la sensibilité du déclenchement, inverser l'axe, etc.
2. Comment vérifier la réactivité des boutons de la manette Xbox One
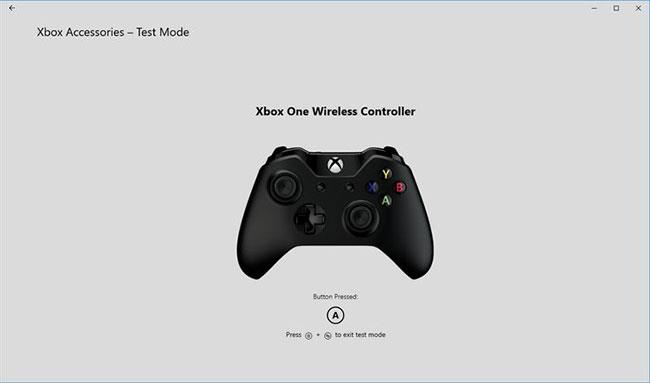
Testez la réactivité des boutons de la manette Xbox One
Si vous pensez que certains boutons de votre manette Xbox One ne sont pas parfaits, vous pouvez vérifier à l'aide de l'application Accessoires Xbox.
Cliquez sur l'icône de la tasse pour commencer. Vous pouvez désormais appuyer et retourner les boutons et déplacer les joysticks. L'icône correspondante apparaîtra à côté du bouton enfoncé. Sinon, votre poignée est peut-être défectueuse.
3. Comment remapper la manette Xbox One
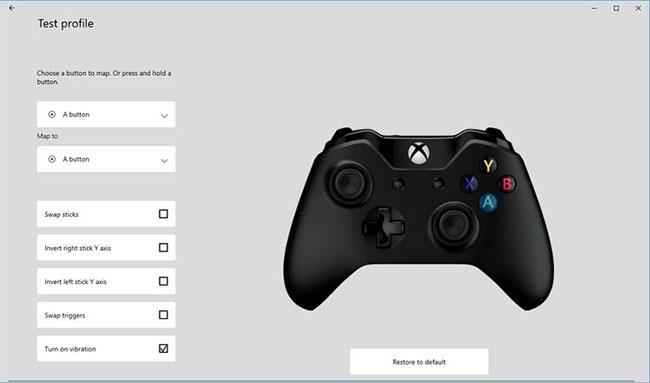
Remapper les boutons sur la manette Xbox One
Vous pouvez remapper votre manette Xbox One à l'aide de l'application Accessoires Xbox. Pour ce faire, cliquez sur Configurer > Nouveau profil . Saisissez un nom, puis cliquez sur Enregistrer.
Utilisez le menu déroulant supérieur pour sélectionner un bouton, puis utilisez le menu déroulant ci-dessous pour remapper ce bouton. Par exemple, vous pouvez échanger le bouton A contre le bouton B.
Vous pouvez également utiliser les cases ci-dessous pour activer des paramètres tels que Swap sticks, Swap triggers et Turn on vibration .
Si vous possédez une manette sans fil Xbox Elite ou Xbox Adaptive, vous verrez également des options supplémentaires telles que la possibilité de modifier les paramètres de la courbe de sensibilité de la manette et la luminosité du logo Xbox.
Calibrez votre manette de jeu
La manette de jeu sera calibrée dès la sortie de la boîte, mais vous pouvez utiliser l'outil de calibrage de Windows pour l'ajuster ou pour vérifier son fonctionnement. Notez qu'il s'agit d'un ancien outil, non mis à jour dans Windows 10, ni spécialement conçu pour les manettes Xbox One.
Effectuez une recherche système pour le terme joy.cpl et sélectionnez les résultats pertinents. Dans la fenêtre Contrôleurs de jeu qui s'ouvre, sélectionnez le contrôleur de jeu dans la liste et cliquez sur Propriétés .
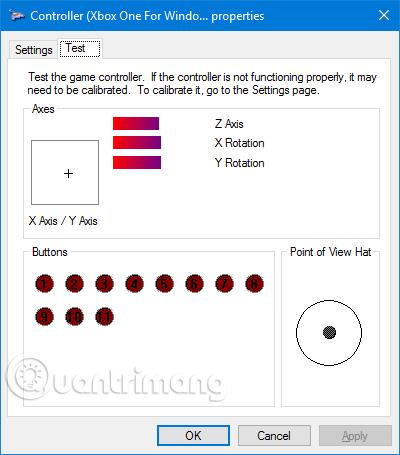
Par défaut, l' onglet Test sera ouvert, dans cet onglet vous définirez la position de l'axe, la réponse du déclencheur, définirez les boutons enfoncés. Si vous n'êtes pas satisfait, cliquez sur Paramètres puis sur Calibrer… , suivez les instructions pour calibrer le contrôleur de jeu. Vous pouvez toujours réinitialiser les paramètres en mode par défaut en cliquant sur Réinitialiser par défaut dans l' onglet Paramètres .
Microsoft a conçu des fonctionnalités de jeu spécifiques pour Windows 10 dans le but de mieux intégrer le système d'exploitation à la plateforme Xbox. C'est pourquoi la connexion du contrôleur de jeu est très simple, sans aucun problème tel que l'installation des pilotes.
Cependant, vous pouvez toujours rencontrer des problèmes avec votre manette de jeu Xbox One. Si tel est le cas, découvrez comment réparer une manette Xbox One cassée .
En savoir plus :
Découvrez comment utiliser Wox pour lancer vos applications, exécuter des commandes et plus encore, instantanément.
Découvrez comment créer un cercle jaune autour du pointeur de la souris pour le mettre en surbrillance sur Windows 10. Suivez ces étapes faciles pour améliorer votre expérience utilisateur.
Découvrez pourquoi l
Sous Windows 11, configurez facilement des raccourcis pour accéder rapidement à des dossiers spéciaux dans votre menu Démarrer.
Découvrez comment résoudre l
Découvrez comment utiliser un disque dur externe avec un Chromebook pour transférer et stocker vos fichiers en toute sécurité. Suivez nos étapes pour un usage optimal.
Dans ce guide, vous apprendrez les étapes pour toujours utiliser une adresse MAC aléatoire pour votre adaptateur WiFi sous Windows 10. Optimisez votre sécurité en ligne!
Découvrez comment désinstaller Internet Explorer 11 sur Windows 10 pour optimiser l'espace de votre disque dur.
Découvrez comment utiliser Smart Defrag, un logiciel de défragmentation de disque dur gratuit et efficace, pour améliorer les performances de votre ordinateur.
Le moyen le plus simple de déverrouiller du contenu et de protéger tous les appareils avec un VPN crypté est de partager la connexion VPN via un point d








