Comment lancer des applications instantanément avec Wox sous Windows

Découvrez comment utiliser Wox pour lancer vos applications, exécuter des commandes et plus encore, instantanément.

Recalbox est un système d'exploitation destiné aux amateurs de jeux rétro. Mieux connu pour sa compatibilité avec les ordinateurs monocartes comme Raspberry Pi et ODroid, Recalbox prend également en charge les PC. C'est parfait pour tester Recalbox sans avoir besoin d'acheter de matériel supplémentaire. De plus, Recalbox pour PC vous permettra d'exécuter vos émulateurs préférés sur un matériel plus puissant, offrant une meilleure compatibilité du système et des jeux.
Utiliser Recalbox sur PC ? Savez-vous déjà comment faire ?
Il y a plusieurs avantages à exécuter Recalbox sur un PC au lieu d’un ordinateur monocarte comme un Raspberry Pi ou Odroid.
Premièrement, la principale raison pour laquelle vous souhaitez exécuter Recalbox sur votre PC est le matériel plus puissant. Même si les ordinateurs monocarte offrent une puissance incroyable dans leur petit format, ils ne peuvent toujours pas rivaliser avec un PC traditionnel. Des processeurs plus puissants, des vitesses d'horloge plus rapides, plus de RAM et la possibilité d'utiliser une carte graphique signifient que le PC peut agir comme une « machine » d'émulation, exécutant presque tous les jeux depuis n'importe quel système.

Un autre avantage est que vous pouvez utiliser votre PC existant pour exécuter Recalbox parallèlement au système d'exploitation. Cela vous permet d'éviter d'avoir à acheter un ordinateur monocarte supplémentaire, en d'autres termes, d'économiser de l'argent et de l'espace. De plus, vous pouvez installer Recalbox sur une clé USB au lieu d'un disque dur interne. Débranchez simplement le port USB et branchez-le sur un autre PC pour jouer à vos jeux rétro préférés sur n'importe quel ordinateur, n'importe où.
Si vous souhaitez essayer d'exécuter Recalbox sur votre PC, vous devez préparer quelques éléments avant de commencer :

La première chose que vous devez faire est de télécharger l'image Recalbox appropriée pour votre système. Vous devez déterminer si votre appareil est en 32 ou 64 bits et obtenir l'image correspondante. Une fois l'image téléchargée, vous devrez flasher l'image sur la clé USB utilisée pour la Recalbox.
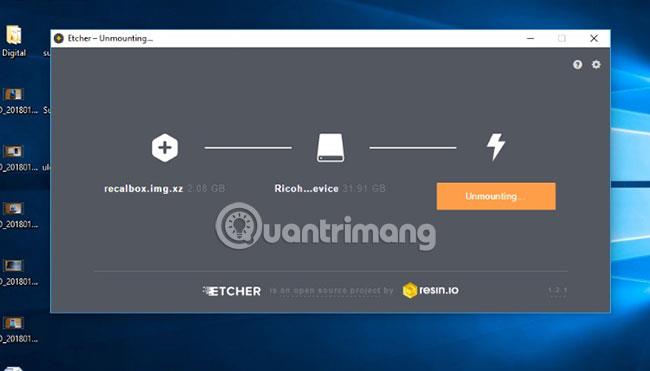
Pour ce faire, téléchargez et installez un programme appelé Etcher . Cette application permet aux utilisateurs de flasher des cartes SD ou des clés USB rapidement et facilement. Une fois Etcher installé sur votre PC, sélectionnez l'image Recalbox et la clé USB que vous utiliserez pour exécuter le logiciel Recalbox. Ensuite, cliquez sur Flash et laissez Etcher faire son travail.
Maintenant que vous disposez de votre Recalbox USB, branchez-la sur un port USB vide de votre ordinateur. Ensuite, démarrez le système à partir de la clé USB au lieu du disque dur interne. Pour ce faire sur un PC Windows 7 (ou une version antérieure du système d'exploitation), vous devrez accéder au BIOS et modifier l'ordre de démarrage. La manière d'accéder au BIOS sur chaque ordinateur varie selon le fabricant. Cependant, dans la plupart des cas, vous pouvez accéder au BIOS en appuyant plusieurs fois sur l'une des touches ESC, F2, F10 ou F12 immédiatement après avoir allumé le PC.
( Remarque : ce sont des touches couramment utilisées. Cependant, votre ordinateur peut utiliser une clé complètement différente. Reportez-vous à la documentation de votre PC pour plus d'informations).
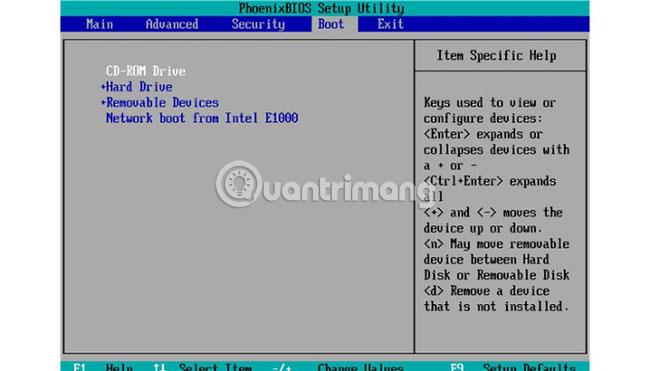
Une fois que vous avez accédé au BIOS de votre PC, utilisez les touches fléchées de votre clavier pour trouver le menu BOOT. Ici, vous pouvez modifier l'ordre des périphériques de démarrage disponibles. Enfin, placez simplement la clé USB en premier dans l’ordre de démarrage.
( Remarque : tous les écrans du BIOS ne se ressemblent pas, alors choisissez avec soin).
Enfin, enregistrez les modifications et quittez le BIOS. Le PC va maintenant démarrer depuis la Recalbox USB.
Malheureusement, l'accès au BIOS sur une machine Windows 10 nécessite quelques étapes supplémentaires. Heureusement, c'est un processus simple. Pour savoir comment accéder au BIOS sous Windows 10, veuillez vous référer à l'article : Comment accéder au BIOS (UEFI) sous Windows 10 .
Après cela, le PC redémarrera et démarrera dans le BIOS . Suivez simplement les étapes décrites ci-dessus pour démarrer à partir de USB Recalbox. Une fois que vous avez démarré dans Recalbox, vous serez invité à configurer le contrôleur. Mappez simplement les boutons et vous êtes prêt à commencer à jouer.
En explorant l'interface de Recalbox, vous remarquerez qu'il existe un certain nombre de titres gratuits préchargés et pouvant être lus immédiatement. Cependant, vous souhaiterez peut-être ajouter vos propres jeux dès que possible. Cela peut être fait de différentes manières, notamment en ajoutant des ROM (jeux) à la clé USB. Cependant, l'article utilisera une deuxième clé USB (ou disque dur), car il s'agit d'un moyen plus rapide et plus simple d'ajouter plus de jeux à mesure que votre collection s'agrandit.

Si vous utilisez une deuxième clé USB, vous pouvez facilement ajouter des jeux (ROM) à l'aide de l'Explorateur de fichiers Windows. Pendant que Recalbox est en cours d'exécution, prenez une deuxième clé USB et branchez-la sur votre PC. Ensuite, appuyez sur START sur le contrôleur pour afficher le menu principal. Faites défiler jusqu'à Paramètres système > Périphérique de stockage . Ici, faites défiler jusqu’à ce que vous trouviez la deuxième clé USB. Revenez au menu principal et faites défiler jusqu'à l' option Quitter , puis éteignez votre PC.
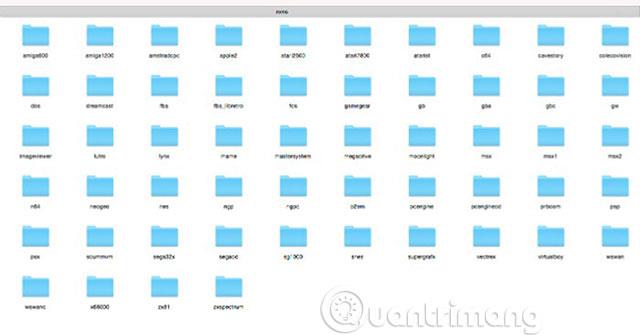
Une fois le PC éteint, débranchez le deuxième USB et branchez-le sur un autre ordinateur. Vous avez peut-être remarqué que l'USB possède différents dossiers sur différents systèmes que Recalbox peut émuler. Faites simplement glisser et déposez la ROM dans le dossier correspondant. Une fois tous les jeux transférés, rebranchez la clé USB sur votre PC et allumez-le. Laissez Recalbox démarrer et appuyez sur Démarrer pour afficher le menu. Faites défiler jusqu'à Paramètres du jeu et sélectionnez Mettre à jour la liste des jeux. Recalbox déplacera ensuite les jeux que vous avez ajoutés à l'interface utilisateur. Lorsque ces jeux apparaissent dans la liste, vous pouvez y jouer immédiatement. Choisissez simplement n'importe quel jeu, lancez-le et vous êtes prêt à jouer !
Recalbox possède une excellente interface utilisateur, mais il existe un moyen de la rendre encore meilleure. Recalbox dispose d'une fonctionnalité intégrée qui vous permet d'extraire vos jeux à partir des métadonnées et des illustrations de la boîte. Pour ce faire, votre PC doit être connecté à Internet, soit par câble Ethernet, soit par WiFi. Pour établir une connexion dans Recalbox, appuyez sur Démarrer pour afficher le menu principal et faites défiler jusqu'à Paramètres réseau. Ici, vous pouvez tester votre connexion, si nécessaire, saisir manuellement le SSID et le mot de passe. Une fois connecté, vous êtes prêt à commencer à jouer.
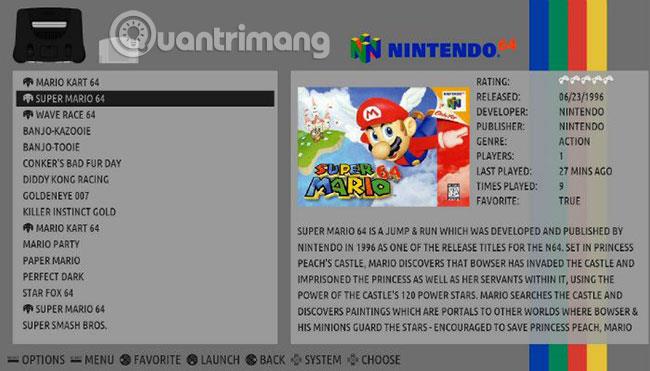
Pour télécharger automatiquement les illustrations de la boîte et les informations sur chaque jeu, ouvrez le menu principal en appuyant sur le bouton Démarrer du contrôleur. Faites défiler jusqu'à Gratter. Ici, vous pouvez avoir deux options : Automatique ou Manuel. Si c'est la première fois que vous utilisez Recalbox, vous devez choisir Automatique. Cette option analyse chaque jeu et télécharge les données appropriées.
Si vous n'ajoutez pas souvent de jeux, choisissez Manuel. Cette option vous permettra de sélectionner les systèmes sur lesquels vous avez ajouté de nouveaux jeux, réduisant ainsi considérablement le temps nécessaire à l'extraction des jeux, car Recalbox n'a pas besoin d'analyser chaque titre. Quelle que soit l’option que vous choisissez, soyez patient. L'extraction de jeux prendra beaucoup de temps, en fonction de la taille de votre collection de jeux.
J'espère que vous réussirez.
Découvrez comment utiliser Wox pour lancer vos applications, exécuter des commandes et plus encore, instantanément.
Découvrez comment créer un cercle jaune autour du pointeur de la souris pour le mettre en surbrillance sur Windows 10. Suivez ces étapes faciles pour améliorer votre expérience utilisateur.
Découvrez pourquoi l
Sous Windows 11, configurez facilement des raccourcis pour accéder rapidement à des dossiers spéciaux dans votre menu Démarrer.
Découvrez comment résoudre l
Découvrez comment utiliser un disque dur externe avec un Chromebook pour transférer et stocker vos fichiers en toute sécurité. Suivez nos étapes pour un usage optimal.
Dans ce guide, vous apprendrez les étapes pour toujours utiliser une adresse MAC aléatoire pour votre adaptateur WiFi sous Windows 10. Optimisez votre sécurité en ligne!
Découvrez comment désinstaller Internet Explorer 11 sur Windows 10 pour optimiser l'espace de votre disque dur.
Découvrez comment utiliser Smart Defrag, un logiciel de défragmentation de disque dur gratuit et efficace, pour améliorer les performances de votre ordinateur.
Le moyen le plus simple de déverrouiller du contenu et de protéger tous les appareils avec un VPN crypté est de partager la connexion VPN via un point d








