Comment lancer des applications instantanément avec Wox sous Windows

Découvrez comment utiliser Wox pour lancer vos applications, exécuter des commandes et plus encore, instantanément.
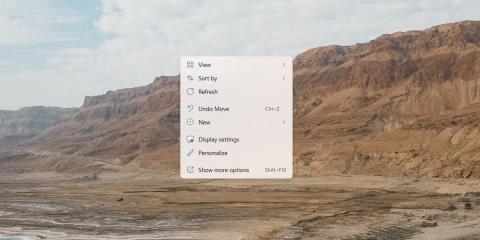
Connecter plusieurs moniteurs ou périphériques d'affichage à un ordinateur est une tâche étonnamment simple. Physiquement, la connexion des appareils est relativement simple, mais vous devrez configurer diverses options pour personnaliser l'affichage selon vos besoins personnels.
Vous devrez organiser la mise en page appropriée pour naviguer entre les écrans, configurer la taille et la résolution correctes pour chaque écran et identifier l'écran principal. Si vous ne le faites pas, votre bureau sera plus difficile à utiliser et moins fonctionnel.
Connectez plusieurs écrans dans Windows 11
Vous pouvez connecter plusieurs périphériques d'affichage à votre ordinateur portable ou de bureau en utilisant les ports disponibles sur l'ordinateur . Il existe plusieurs types de connecteurs que vous pouvez utiliser, et le type que vous choisirez dépendra en grande partie des ports dont dispose chaque appareil.
Pour commencer, vérifiez l’arrière de l’écran ainsi que l’arrière, l’avant ou le côté de votre ordinateur portable ou de bureau. Les deux principaux types de connecteurs que vous pouvez rencontrer sont les connecteurs HDMI (High-Definition Multimedia Interface) et les connecteurs Digital Visual Interface (DVI). Ils servent des objectifs similaires ; cependant, légèrement différent.
Les câbles HDMI transportent les informations visuelles et audio de l'ordinateur de bureau ou portable vers le périphérique d'affichage. La plupart des moniteurs modernes disposent d’un port HDMI, permettant une connexion facile à un ordinateur. L'une des fonctionnalités les plus intéressantes offertes par les ports HDMI est la possibilité de configurer plusieurs écrans à partir d'un seul port HDMI.
Le prochain type de connexion courant que vous verrez probablement est la connexion DVI. Ces connexions sont similaires aux connexions HDMI, mais elles ne transportent pas d'audio, uniquement de la vidéo. Cela signifie que si vous utilisez une connexion DVI pour connecter votre ordinateur à un moniteur, vous aurez besoin d'un connecteur séparé pour transmettre l'audio.
Aujourd'hui, la plupart des moniteurs et téléviseurs disposent soit d'un port DVI, soit d'un port HDMI (la plupart des ordinateurs ont un port HDMI). Si nécessaire, vous pouvez acheter un adaptateur pour changer le port HDMI en port DVI ou vice versa.
Accéder aux paramètres d'affichage sur Windows 11
Une fois que vous disposez de tous les appareils que vous souhaitez connecter à votre ordinateur, vous pouvez accéder aux paramètres d’affichage. Sous Windows 11, il s'agit d'un processus assez simple.
Cliquez avec le bouton droit n'importe où sur le bureau pour afficher un menu contextuel contenant diverses options système. Au bas de la liste, vous verrez une option intitulée Paramètres d'affichage. Cliquez dessus pour voir les options d'affichage de Windows.
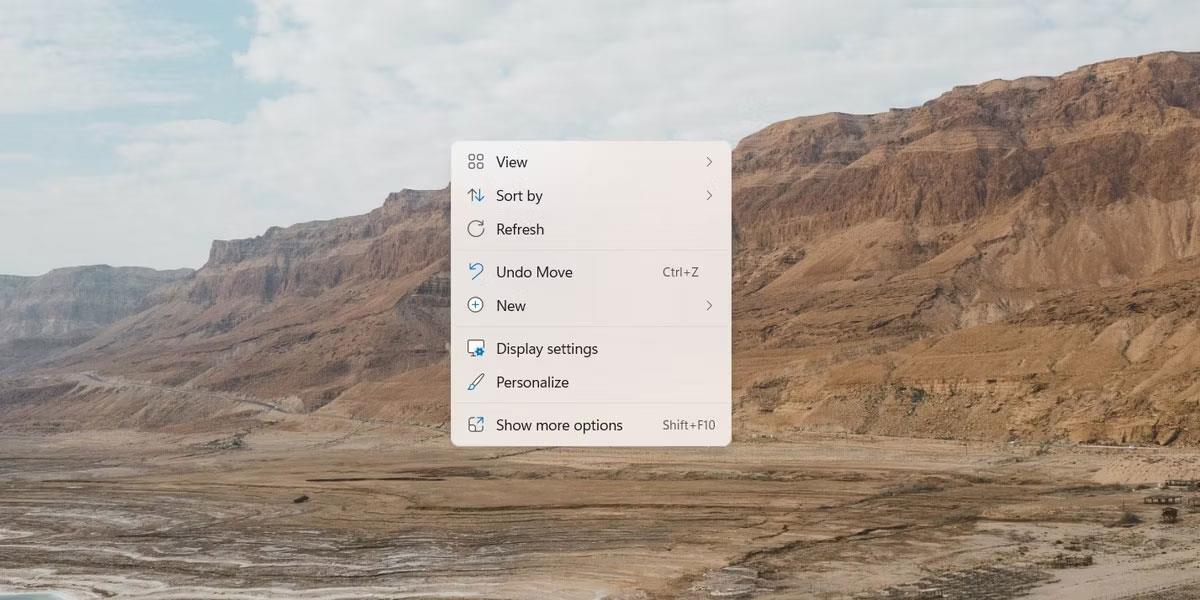
Menu contextuel sur le bureau Windows.
À partir de là, vous pouvez ajuster tous vos paramètres d’affichage. Celles-ci incluent des propriétés telles que la luminosité, la palette de couleurs, la résolution et les paramètres de plusieurs écrans. Tant que plusieurs écrans sont connectés, la première section que vous voyez gérera la gestion de plusieurs écrans.
Configurer les appareils sur Windows 11
Vous pouvez choisir de gérer un certain nombre de paramètres pour votre nouveau moniteur. Dans la première section, vous verrez tous les écrans connectés affichés avec de grands chiffres au-dessus. En cliquant sur n'importe quel numéro, l'écran correspondant deviendra actif. Le réglage de l’un des paramètres ci-dessous affectera l’affichage sélectionné.
Écran principal
La première option qui affecte votre affichage consiste à sélectionner votre écran d'accueil. Tous les autres écrans sont positionnés et orientés en fonction de l'écran principal. De plus, de nombreuses applications donneront la priorité au lancement sur l'écran d'accueil.
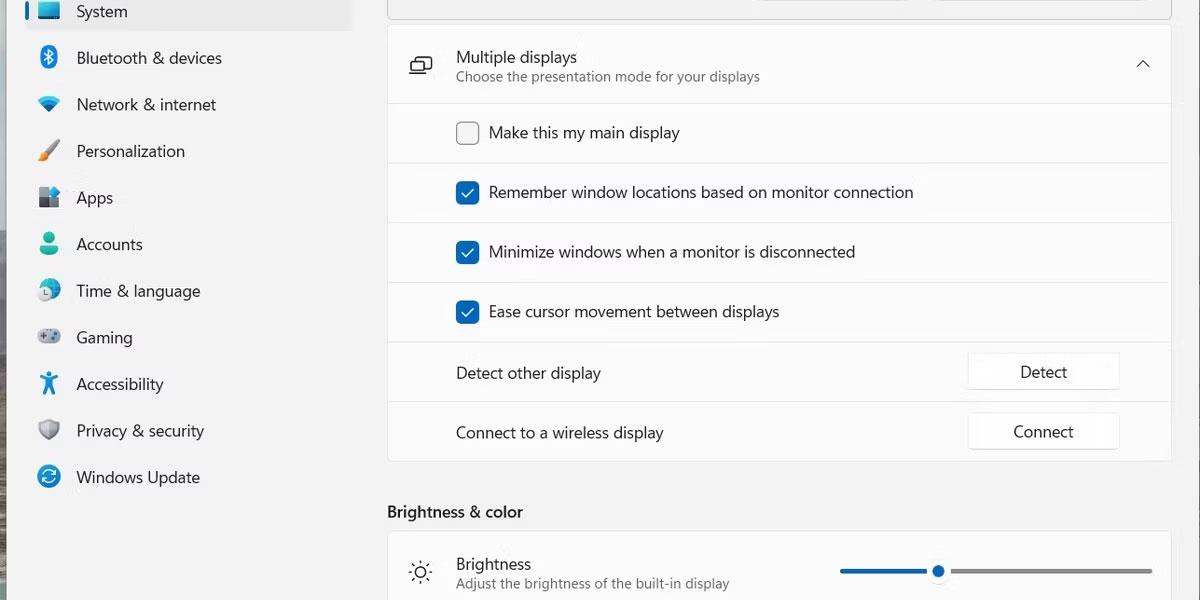
Commandes pour modifier l'écran d'accueil sous Windows
Pour échanger votre écran d'accueil d'un appareil à un autre, vous devez sélectionner l'écran souhaité en haut de la fenêtre. Une fois que vous avez sélectionné l'affichage approprié, vous verrez la première case à cocher dans les paramètres activée.
Cocher la case intitulée Faire de ceci mon écran principal convertira l'affichage sélectionné en votre écran principal.
Position de l'écran
Une fois que vous avez sélectionné votre écran d'accueil, vous pouvez configurer l'emplacement de chaque écran. Toutes les positions sont organisées en fonction de l'écran principal. Pour réorganiser l'affichage, faites glisser et déposez les cases en haut de la fenêtre d'affichage.
Chaque écran est représenté par un numéro spécifique. Si vous ne savez pas de quel moniteur il s'agit, vous pouvez sélectionner n'importe quel moniteur et cliquer sur le bouton Identifier . Un indicateur apparaît sur l'écran sélectionné.
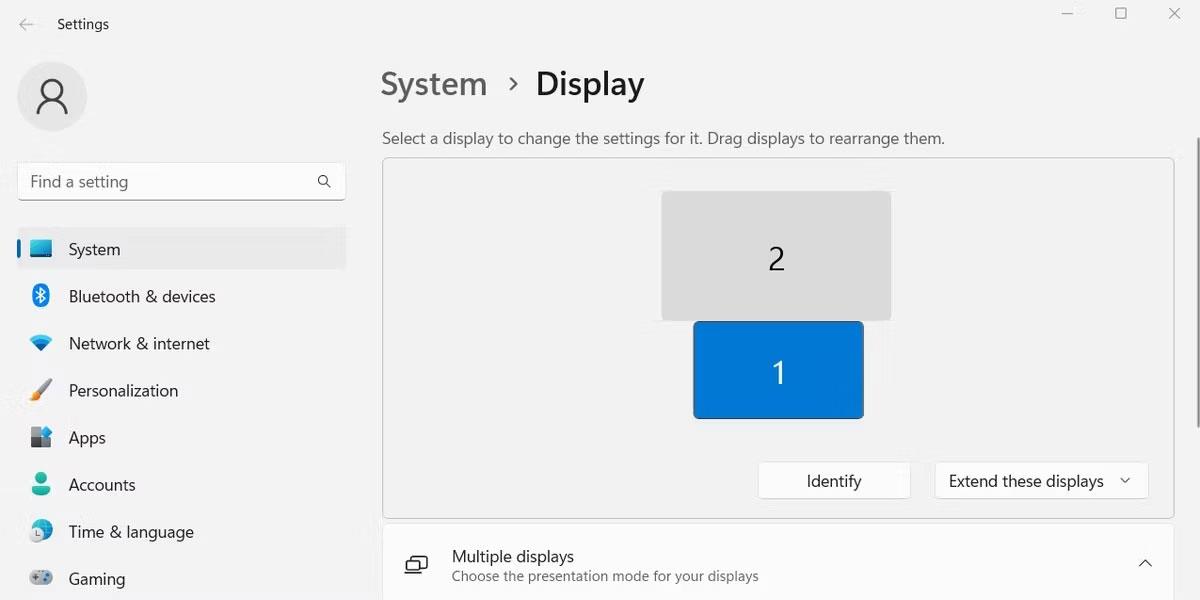
Contrôlez la disposition des périphériques d'affichage dans Windows.
Une fois que vous avez disposé vos affichages, vous voudrez essayer de les placer de la manière la plus réaliste possible. Sinon, votre souris ne passera pas facilement d'un écran à l'autre.
Réfléchir et développer
Un autre paramètre que vous pouvez régler à partir de l' écran Paramètres d'affichage est le comportement de chaque affichage. En bas à droite de la section supérieure, vous verrez un menu déroulant contenant des options telles que Étendre ces affichages et Dupliquer ces affichages .
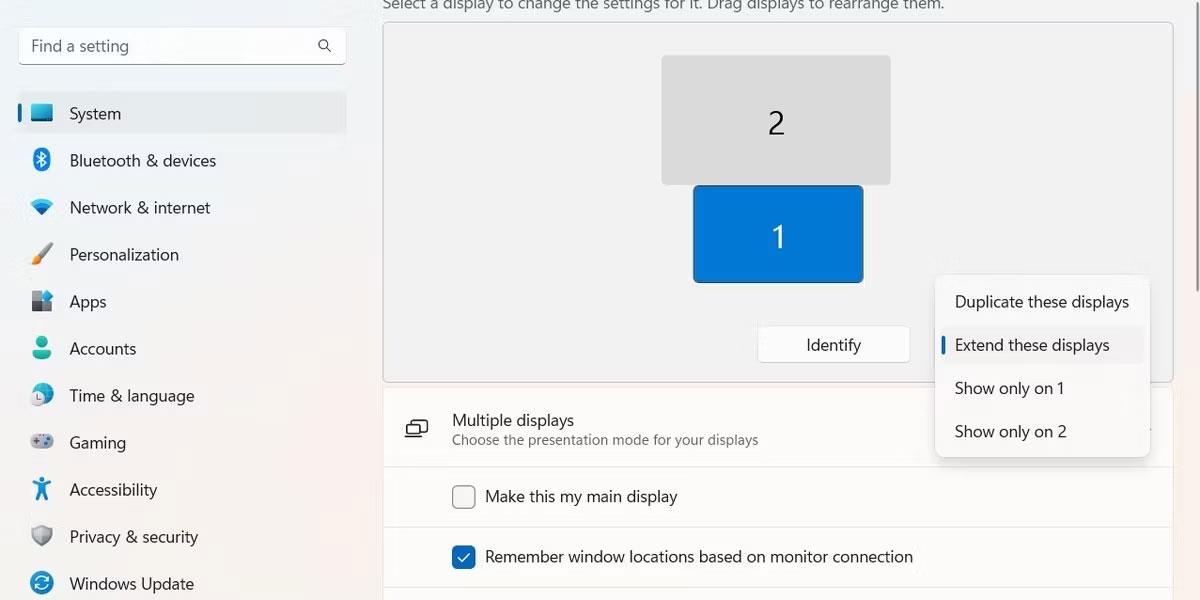
Menu de comportement d'affichage pour l'affichage dans les paramètres d'affichage
La sélection de l’ option Étendre fera fonctionner les écrans comme un affichage unique et continu. Sélectionnez l' option Dupliquer pour que cet écran reflète le contenu affiché sur l'écran principal actuellement sélectionné.
Spécifier l'orientation de l'écran
Plus bas dans la liste des paramètres pour chaque affichage, dans la section Échelle et disposition , se trouve une option permettant de modifier l'orientation de l'affichage. Cela vous permet de modifier la position de la partie inférieure de l'écran, vous permettant ainsi de faire pivoter votre périphérique d'affichage Windows de 90 degrés.
Vous pouvez modifier l'orientation de l'écran pour afficher le contenu en mode portrait plutôt qu'en mode paysage.
Taille de l'écran
En général, la plupart des dispositifs d’affichage modernes communiquent parfaitement leurs tailles relatives et leurs résolutions préférées. La plupart des appareils d'affichage peuvent déterminer les meilleurs paramètres en fonction de leur type d'écran.
Cependant, il peut parfois être nécessaire de réinitialiser des paramètres spécifiques pour résoudre d'éventuels problèmes d'affichage.
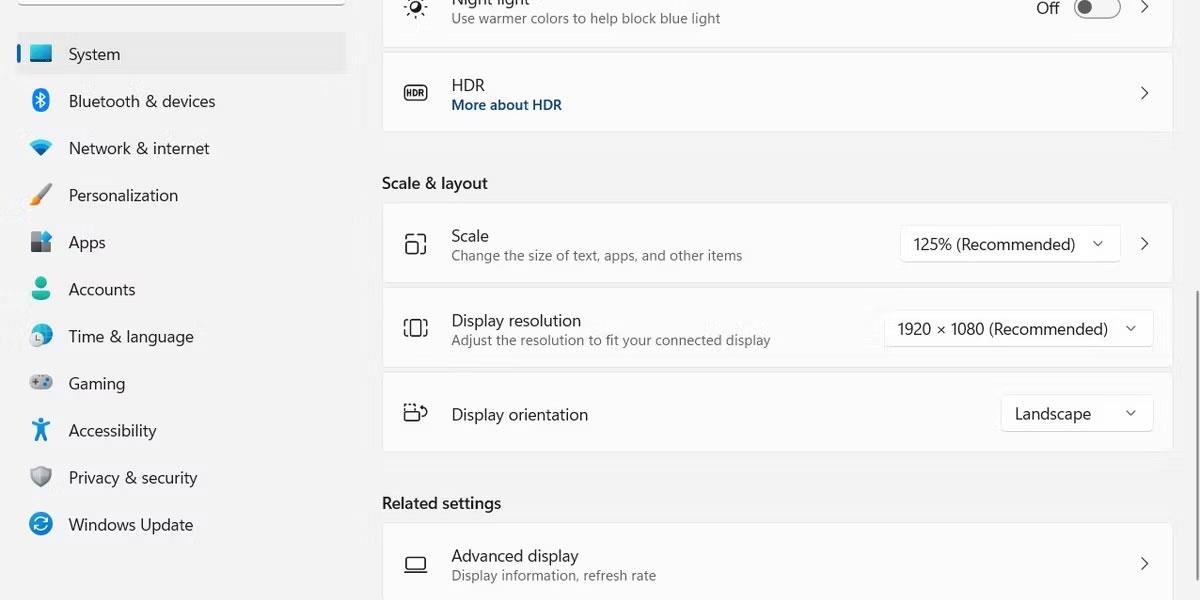
Paramètres d'échelle et de mise en page dans les paramètres d'affichage
Les deux premières options de Scale & Layout vous permettent d'ajuster l'échelle de l'écran sélectionné et la résolution de l'appareil. Ces paramètres sont gérés au niveau de chaque appareil, ce qui signifie que vous pouvez ajuster l'affichage d'un seul écran sans affecter les autres écrans.
Découvrez comment utiliser Wox pour lancer vos applications, exécuter des commandes et plus encore, instantanément.
Découvrez comment créer un cercle jaune autour du pointeur de la souris pour le mettre en surbrillance sur Windows 10. Suivez ces étapes faciles pour améliorer votre expérience utilisateur.
Découvrez pourquoi l
Sous Windows 11, configurez facilement des raccourcis pour accéder rapidement à des dossiers spéciaux dans votre menu Démarrer.
Découvrez comment résoudre l
Découvrez comment utiliser un disque dur externe avec un Chromebook pour transférer et stocker vos fichiers en toute sécurité. Suivez nos étapes pour un usage optimal.
Dans ce guide, vous apprendrez les étapes pour toujours utiliser une adresse MAC aléatoire pour votre adaptateur WiFi sous Windows 10. Optimisez votre sécurité en ligne!
Découvrez comment désinstaller Internet Explorer 11 sur Windows 10 pour optimiser l'espace de votre disque dur.
Découvrez comment utiliser Smart Defrag, un logiciel de défragmentation de disque dur gratuit et efficace, pour améliorer les performances de votre ordinateur.
Le moyen le plus simple de déverrouiller du contenu et de protéger tous les appareils avec un VPN crypté est de partager la connexion VPN via un point d








