Comment lancer des applications instantanément avec Wox sous Windows

Découvrez comment utiliser Wox pour lancer vos applications, exécuter des commandes et plus encore, instantanément.

Lorsque vous connectez un périphérique de stockage externe tel qu'un CD, un DVD ou une carte mémoire à votre ordinateur, vous verrez généralement Windows afficher une fenêtre contextuelle de lecture automatique. Cette fenêtre vous demande comment vous souhaitez que Windows ouvre le lecteur ou lise le média.
En d'autres termes, cette fonction de lecture automatique peut détecter automatiquement le type de périphérique de stockage externe que vous connectez au système et effectuer automatiquement toute tâche que vous demandez. Cela peut parfois être dangereux (transmettre des virus) à votre ordinateur, ou vous mettre mal à l'aise.
Cet article vous montrera comment configurer ou désactiver la fonctionnalité de lecture automatique sur Windows 11.
Personnaliser la fonctionnalité de lecture automatique sur Windows 11
Vous devez d’abord ouvrir l’application Paramètres Windows en appuyant sur la combinaison de touches Windows + i , ou cliquer avec le bouton droit sur le bouton Démarrer à l’extrême gauche de la barre des tâches et sélectionner « Paramètres » dans la liste qui apparaît.
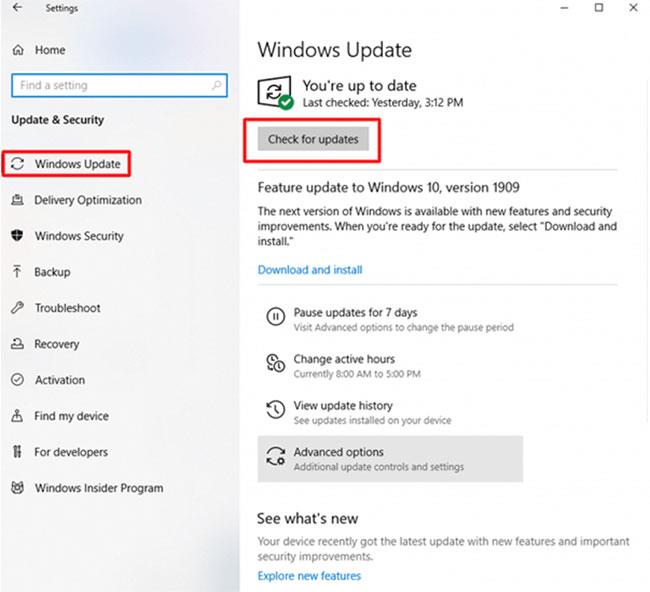
Lorsque l'interface de l'application Paramètres s'ouvre, regardez la liste de gauche et cliquez sur « Bluetooth et appareils ». Dans l'écran correspondant qui apparaît à droite, cliquez sur « AutoPlay ».
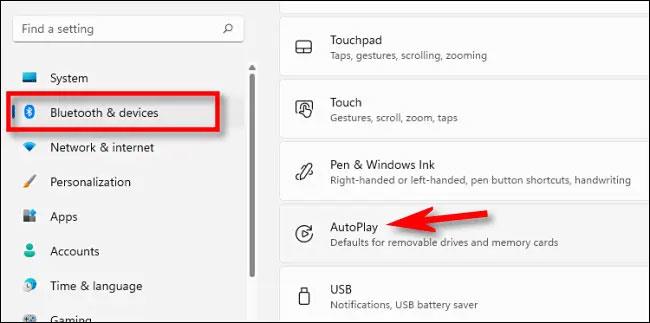
Dans l'écran des paramètres de lecture automatique, vous pouvez configurer le fonctionnement de la fonction de lecture automatique ou la désactiver. Pour désactiver la lecture automatique, cliquez sur le commutateur à bascule dans la section « Utiliser la lecture automatique pour tous les médias et appareils » pour le faire passer à l' état « Désactivé » .
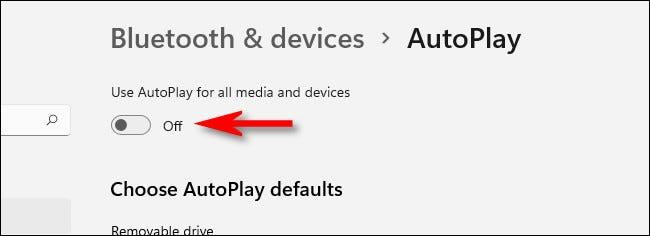
Si vous souhaitez toujours utiliser la lecture automatique, mais que vous devez la personnaliser davantage en fonction de vos besoins, accédez à la section « Choisir les paramètres par défaut de la lecture automatique ». Cette section contient deux options de menu.
Si vous cliquez sur le menu sous « Lecteur amovible », vous verrez les options suivantes (et éventuellement d'autres, selon le programme que vous avez installé) :
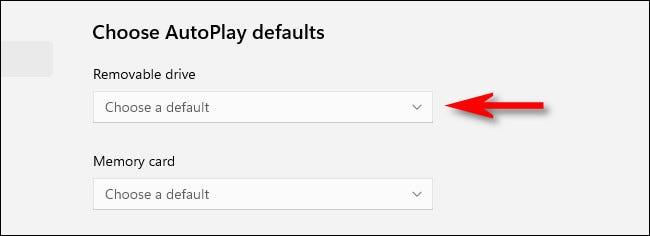
Veuillez sélectionner l'option souhaitée.
Juste en dessous, vous verrez le menu déroulant « Carte mémoire ». Si vous cliquez dessus, vous verrez les options suivantes (et éventuellement d'autres selon les applications installées) :
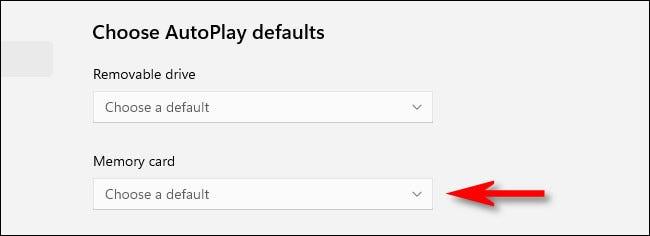
Choisissez l'option qui correspond à vos besoins.
Lorsque vous avez terminé, fermez les paramètres et la prochaine fois que vous insérerez une carte mémoire ou connecterez un disque dur portable, la lecture automatique fera ce que vous demandez.
Découvrez comment utiliser Wox pour lancer vos applications, exécuter des commandes et plus encore, instantanément.
Découvrez comment créer un cercle jaune autour du pointeur de la souris pour le mettre en surbrillance sur Windows 10. Suivez ces étapes faciles pour améliorer votre expérience utilisateur.
Découvrez pourquoi l
Sous Windows 11, configurez facilement des raccourcis pour accéder rapidement à des dossiers spéciaux dans votre menu Démarrer.
Découvrez comment résoudre l
Découvrez comment utiliser un disque dur externe avec un Chromebook pour transférer et stocker vos fichiers en toute sécurité. Suivez nos étapes pour un usage optimal.
Dans ce guide, vous apprendrez les étapes pour toujours utiliser une adresse MAC aléatoire pour votre adaptateur WiFi sous Windows 10. Optimisez votre sécurité en ligne!
Découvrez comment désinstaller Internet Explorer 11 sur Windows 10 pour optimiser l'espace de votre disque dur.
Découvrez comment utiliser Smart Defrag, un logiciel de défragmentation de disque dur gratuit et efficace, pour améliorer les performances de votre ordinateur.
Le moyen le plus simple de déverrouiller du contenu et de protéger tous les appareils avec un VPN crypté est de partager la connexion VPN via un point d








