Comment lancer des applications instantanément avec Wox sous Windows

Découvrez comment utiliser Wox pour lancer vos applications, exécuter des commandes et plus encore, instantanément.

Vous n'avez pas besoin d'outils tiers pour surveiller l'activité de votre enfant sur PC. Il vous suffit de configurer les fonctionnalités Microsoft Family Safety intégrées à Windows 10 . Ces fonctionnalités incluent un ensemble de contrôles parentaux pour faciliter la surveillance de ce que font les enfants et même les bloquer des sites que vous ne jugez pas sûrs.
Créer un compte pour votre enfant
Avant de pouvoir configurer les fonctionnalités de Microsoft Family Safety, vous devez configurer le compte de l'enfant pour la supervision. Votre enfant aura besoin d'une adresse e-mail pour cela, mais vous pouvez en créer une au cours du processus. Si vous ne souhaitez pas encore que votre enfant ait une adresse e-mail, vous pouvez gérer son compte de messagerie. Si votre enfant possède déjà un compte sur son PC, ignorez cette section.
Accédez à Démarrer > Paramètres > Comptes ou appuyez sur Win + I et cliquez sur Comptes.
Cliquez sur Famille et autres utilisateurs . Sélectionnez Ajouter un membre de la famille .
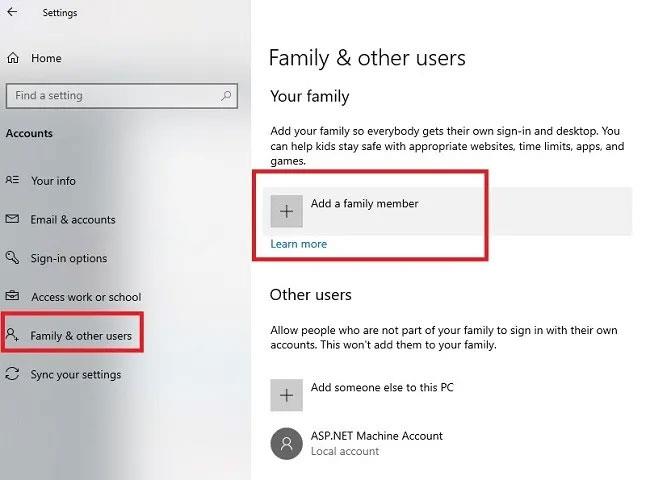
Sélectionnez Ajouter un membre de la famille
Vous pouvez également ajouter des comptes invités à partir de cet écran. Cependant, ils ne sont pas inclus dans le cadre familial.
Si votre enfant ou un membre de votre famille possède déjà une adresse e-mail, saisissez-la dans la case. Sinon, cliquez sur Créer un pour un enfant juste en dessous de la case.
Si vous créez un nouveau compte, suivez les invites pour saisir une nouvelle adresse e-mail et les détails de l'utilisateur. Lorsque vous y êtes invité, connectez-vous avec les identifiants de votre enfant. Étant donné que les enfants sont mineurs, Microsoft exige que leur parent, tuteur légal ou autre adulte approuve leur compte. Connectez-vous avec votre propre compte et acceptez l'accord légal.

Connectez-vous avec votre propre compte et acceptez les termes juridiques
Choisissez si votre enfant peut utiliser des applications tierces. Sinon, ils ne pourront utiliser que les applications officielles de Microsoft.
Une fois cela confirmé, il est temps de configurer le contrôle parental pour ce compte. Vous pouvez définir des paramètres distincts pour chaque compte familial.
Si vous êtes prêt à commencer à gérer les paramètres, cliquez sur Gérer les paramètres . Sinon, cliquez sur Terminé.
Gérer les fonctionnalités de Microsoft Family Safety
Si vous avez cliqué sur Gérer les paramètres à l'étape précédente, une nouvelle fenêtre s'ouvrira dans votre navigateur par défaut. Vous devrez peut-être vous reconnecter à votre compte Microsoft sur le site Microsoft Family.
Si votre enfant possède déjà un compte, cliquez sur le lien Gérer les paramètres familiaux en ligne dans les paramètres du compte Windows 10 ( Démarrer > Paramètres > Comptes > Famille et autres utilisateurs ).
Une fois connecté, vous verrez une liste des membres de la famille ainsi que différents paramètres qui s'appliquent à chaque compte.

Liste des membres de la famille avec différents paramètres applicables à chaque compte
Surveillez l'activité en cliquant sur Activité. À partir de là, vous pouvez activer les rapports d'activité et recevoir des notifications par e-mail concernant le temps d'écran, l'utilisation des applications et la navigation Web sur Windows 10, ainsi que sur Xbox, à condition que votre enfant utilise le compte désigné.
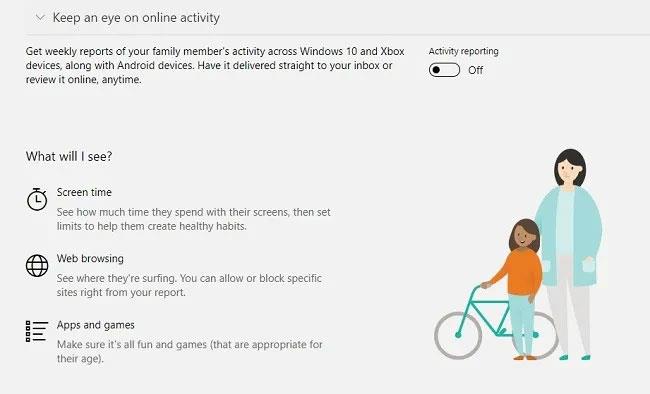
Activez les rapports d'activité et recevez des notifications par e-mail
Sous Screen Time , définissez une planification pour Windows 10 et/ou Xbox. Vous pouvez personnaliser chaque jour pour mieux répondre aux besoins de votre compte, comme les bonus du week-end pour les jeux.
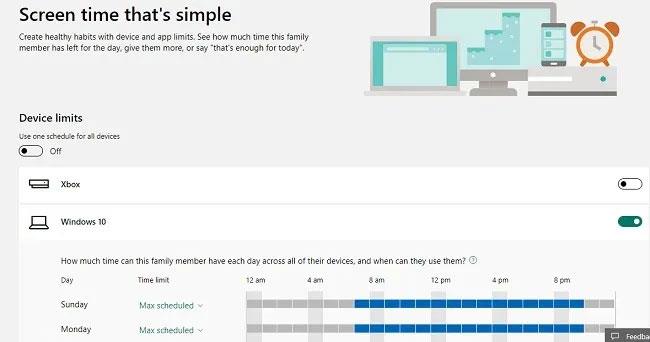
Programmez Windows 10 et/ou Xbox dans Screen Time
Vous pouvez également définir des limites pour des applications et des jeux spécifiques, définir des limites de contenu (y compris les sites autorisés et bloqués), ajouter des limites de dépenses pour les achats intégrés, demander l'autorisation parentale avant d'acheter quelque chose (vous recevrez un e-mail d'approbation), et même retrouvez vos enfants.
Utilisez l'application Family Safety
Lorsque vous sélectionnez « Trouver votre enfant » dans les paramètres du compte d'un membre de la famille, vous serez invité à installer Family Safety, une application qui vous permet de suivre la localisation des membres de la famille, y compris des enfants, à tout moment. Évidemment, les paramètres de localisation doivent être activés sur l'appareil de l'utilisateur pour que cette fonctionnalité fonctionne.
Vous pouvez saisir votre adresse e-mail pour recevoir un lien de téléchargement pour votre appareil, ou télécharger directement pour iOS ou Android. Les fonctionnalités de Family Safety font déjà partie des appareils mobiles Windows 10.
L'application fonctionne de manière similaire au site Web Microsoft Family. Cependant, la plupart des utilisateurs ne trouvent pas cela très utile au-delà du suivi de la localisation de l'enfant. Votre enfant doit également se connecter à l'application Microsoft Family Safety avec son compte afin que vous puissiez suivre. Si vous le souhaitez, vous pouvez toujours consulter le rapport d'activité de votre enfant.
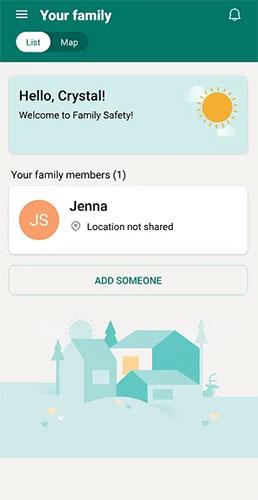
Utilisez l'application Family Safety pour suivre l'emplacement
Cette application s'exécute en arrière-plan afin de vider rapidement la batterie. Il prétend même être exclu des fonctionnalités d’économie d’énergie. Bien entendu, les paramètres de localisation doivent être activés à tout moment, ce qui peut ou non vous mettre à l'aise.
Cependant, la combinaison de l'application Web et de l'application Microsoft Family Safety vous offre un excellent moyen de surveiller à tout moment les utilisateurs de votre compte familial.
En savoir plus :
Découvrez comment utiliser Wox pour lancer vos applications, exécuter des commandes et plus encore, instantanément.
Découvrez comment créer un cercle jaune autour du pointeur de la souris pour le mettre en surbrillance sur Windows 10. Suivez ces étapes faciles pour améliorer votre expérience utilisateur.
Découvrez pourquoi l
Sous Windows 11, configurez facilement des raccourcis pour accéder rapidement à des dossiers spéciaux dans votre menu Démarrer.
Découvrez comment résoudre l
Découvrez comment utiliser un disque dur externe avec un Chromebook pour transférer et stocker vos fichiers en toute sécurité. Suivez nos étapes pour un usage optimal.
Dans ce guide, vous apprendrez les étapes pour toujours utiliser une adresse MAC aléatoire pour votre adaptateur WiFi sous Windows 10. Optimisez votre sécurité en ligne!
Découvrez comment désinstaller Internet Explorer 11 sur Windows 10 pour optimiser l'espace de votre disque dur.
Découvrez comment utiliser Smart Defrag, un logiciel de défragmentation de disque dur gratuit et efficace, pour améliorer les performances de votre ordinateur.
Le moyen le plus simple de déverrouiller du contenu et de protéger tous les appareils avec un VPN crypté est de partager la connexion VPN via un point d








